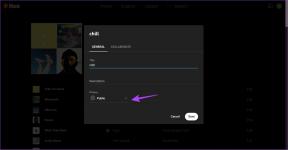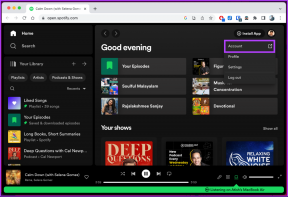Εγκαταστήστε και ρυθμίστε το XAMPP στα Windows 10
Miscellanea / / November 28, 2021
Εγκαταστήστε και ρυθμίστε το XAMPP στα Windows 10: Κάθε φορά που κωδικοποιείτε οποιονδήποτε ιστότοπο σε PHP, θα χρειαστείτε κάτι που μπορεί να παρέχει ένα περιβάλλον ανάπτυξης PHP και να σας βοηθήσει να συνδέσετε το backend με το μπροστινό μέρος. Υπάρχουν πολλά λογισμικά που μπορείτε να χρησιμοποιήσετε για να δοκιμάσετε τοπικά τον ιστότοπό σας, όπως XAMPP, MongoDB κ.λπ. Τώρα κάθε λογισμικό έχει τα δικά του πλεονεκτήματα και μειονεκτήματα, αλλά σε αυτόν τον οδηγό, θα μιλήσουμε ειδικά για το XAMPP για Windows 10. Σε αυτό το άρθρο, θα δούμε πώς μπορεί κανείς να εγκαταστήσει και να ρυθμίσει το XAMPP στα Windows 10.
XAMPP: Ο XAMPP είναι ένας διακομιστής ιστού ανοιχτού κώδικα πολλαπλών πλατφορμών που αναπτύχθηκε από φίλους Apache. Είναι καλύτερο για προγραμματιστές Ιστού που αναπτύσσουν ιστότοπους χρησιμοποιώντας PHP, καθώς παρέχει έναν εύκολο τρόπο εγκατάστασης απαραίτητα στοιχεία που απαιτούνται για την εκτέλεση λογισμικού που βασίζεται στην PHP, όπως WordPress, Drupal, κ.λπ. στα Windows 10 τοπικά. Το XAMPP εξοικονομεί χρόνο και απογοήτευση της μη αυτόματης εγκατάστασης και ρύθμισης παραμέτρων των Apache, MySQL, PHP και Perl στη συσκευή για τη δημιουργία ενός δοκιμαστικού περιβάλλοντος.
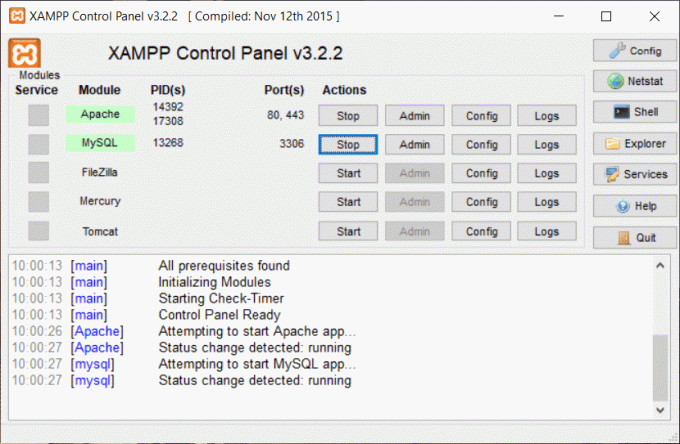
Κάθε χαρακτήρας στη λέξη XAMPP υποδηλώνει μία γλώσσα προγραμματισμού την οποία το XAMPP βοηθά στην εγκατάσταση και τη διαμόρφωση.
Το X είναι ένα ιδεογραφικό γράμμα που αναφέρεται σε cross-platform
Το A σημαίνει διακομιστής HTTP Apache ή Apache
Το M σημαίνει MariaDB που ήταν γνωστό ως MySQL
Το P σημαίνει PHP
Το P σημαίνει Perl
Το XAMPP περιλαμβάνει επίσης άλλες ενότητες όπως OpenSSL, phpMyAdmin, MediaWiki, WordPress και άλλα. Πολλαπλές παρουσίες XAMPP μπορούν να υπάρχουν σε έναν υπολογιστή και μπορείτε ακόμη και να αντιγράψετε το XAMPP από τον έναν υπολογιστή στον άλλο. Το XAMPP είναι διαθέσιμο τόσο σε πλήρη όσο και σε τυπική έκδοση που ονομάζεται μικρότερη έκδοση.
Περιεχόμενα
- Εγκαταστήστε και ρυθμίστε το XAMPP στα Windows 10
- Πώς να εγκαταστήσετε το XAMPP στα Windows 10
- Πώς να ρυθμίσετε το XAMPP στα Windows 10
Εγκαταστήστε και ρυθμίστε το XAMPP στα Windows 10
Σιγουρέψου ότι δημιουργήστε ένα σημείο επαναφοράς μόνο σε περίπτωση που κάτι πάει στραβά.
Πώς να εγκαταστήσετε το XAMPP στα Windows 10
Εάν θέλετε να χρησιμοποιήσετε το XAMPP, τότε πρώτα πρέπει να κάνετε λήψη και να εγκαταστήσετε το XAMPP στους υπολογιστές σας, τότε μόνο εσείς θα μπορείτε να το χρησιμοποιήσετε. Για να κατεβάσετε και να εγκαταστήσετε το XAMPP στους υπολογιστές σας ακολουθήστε τα παρακάτω βήματα:
1.Κατεβάστε το XAMPP από τον επίσημο ιστότοπο Apache φίλοι ή πληκτρολογήστε την παρακάτω διεύθυνση URL στο πρόγραμμα περιήγησής σας.

2.Επιλέξτε την έκδοση της PHP για την οποία θέλετε να εγκαταστήσετε το XAMPP και κάντε κλικ στο κουμπί λήψης μπροστά του. Εάν δεν έχετε περιορισμούς έκδοσης, κάντε λήψη της παλαιότερης έκδοσης, καθώς μπορεί να σας βοηθήσει να αποφύγετε τυχόν προβλήματα που σχετίζονται με λογισμικό που βασίζεται στην PHP.

3.Μόλις κάνετε κλικ στο κουμπί Λήψη, Το XAMPP θα ξεκινήσει τη λήψη.
4.Όταν ολοκληρωθεί η λήψη, ανοίξτε το ληφθέν αρχείο κάνοντας διπλό κλικ πάνω του.
5. Πότε θα το ζητήσετε επιτρέψτε σε αυτήν την εφαρμογή να κάνει αλλαγές στον υπολογιστή σας, Κάνε κλικ στο Ναί και ξεκινήστε τη διαδικασία εγκατάστασης.
6.Κάτω θα εμφανιστεί το πλαίσιο διαλόγου προειδοποίησης. Κάντε κλικ στο OK κουμπί για να συνεχίσετε.
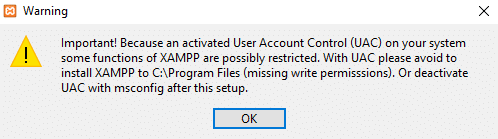
7.Κάντε ξανά κλικ στο κουμπί Επόμενο.
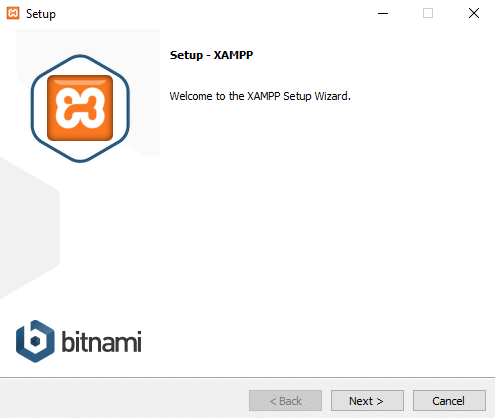
8.Θα δείτε μια λίστα με στοιχεία που επιτρέπει η εγκατάσταση του XAMPP, όπως MySQL, Apache, Tomcat, Perl, phpMyAdmin, κ.λπ. Επιλέξτε τα πλαίσια έναντι των στοιχείων που θέλετε να εγκαταστήσετε.
Σημείωση:είναι συνιστάται να αφήσετε επιλεγμένες τις προεπιλεγμένες επιλογές και κάντε κλικ στο Επόμενο κουμπί.
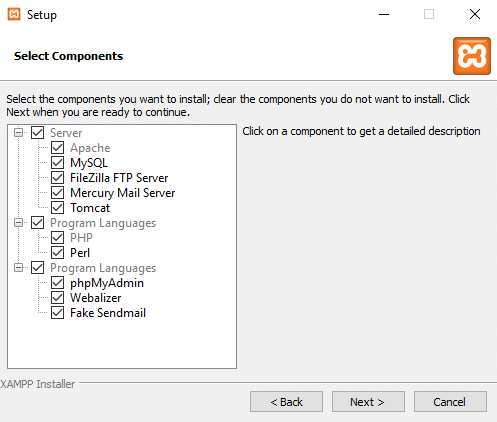
9.Εισαγάγετε το θέση φακέλου όπου θέλετε εγκαταστήστε το λογισμικό XAMPP ή περιηγηθείτε στην τοποθεσία κάνοντας κλικ στο μικρό εικονίδιο που είναι διαθέσιμο δίπλα στη γραμμή διευθύνσεων. Συνιστάται η χρήση των προεπιλεγμένων ρυθμίσεων τοποθεσίας για την εγκατάσταση του λογισμικού XAMPP.
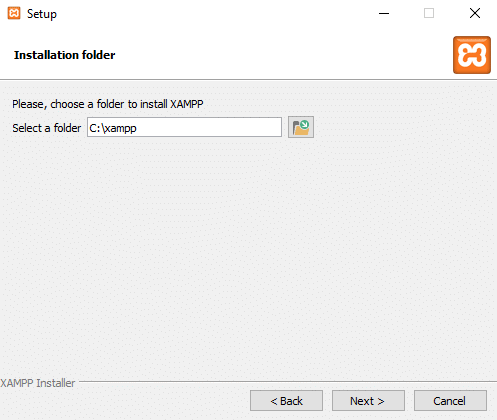
10. Κάντε κλικ στο Επόμενο κουμπί.
11.Καταργήστε την επιλογή “Μάθετε περισσότερα για το Bitnami για XAMPPκαι κάντε κλικ Επόμενο.
Σημείωση: Εάν θέλετε να μάθετε για το Bitnami, μπορείτε να παραμείνετε ενεργοποιημένη η παραπάνω επιλογή. Θα ανοίξει μια σελίδα Bitnami στο πρόγραμμα περιήγησής σας όταν κάνετε κλικ στο Επόμενο.
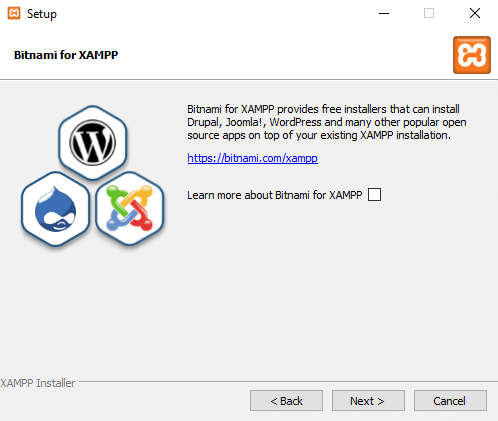
12. Το παρακάτω πλαίσιο διαλόγου θα εμφανιστεί λέγοντας ότι η εγκατάσταση είναι τώρα έτοιμη να ξεκινήσει εγκατάσταση του XAMPP στον υπολογιστή σας. Πάλι κάντε κλικ στο Επόμενο κουμπί για να συνεχίσετε.
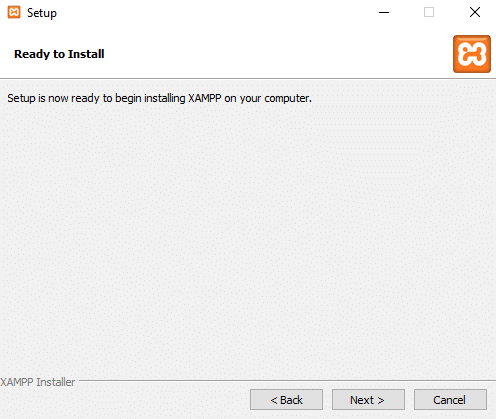
13.Μόλις κάνετε κλικ Επόμενο, θα δειςΤο XAMPP έχει ξεκινήσει την εγκατάσταση στα Windows 10. Περιμένετε να ολοκληρωθεί η διαδικασία εγκατάστασης.
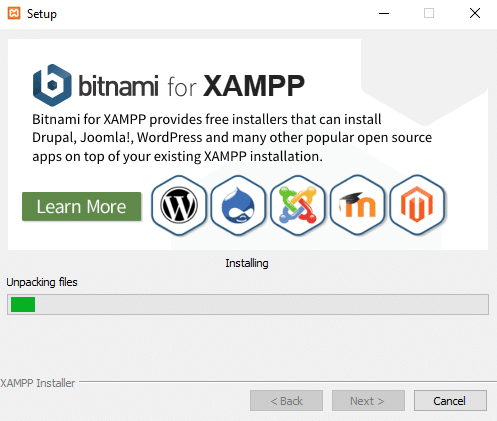
14.Μετά την ολοκλήρωση της εγκατάστασης, θα εμφανιστεί ένα παράθυρο διαλόγου που θα ζητήσει να επιτραπεί την εφαρμογή μέσω του Τείχους προστασίας. Κάνε κλικ στο Να επιτρέπεται η πρόσβαση κουμπί.
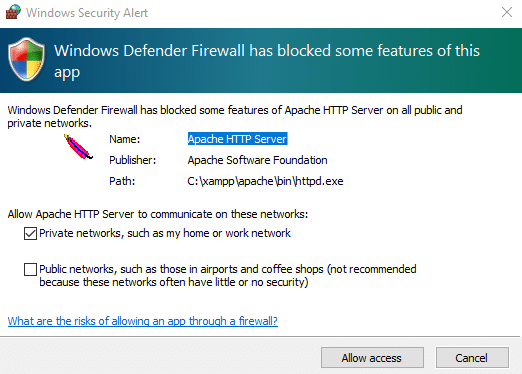
15. Κάντε κλικ στο Κουμπί τερματισμού για να ολοκληρωθεί η διαδικασία.
Σημείωση: Αν αφήσετε το "Θέλετε να ξεκινήσετε τον Πίνακα Ελέγχου τώρα;” έλεγχος επιλογής και μετά κάνοντας κλικ Φινίρισμα Ο πίνακας ελέγχου XAMPP θα ανοίξει αυτόματα, αλλά αν τον καταργήσετε, θα πρέπει να το κάνετε ανοίξτε χειροκίνητα τον πίνακα ελέγχου XAMPP.
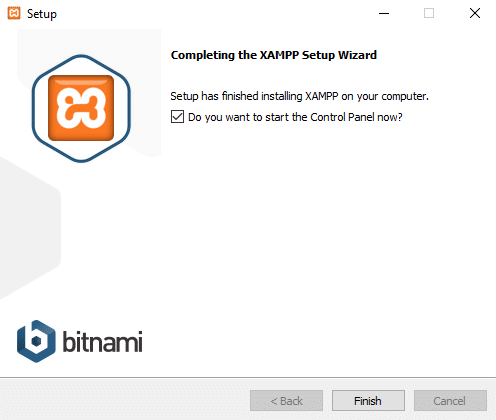
16.Επίλεξε τη γλώσσα σου αγγλικά ή γερμανικά. Από προεπιλογή επιλέγονται τα Αγγλικά και κάντε κλικ στο Κουμπί αποθήκευσης.
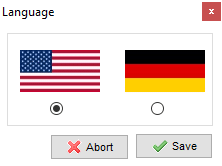
17.Μόλις ανοίξει ο Πίνακας Ελέγχου XAMPP, μπορείτε να αρχίσετε να τον χρησιμοποιείτε για να δοκιμάσετε τα προγράμματά σας και να ξεκινήσετε τη διαμόρφωση του περιβάλλοντος διακομιστή web.
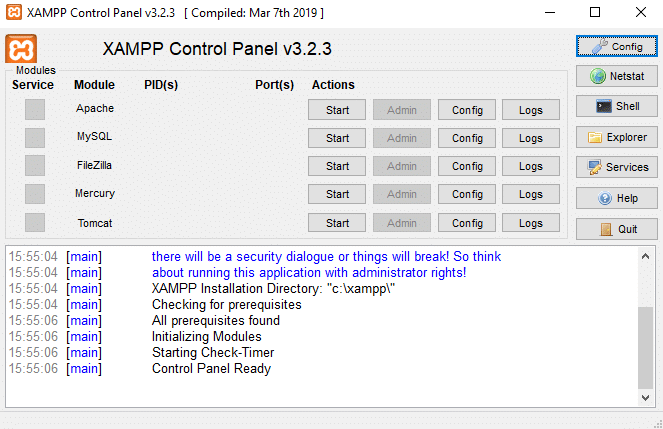
Σημείωση: Το εικονίδιο XAMPP θα εμφανίζεται στη γραμμή εργασιών κάθε φορά που εκτελείται το XAMPP.

18.Τώρα, ξεκινήστε κάποιες υπηρεσίες όπως Apache, MySQL κάνοντας κλικ στο Κουμπί εκκίνησης που αντιστοιχεί στην ίδια την υπηρεσία.
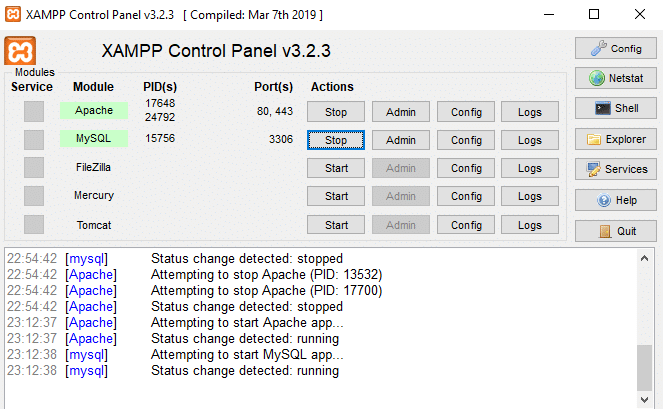
19. Μόλις ξεκινήσουν όλες οι υπηρεσίες sΕπιτυχώς, ανοίξτε τον localhost πληκτρολογώντας http://localhostστο πρόγραμμα περιήγησής σας.
20. Θα σας ανακατευθύνει στον πίνακα εργαλείων XAMPP και θα ανοίξει η προεπιλεγμένη σελίδα του XAMPP.
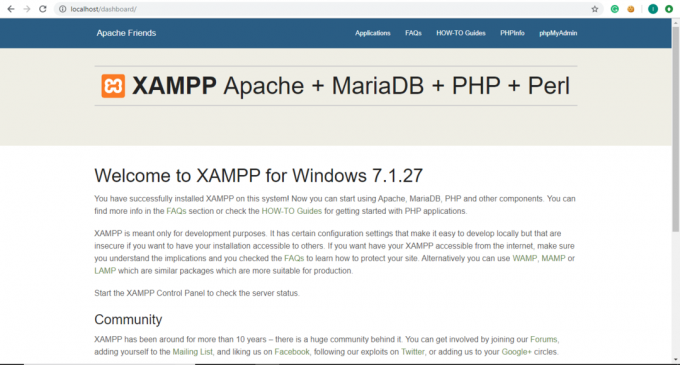
21. Από την προεπιλεγμένη σελίδα XAMPP, κάντε κλικ στο phpinfo από τη γραμμή μενού για να δείτε όλες τις λεπτομέρειες και τις πληροφορίες της PHP.
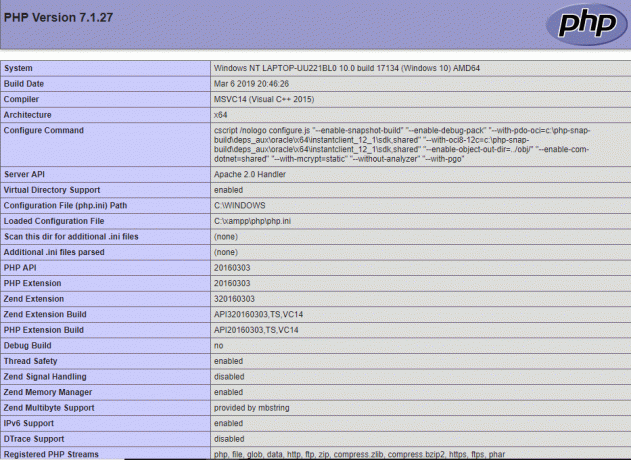
22. Κάτω από την προεπιλεγμένη σελίδα XAMPP, κάντε κλικ στο phpMyAdmin για να δείτε την κονσόλα phpMyAdmin.
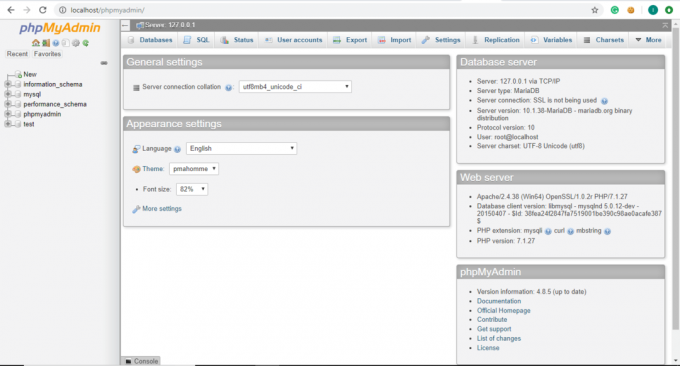
Πώς να ρυθμίσετε το XAMPP στα Windows 10
Ο Πίνακας Ελέγχου XAMPP αποτελείται από πολλά τμήματα και κάθε ενότητα έχει τη δική του σημασία και χρήση.
Μονάδα μέτρησης
Στην ενότητα Module, θα βρείτε μια λίστα με τις υπηρεσίες που παρέχονται από το XAMPP και δεν χρειάζεται να τις εγκαταστήσετε ξεχωριστά στον υπολογιστή σας. Τα παρακάτω είναι τα υπηρεσίες που παρέχονται από το XAMPP: Apache, MySQL, FileZilla, Mercury, Tomcat.
Ενέργειες
Στην ενότητα Ενέργεια, υπάρχουν τα κουμπιά Έναρξη και Διακοπή. Μπορείτε να ξεκινήσετε οποιαδήποτε υπηρεσία κάνοντας κλικ στο Κουμπί εκκίνησης.
1.Αν θέλεις ξεκινήστε την υπηρεσία MySQL, Κάνε κλικ στο Αρχή κουμπί που αντιστοιχεί στο Μονάδα MySQL.

2.Η υπηρεσία MySQL θα ξεκινήσει. Το όνομα της μονάδας MySQL θα γίνει πράσινο και θα επιβεβαιώσει ότι η MySQL ξεκίνησε.
Σημείωση: Επίσης, μπορείτε να ελέγξετε την κατάσταση από τα παρακάτω αρχεία καταγραφής.
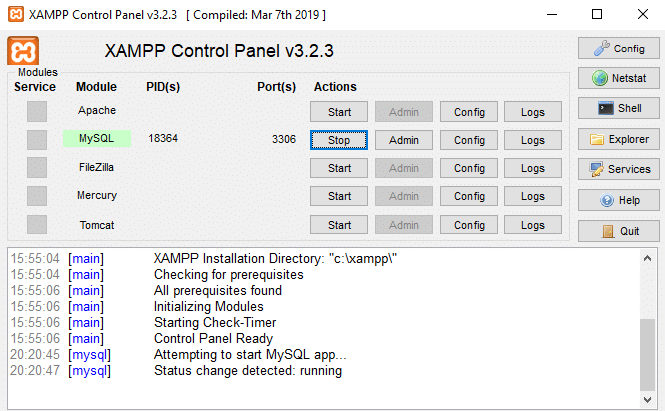
3.Τώρα, εάν θέλετε να σταματήσετε την εκτέλεση της MySQL, κάντε κλικ στο Κουμπί διακοπής που αντιστοιχεί στη μονάδα MySQL.

4. Το δικό σας Η υπηρεσία MySQL θα σταματήσει να λειτουργεί και η κατάστασή του θα σταματήσει όπως μπορείτε να δείτε στα παρακάτω αρχεία καταγραφής.
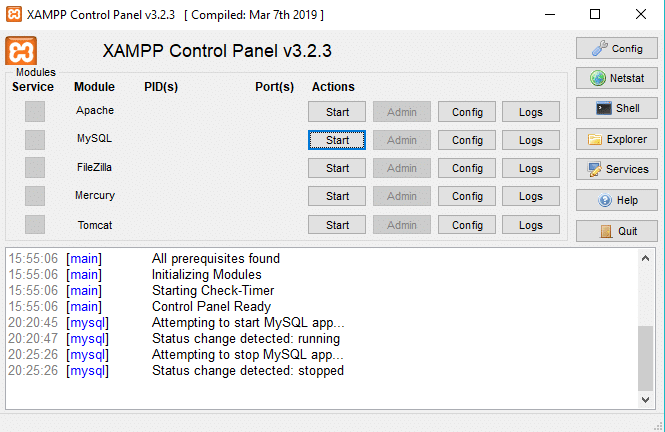
Λιμάνι (α)
Όταν θα ξεκινήσετε υπηρεσίες όπως Apache ή MySQL κάνοντας κλικ στο κουμπί Έναρξη κάτω από την ενέργεια στην ενότητα, θα δείτε έναν αριθμό κάτω από την ενότητα Λιμάνι (ες) και που αντιστοιχεί σε αυτό το συγκεκριμένο υπηρεσία.
Αυτοί οι αριθμοί είναι Αριθμοί θύρας TCP/IP που χρησιμοποιεί κάθε υπηρεσία όταν εκτελείται. Για παράδειγμα: Στο παραπάνω σχήμα, ο Apache χρησιμοποιεί τον αριθμό θύρας TCP/IP 80 και 443 και η MySQL χρησιμοποιεί τον αριθμό θύρας TCP/IP 3306. Αυτοί οι αριθμοί θύρας θεωρούνται ότι υπάρχουν προεπιλεγμένοι αριθμοί θύρας.

PID(α)
Όταν ξεκινήσετε οποιαδήποτε υπηρεσία που παρέχεται στην ενότητα Ενότητα, θα δείτε ορισμένους αριθμούς να εμφανίζονται δίπλα στη συγκεκριμένη υπηρεσία κάτω από το Τμήμα PID. Αυτοί οι αριθμοί είναι οι αναγνωριστικό διαδικασίας για τη συγκεκριμένη υπηρεσία. Κάθε υπηρεσία που εκτελείται στον υπολογιστή έχει κάποιο αναγνωριστικό διαδικασίας.
Για παράδειγμα: Στο παραπάνω σχήμα, εκτελούνται οι Apache και MySQL. Το αναγνωριστικό διαδικασίας για τον Apache είναι 13532 και 17700 και το αναγνωριστικό διεργασίας για τη MySQL είναι 6064.

διαχειριστής
Αντίστοιχα με τις υπηρεσίες που εκτελούνται, το κουμπί Διαχειριστής γίνεται ενεργό. Κάνοντας κλικ σε αυτό μπορείτε να αποκτήσετε πρόσβαση στο πίνακα ελέγχου διαχείρισης από όπου μπορείτε να ελέγξετε αν όλα λειτουργούν σωστά ή όχι.
Το παρακάτω σχήμα δείχνει μια οθόνη που θα ανοίξει αφού κάνετε κλικ στο Κουμπί διαχειριστή που αντιστοιχεί στην υπηρεσία MySQL.
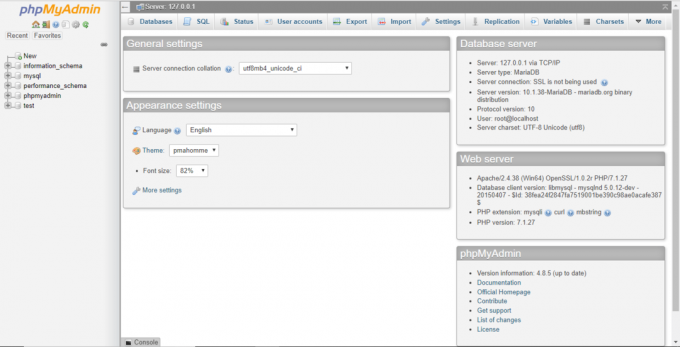
Διαμόρφωση
Αντιστοιχεί σε κάθε υπηρεσία στην ενότητα Ενότητα, Διαμόρφωση το κουμπί είναι διαθέσιμο. Εάν κάνετε κλικ στο κουμπί Config, μπορείτε εύκολα να διαμορφώσετε καθεμία από τις παραπάνω υπηρεσίες.

Στο άκρο δεξιά, ένα ακόμα Κουμπί διαμόρφωσης είναι διαθέσιμο. Εάν κάνετε κλικ σε αυτό το κουμπί Config, τότε μπορείτε Διαμορφώστε ποιες υπηρεσίες θα ξεκινήσουν αυτόματα όταν εκκινείτε το XAMPP. Επίσης, είναι διαθέσιμες κάποιες επιλογές τις οποίες μπορείτε να τροποποιήσετε ανάλογα με τις ανάγκες και τις απαιτήσεις σας.

Κάνοντας κλικ στο επάνω κουμπί Config, θα εμφανιστεί το παρακάτω πλαίσιο διαλόγου.
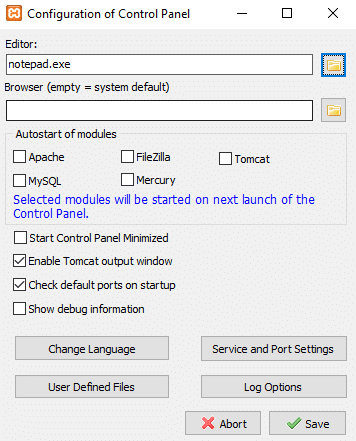
1.Στην Αυτόματη εκκίνηση μονάδων, μπορείτε να ελέγξετε τις υπηρεσίες ή τις λειτουργικές μονάδες που θέλετε να ξεκινούν αυτόματα όταν εκκινείται το XAMPP.
2.Εάν θέλετε να αλλάξετε τη γλώσσα του XAMPP τότε μπορείτε να κάνετε κλικ στο Αλλαξε γλώσσα κουμπί.
3. Μπορείτε επίσης τροποποιήστε τις ρυθμίσεις υπηρεσίας και θύρας.
Για παράδειγμα: Εάν θέλετε να αλλάξετε την προεπιλεγμένη θύρα για τον διακομιστή Apache, ακολουθήστε τα παρακάτω βήματα:
ένα. Κάντε κλικ στο κουμπί Service and Port Settings.

σι. Κάτω από τις Ρυθμίσεις υπηρεσίας θα ανοίξει το παράθυρο διαλόγου.
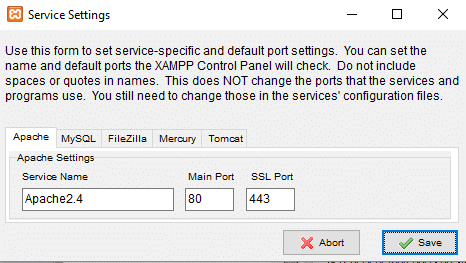
ντο. Αλλάξτε τη θύρα SSL του Apache από 443 σε οποιαδήποτε άλλη τιμή όπως το 4433.
Σημείωση: Θα πρέπει να σημειώσετε τον παραπάνω αριθμό θύρας κάπου ασφαλές καθώς μπορεί να χρειαστεί στο μέλλον.
ρε. Αφού αλλάξετε τον αριθμό θύρας, κάντε κλικ στο Κουμπί αποθήκευσης.
μι. Τώρα κάντε κλικ στο Κουμπί διαμόρφωσης δίπλα στο Apache στην ενότητα Module στον Πίνακα Ελέγχου XAMPP.

φά. Κάντε κλικ στο Apache (httpd-ssl.conf) από το μενού περιβάλλοντος.
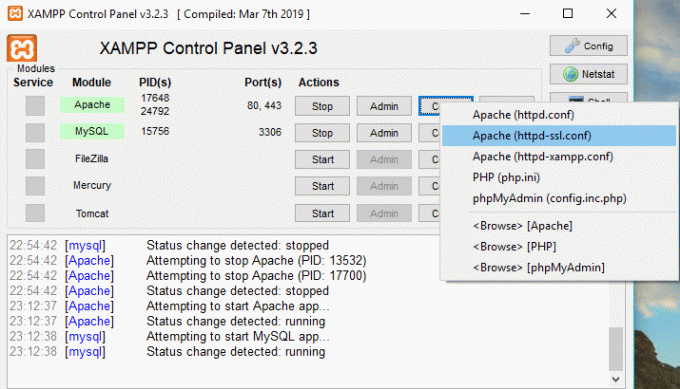
σολ. Ψάχνω για "Ακούω” κάτω από το αρχείο κειμένου που μόλις άνοιξε και αλλάξτε την τιμή της θύρας στην οποία σημειώσατε νωρίτερα στο βήμα γ. Εδώ θα είναι 4433 αλλά στην περίπτωσή σας θα είναι διαφορετικά.
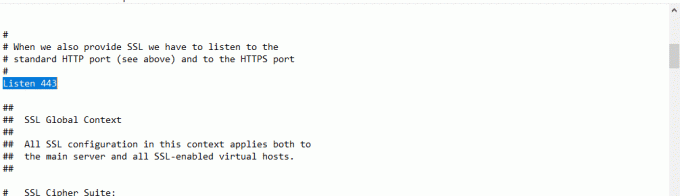
η. Ψάξτε επίσης. Αλλάξτε τον αριθμό θύρας στον νέο αριθμό θύρας. Σε αυτή την περίπτωση, θα μοιάζει
Εγώ. Αποθηκεύστε τις αλλαγές.
4. Αφού κάνετε αλλαγές, κάντε κλικ στο Κουμπί αποθήκευσης.
5.Εάν δεν θέλετε να αποθηκεύσετε τις αλλαγές, κάντε κλικ στο Κουμπί ακύρωσης και το XAMPP σας θα επανέλθει στην προηγούμενη κατάσταση.
Netstat
Στην άκρα δεξιά πλευρά, κάτω από το κουμπί Config, Κουμπί Netstat είναι διαθέσιμο. Εάν κάνετε κλικ σε αυτό, θα σας δώσει μια λίστα με τις υπηρεσίες ή τις υποδοχές που τρέχουν και έχουν πρόσβαση σε ποιο δίκτυο, το αναγνωριστικό διεργασίας και τις πληροφορίες θύρας TCP/IP.
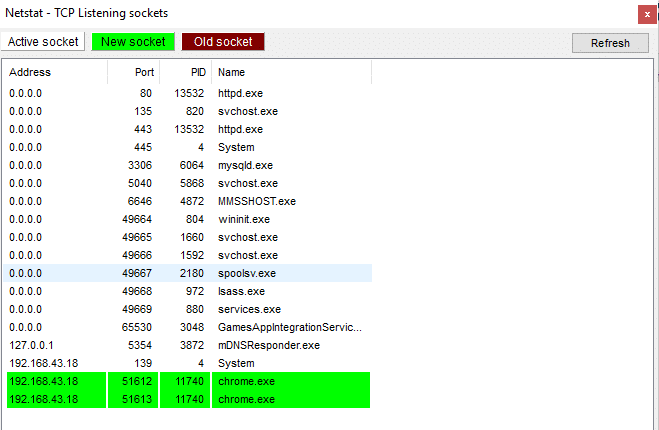
Η λίστα θα χωριστεί σε τρία μέρη:
- Ενεργές πρίζες/υπηρεσίες
- Νέες πρίζες
- Παλιές πρίζες
Κέλυφος
Στην άκρα δεξιά πλευρά, κάτω από το κουμπί Netstat, Κουμπί κελύφους είναι διαθέσιμο. Εάν κάνετε κλικ στο κουμπί Shell τότε θα ανοίξει το βοηθητικό πρόγραμμα γραμμής εντολών shell όπου μπορείτε να πληκτρολογήσετε εντολές για πρόσβαση στις υπηρεσίες, τις εφαρμογές, τους φακέλους κ.λπ.
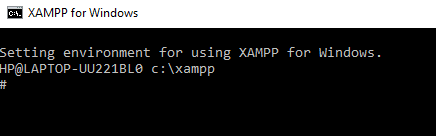
Εξερευνητής
Κάτω από το κουμπί Shell, υπάρχει ένα κουμπί Explorer, κάνοντας κλικ σε αυτό μπορείτε να ανοίξετε τον φάκελο XAMPP στον File Explorer και να δείτε όλους τους διαθέσιμους φακέλους του XAMPP.
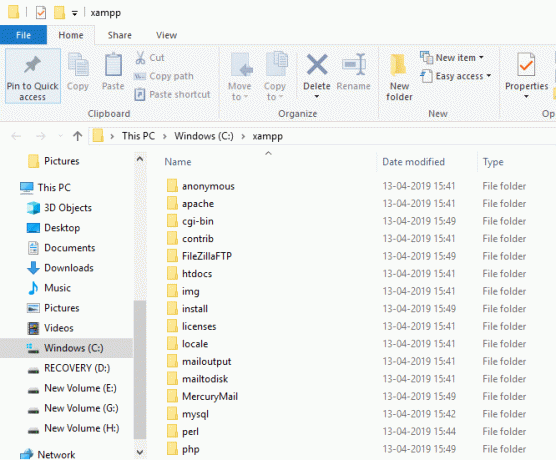
Υπηρεσίες
Εάν κάνετε κλικ στο κουμπί Υπηρεσίες κάτω από το κουμπί Explorer, θα ανοίξει το Παράθυρο διαλόγου Υπηρεσίες που θα σας δώσει τις λεπτομέρειες όλων των υπηρεσιών που εκτελούνται στον υπολογιστή σας.
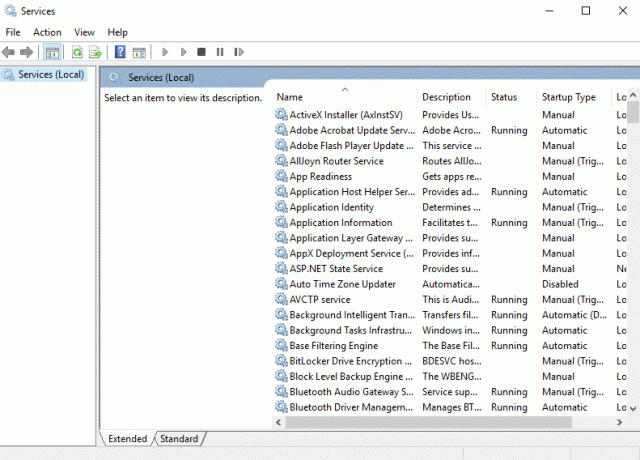
Βοήθεια
Κάνοντας κλικ στο κουμπί Βοήθεια που υπάρχει κάτω από το κουμπί Υπηρεσία, μπορείτε να αναζητήσετε οποιαδήποτε βοήθεια θέλετε κάνοντας κλικ στους διαθέσιμους συνδέσμους.
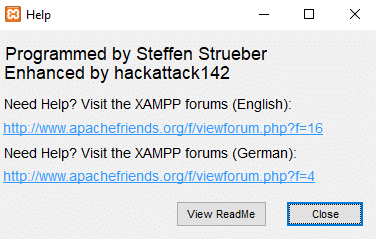
Εγκαταλείπω
Εάν θέλετε να βγείτε από τον Πίνακα Ελέγχου XAMPP, κάντε κλικ στο Κουμπί εξόδου διαθέσιμο στην άκρα δεξιά πλευρά κάτω από το κουμπί Βοήθεια.
Τμήμα καταγραφής
Στο κάτω μέρος του Πίνακα Ελέγχου XAMPP, παρουσιάστε ένα πλαίσιο με αρχεία καταγραφής όπου μπορείτε να δείτε ποιες δραστηριότητες εκτελούνται αυτήν τη στιγμή, ποια σφάλματα αντιμετωπίζουν οι εκτελούμενες υπηρεσίες του XAMPP. Θα σας παρέχει πληροφορίες σχετικά με το τι συμβαίνει όταν ξεκινάτε μια υπηρεσία ή όταν διακόπτετε την υπηρεσία. Επίσης, θα σας παρέχει πληροφορίες σχετικά με κάθε ενέργεια που πραγματοποιείται στο πλαίσιο του XAMPP. Αυτό είναι επίσης το πρώτο μέρος που πρέπει να κοιτάξετε όταν κάτι πάει στραβά.
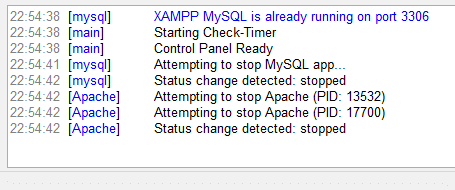
Τις περισσότερες φορές, το XAMPP σας θα λειτουργεί άψογα χρησιμοποιώντας τις προεπιλεγμένες ρυθμίσεις για τη δημιουργία ενός περιβάλλοντος δοκιμής για την εκτέλεση του ιστότοπου που έχετε δημιουργήσει. Ωστόσο, μερικές φορές, ανάλογα με τη διαθεσιμότητα της θύρας ή τη ρύθμιση παραμέτρων σας, μπορεί να χρειαστεί αλλάξτε τη θύρα TCP/IP τον αριθμό των υπηρεσιών που εκτελούνται ή ορίστε τον κωδικό πρόσβασης για το phpMyAdmin.
Για να αλλάξετε αυτές τις ρυθμίσεις, χρησιμοποιήστε το κουμπί Config που αντιστοιχεί στην υπηρεσία για την οποία θέλετε να κάνετε αλλαγές και αποθηκεύστε τις αλλαγές και θα είστε καλό να χρησιμοποιήσετε το XAMPP και τις άλλες υπηρεσίες που παρέχονται από το.
Συνιστάται:
- Δεν εμφανίζεται ή δεν αναγνωρίζεται ο εξωτερικός σκληρός δίσκος; Εδώ είναι πώς να το διορθώσετε!
- Πώς να χρησιμοποιήσετε το OneDrive: Ξεκινώντας με το Microsoft OneDrive
- Απενεργοποιήστε την επιφάνεια αφής όταν το ποντίκι είναι συνδεδεμένο στα Windows 10
- Πώς να ρυθμίσετε τον αυτόματο τερματισμό λειτουργίας στα Windows 10
Ελπίζω ότι αυτό το άρθρο ήταν χρήσιμο και μπορείτε τώρα εύκολα Εγκαταστήστε και ρυθμίστε το XAMPP στα Windows 10, αλλά αν εξακολουθείτε να έχετε ερωτήσεις σχετικά με αυτό το σεμινάριο, μην διστάσετε να τις ρωτήσετε στην ενότητα των σχολίων.