Διορθώστε το σφάλμα κακής εικόνας
Miscellanea / / November 28, 2021
Διόρθωση σφάλματος κακής εικόνας – Το Application.exe είτε δεν έχει σχεδιαστεί για εκτέλεση σε Windows είτε περιέχει ένα σφάλμα: Το σφάλμα κακής εικόνας των Windows 10 είναι σοβαρά ένα πολύ ενοχλητικό ζήτημα επειδή δεν μπορείτε να ανοίξετε καμία εφαρμογή. Και μόλις ανοίξετε οποιοδήποτε πρόγραμμα, το σφάλμα μπορεί να εμφανιστεί με μια περιγραφή όπως:Το C:\Program Files\Windows Portable Devices\xxxx.dll είτε δεν έχει σχεδιαστεί για εκτέλεση σε Windows είτε περιέχει σφάλμα. Δοκιμάστε να εγκαταστήσετε ξανά το πρόγραμμα χρησιμοποιώντας το αρχικό μέσο εγκατάστασης ή επικοινωνήστε με τον διαχειριστή του συστήματός σας ή τον προμηθευτή λογισμικού για υποστήριξη.Λοιπόν, αυτό είναι ένα πολύ μεγάλο μήνυμα με καθόλου ή πολύ λίγες πληροφορίες και που μας οδηγεί σε πολλές πιθανότητες για το γιατί συμβαίνει αυτό το σφάλμα.
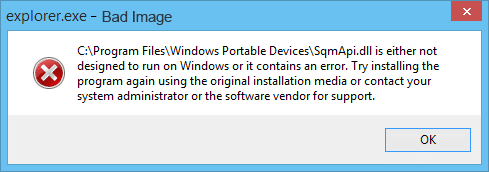
Περιεχόμενα
- Διόρθωση σφάλματος κακής εικόνας – Το Application.exe είτε δεν έχει σχεδιαστεί για εκτέλεση σε Windows είτε περιέχει σφάλμα
- Μέθοδος 1: Εκτελέστε το CCleaner και το Malwarebytes Anti-Malware
- Μέθοδος 2: Εκτελέστε το εργαλείο ελέγχου αρχείων συστήματος (SFC).
- Μέθοδος 3: Εκτελέστε τον σαρωτή ασφαλείας της Microsoft
- Μέθοδος 4: Εκτελέστε εκκίνηση/Αυτόματη επισκευή
- Μέθοδος 5: Διορθώστε το μήνυμα σφάλματος του Chrome.exe Bad Image
- Μέθοδος 6: Επιδιόρθωση σφάλματος κακής εικόνας του Microsoft Office
- Μέθοδος 7: Εκτελέστε την Επαναφορά Συστήματος ή την Επιδιόρθωση των Windows
Διόρθωση σφάλματος κακής εικόνας – Το Application.exe είτε δεν έχει σχεδιαστεί για εκτέλεση σε Windows είτε περιέχει σφάλμα
Χωρίς να χάνουμε χρόνο, ας δούμε πώς να διορθώσετε αυτό το πρόβλημα:
Μέθοδος 1: Εκτελέστε το CCleaner και Malwarebytes Anti-Malware
1. Κατεβάστε και εγκαταστήστε το CCleaner.
2. Κάντε διπλό κλικ στο setup.exe για να ξεκινήσει η εγκατάσταση.

3. Κάνε κλικ στο Κουμπί εγκατάστασης για να ξεκινήσετε την εγκατάσταση του CCleaner. Ακολουθήστε τις οδηγίες που εμφανίζονται στην οθόνη για να ολοκληρώσετε την εγκατάσταση.

4. Εκκινήστε την εφαρμογή και από το αριστερό μενού, επιλέξτε Εθιμο.
5. Τώρα δείτε εάν πρέπει να επιλέξετε κάτι διαφορετικό από τις προεπιλεγμένες ρυθμίσεις. Μόλις τελειώσετε, κάντε κλικ στο Ανάλυση.

6. Μόλις ολοκληρωθεί η ανάλυση, κάντε κλικ στο "Εκτελέστε το CCleanerκουμπί ".

7. Αφήστε το CCleaner να εκτελέσει την πορεία του και αυτό θα διαγράψει όλη την προσωρινή μνήμη και τα cookie στο σύστημά σας.
8. Τώρα, για να καθαρίσετε περαιτέρω το σύστημά σας, επιλέξτε το καρτέλα μητρώου, και βεβαιωθείτε ότι έχετε ελέγξει τα ακόλουθα.

9. Μόλις τελειώσετε, κάντε κλικ στο "Σάρωση για ζητήματακουμπί ” και αφήστε το CCleaner να σαρώσει.
10. Το CCleaner θα εμφανίσει τα τρέχοντα προβλήματα με Μητρώο των Windows, απλά κάντε κλικ στο Διόρθωση επιλεγμένων ζητημάτων κουμπί.

11. Όταν το CCleaner ρωτά "Θέλετε αλλαγές αντιγράφων ασφαλείας στο μητρώο;” επιλέξτε Ναί.
12. Μόλις ολοκληρωθεί η δημιουργία αντιγράφων ασφαλείας, επιλέξτε Διορθώστε όλα τα επιλεγμένα προβλήματα.
13. Επανεκκινήστε τον υπολογιστή σας για να αποθηκεύσετε τις αλλαγές.
Εάν αυτό δεν διορθώσει το πρόβλημα τότε τρέξτε το Malwarebytes και αφήστε το να σαρώσει το σύστημά σας για επιβλαβή αρχεία.
Μέθοδος 2: Εκτελέστε το εργαλείο ελέγχου αρχείων συστήματος (SFC).
1. Πατήστε Windows Key + X και μετά κάντε κλικ στο Γραμμή εντολών (Διαχειριστής).

2. Τώρα πληκτρολογήστε τα παρακάτω στο cmd και πατήστε enter:
Sfc /scannow

3. Αφήστε τον έλεγχο αρχείων συστήματος να εκτελεστεί και, στη συνέχεια, επανεκκινήστε τον υπολογιστή σας.
Μέθοδος 3: Εκτελέστε τον σαρωτή ασφαλείας της Microsoft
Εάν πρόκειται για μόλυνση από ιό, τότε συνιστάται να εκτελέσετε το Σαρωτής ασφαλείας της Microsoft και ελέγξτε αν βοηθάει. Βεβαιωθείτε ότι έχετε απενεργοποιήσει όλη την προστασία από ιούς και την ασφάλεια κατά την εκτέλεση του σαρωτή ασφαλείας της Microsoft.
Εάν αυτό δεν βοηθήσει, σε ορισμένες περιπτώσεις όπου το σύστημα επηρεάζεται λόγω του κακόβουλου λογισμικού. Συνιστάται να αφαιρέστε κακόβουλο λογισμικό από το σύστημά σας.

Μέθοδος 4: Εκτελέστε εκκίνηση/Αυτόματη επισκευή
1. Τοποθετήστε το DVD εγκατάστασης με δυνατότητα εκκίνησης των Windows 10 και επανεκκινήστε τον υπολογιστή σας.
2. Όταν σας ζητηθεί να πατήσετε οποιοδήποτε πλήκτρο για εκκίνηση από CD ή DVD, Πατήστε οποιοδήποτε κουμπί για να συνεχίσετε.

3. Επιλέξτε τις προτιμήσεις γλώσσας και κάντε κλικ στο Επόμενο. Κάντε κλικ Επισκευή τον υπολογιστή σας κάτω αριστερά.

4. Στην οθόνη επιλογής επιλογής, κάντε κλικ Αντιμετώπιση προβλημάτων.

5. Στην οθόνη Αντιμετώπιση προβλημάτων, κάντε κλικ Προηγμένη επιλογή.

6. Στην οθόνη Προηγμένες επιλογές, κάντε κλικ Αυτόματη Επισκευή ή Επισκευή εκκίνησης.

7. Περιμένετε μέχρι να ολοκληρωθούν οι αυτόματες επισκευές/επισκευές εκκίνησης των Windows.
8. Κάντε επανεκκίνηση και τα καταφέρατε με επιτυχία Διόρθωση σφάλματος κακής εικόνας – Το Application.exe είτε δεν έχει σχεδιαστεί για εκτέλεση σε Windows είτε περιέχει σφάλμα, αν όχι, συνεχίστε.
Μέθοδος 5: Διορθώστε το μήνυμα σφάλματος του Chrome.exe Bad Image
Μήνυμα σφάλματος: Chrome.exe – Κακή εικόνα. Ένα συγκεκριμένο αρχείο είτε δεν έχει σχεδιαστεί για εκτέλεση σε Windows είτε περιέχει ένα σφάλμα. Κατάσταση σφάλματος 0xc000012f.
1. Κάντε κλικ στο εικονίδιο με τρεις τελείες διαθέσιμο στην επάνω δεξιά γωνία.

2. Κάνε κλικ στο Κουμπί ρυθμίσεων από το μενού ανοίγει.

3. Κάντε κύλιση προς τα κάτω στο κάτω μέρος της σελίδας Ρυθμίσεις και κάντε κλικ Προχωρημένος.

4. Μόλις κάνετε κλικ στο Advanced, από την αριστερή πλευρά κάντε κλικ στο "Επαναφορά και εκκαθάριση“.
5. Τώρα uστην καρτέλα Επαναφορά και εκκαθάριση, κάντε κλικ στο Επαναφέρετε τις ρυθμίσεις στις αρχικές προεπιλογές τους.

6. Παρακάτω θα ανοίξει το παράθυρο διαλόγου που θα σας δώσει όλες τις λεπτομέρειες σχετικά με το τι θα κάνει η επαναφορά των ρυθμίσεων του Chrome.
Σημείωση: Πριν προχωρήσετε, διαβάστε προσεκτικά τις δεδομένες πληροφορίες, καθώς μετά από αυτό μπορεί να οδηγήσει σε απώλεια ορισμένων σημαντικών πληροφοριών ή δεδομένων.

7. Αφού βεβαιωθείτε ότι θέλετε να επαναφέρετε το Chrome στις αρχικές του ρυθμίσεις, κάντε κλικ στο Επαναφορά ρυθμίσεων κουμπί.
8. Εάν τα παραπάνω δεν λύσουν το πρόβλημά σας, μεταβείτε στον ακόλουθο φάκελο:
C:\Users\Username\AppData\Local\Google\Chrome\User Data
9. Στη συνέχεια, βρείτε τον φάκελο Προεπιλογή και μετονομάστε τον σε Προεπιλεγμένο αντίγραφο ασφαλείας.
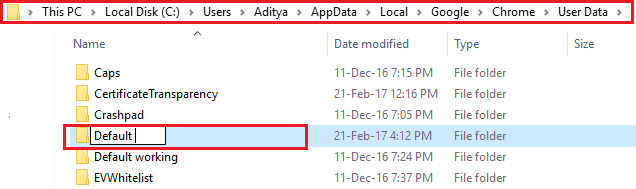
10. Ανοίξτε ξανά το Chrome για να ελέγξετε εάν το πρόβλημα επιλύθηκε ή όχι.
11. Κάντε κλικ στο Μενού Chrome, επιλέξτε Βοήθεια και κάντε κλικ στο Σχετικά με το Google Chrome.

12. Βεβαιωθείτε ότι είναι ενημερωμένο, διαφορετικά ενημερώστε το.

13. Εάν τίποτα δεν βοηθά, τότε ίσως χρειαστεί να σκεφτείτε την απεγκατάσταση του Chrome και την εγκατάσταση ενός νέου αντιγράφου.
Μέθοδος 6: Επιδιόρθωση σφάλματος κακής εικόνας του Microsoft Office
1. Ψάχνω για Πίνακας Ελέγχου στην Αναζήτηση των Windows και, στη συνέχεια, κάντε κλικ στο αποτέλεσμα αναζήτησης.

2. Τώρα κάντε κλικ στο Απεγκαταστήστε ένα πρόγραμμα.
3. Από εκεί βρείτε το Microsoft Office και μετά κάντε δεξί κλικ πάνω του και επιλέξτε Αλλαγή.
4. Επιλέγω Επιδιορθώστε και κάντε κλικ στο Επόμενο.

5. Αφήστε την επισκευή να εκτελεστεί στο παρασκήνιο καθώς μπορεί να χρειαστεί λίγος χρόνος για να ολοκληρωθεί.

6. Μόλις τελειώσετε, κάντε κλικ στο κλείσιμο και επανεκκινήστε τον υπολογιστή σας για να αποθηκεύσετε τις αλλαγές.
Μέθοδος 7: Εκτελέστε την Επαναφορά Συστήματος ή την Επιδιόρθωση των Windows
Μερικές φορές η χρήση της Επαναφοράς Συστήματος μπορεί να σας βοηθήσει να επιδιορθώσετε προβλήματα με τον υπολογιστή σας, γι' αυτό ακολουθήστε αυτόν τον οδηγό για την επαναφορά του υπολογιστή σας σε παλαιότερη εποχή.

Εάν η Επαναφορά Συστήματος δεν λειτουργήσει, τότε θα πρέπει να χρησιμοποιήσετε την Επιδιόρθωση των Windows ως έσχατη λύση, γιατί αν δεν λειτουργήσει τίποτα, αυτή η μέθοδος σίγουρα θα επιδιορθώσει όλα τα προβλήματα με τον υπολογιστή σας. Επιδιόρθωση Εγκαταστήστε χρησιμοποιώντας απλώς μια επιτόπια αναβάθμιση για να επιδιορθώσετε προβλήματα με το σύστημα χωρίς να διαγράψετε τα δεδομένα χρήστη που υπάρχουν στο σύστημα. Ακολουθήστε λοιπόν αυτό το άρθρο για να δείτε Πώς να επιδιορθώσετε την εγκατάσταση των Windows 10 εύκολα.
Αυτό είναι που έχεις με επιτυχία Διόρθωση σφάλματος κακής εικόνας – Το Application.exe είτε δεν έχει σχεδιαστεί για εκτέλεση σε Windows είτε περιέχει σφάλμα αλλά αν εξακολουθείτε να έχετε ερωτήσεις σχετικά με αυτό το άρθρο, μη διστάσετε να τις ρωτήσετε στην ενότητα των σχολίων.



