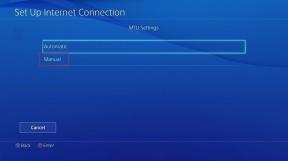Πώς να χρησιμοποιήσετε το Migration Assistant για να ρυθμίσετε ένα νέο Mac
Miscellanea / / February 15, 2022
Η απόκτηση ενός νέου Mac είναι μια στιγμή χαράς. Τότε συνειδητοποιείτε ότι πρέπει να μετακινήσετε όλα τα πράγματα σας σε έναν νέο υπολογιστή. Είτε χρησιμοποιήσατε παλιό Mac είτε υπολογιστή, η Apple σας καλύπτει με το Migration Assistant.

Απαιτήσεις συστήματος
Πρώτα θα χρειαστείτε ένα Mac για να αντιγράψετε και τα δεδομένα. Στην ιδανική περίπτωση, το ρυθμίζετε ως νέο Mac. Δεν χρειάζεται. Εάν έχετε ήδη ρυθμίσει το Mac σας, μπορείτε ακόμα να χρησιμοποιήσετε το Migration Assistant. Εκτός εάν υπάρχει ένας υπάρχων χρήστης με το ίδιο όνομα, το Migration Assistant θα ρυθμίσει απλώς έναν διαφορετικό χρήστη με όλα τα νέα δεδομένα. Εάν υπάρχει ήδη χρήστης με αυτό το όνομα, θα σας ζητήσει να αλλάξετε το όνομα του χρήστη που μετεγκαθιστάτε.
Διαφορετικά, χρειάζεστε ένα από τα παρακάτω:
Για υπολογιστή με Windows
Ο υπολογιστής πρέπει να εκτελεί Windows XP Service Pack 3 ή νεότερη έκδοση. Θα εγκαταστήσετε το πρόγραμμα Windows Migration Assistant. Ο υπολογιστής πρέπει επίσης να μπορεί να συνδεθεί σε ένα δίκτυο. Αν
έχει κακόβουλο λογισμικό, αυτό μπορεί να είναι πρόβλημα.Για Mac που τρέχει MacOS
Το Mac πρέπει να εκτελείται MacOS 10.6.8 Snow Leopard ή μεταγενέστερη έκδοση. Συγγνώμη για τους χρήστες Leopard και Tiger, θα πρέπει να αντιγράψετε τα δεδομένα με μη αυτόματο τρόπο. Το καλό με τη μετεγκατάσταση Mac είναι ότι το Mac δεν χρειάζεται να είναι λειτουργικό. Εάν ο σκληρός δίσκος στο Mac σας πέθανε, μπορείτε να κάνετε μια μετεγκατάσταση από ένα αντίγραφο ασφαλείας του Time Machine. Αυτός είναι ο καλύτερος τρόπος για να το κάνετε. Λειτουργεί ακόμη και με Time Capsule μέσω δικτύου.
Μπορείτε επίσης να αντιγράψετε δεδομένα απευθείας από τον σκληρό δίσκο Mac συνδέοντάς τα μέσω Firewire ή Thunderbolt σε λειτουργία δίσκου στόχου. Αν και δεν προτιμάτε, μπορείτε να αντιγράψετε τα δεδομένα μέσω δικτύου, υποθέτοντας ότι οι παλιές σας μπότες Mac.
Τι Αντιγράφει;
Από Mac
Εάν αντιγράφετε δεδομένα από άλλο Mac, μεταφέρει τα πάντα από προεπιλογή. Αυτή η μετεγκατάσταση περιλαμβάνει τα δεδομένα, τις προτιμήσεις σας, ακόμη και τα προγράμματά σας. Αντιγράφει κάθε τελευταία λεπτομέρεια μέχρι την εικόνα φόντου και τις τοποθεσίες των εικονιδίων σας. Είναι λίγο ανησυχητικό να βλέπεις τα πάντα σε αυτό το νέο Mac. Αναρωτιέστε αν έχετε νέο υπολογιστή! Αυτό περιλαμβάνει αντιγραφή πάνω από τα σκουπίδια και τα υπολείμματα που θα μπορούσαν να γεμίσουν τον παλιό σας σκληρό δίσκο.
Από υπολογιστή
Με έναν υπολογιστή, το Migration Assistant δεν μπορεί να αντιγράψει τα πάντα. Αυτό είναι λογικό αφού δεν λειτουργούν όλα τα αρχεία υπολογιστή στο Mac. Για παράδειγμα, δεν μπορεί να αντιγράψει προγράμματα επειδή δεν θα λειτουργούν σε Mac. Το Migration Assistant θα αντιγράψει τα περισσότερα στοιχεία από τον οικιακό φάκελο του χρήστη, όπως εικόνες, έγγραφα και μουσική από προεπιλογή. Η αλληλογραφία, οι επαφές και τα ημερολόγια θα αντιγραφούν στα αντίστοιχα Mac εάν χρησιμοποιείτε το Outlook, το Outlook Express, Windows Mail ή Live Mail.
Εάν χρησιμοποιείτε το Thunderbird ή άλλο πρόγραμμα email των Windows, δεν έχετε τύχη. Ο βοηθός θα αντιγράψει σελιδοδείκτες από τον Internet Explorer ή τον Firefox από τον υπολογιστή (και, φυσικά, το Safari). Οι χρήστες του Google Chrome δεν θα μπορούν να αντιγράψουν σελιδοδείκτες με τον Βοηθό Μετανάστευσης.
Αυτό δεν είναι μεγάλο θέμα, καθώς θα συγχρονιστούν με την έκδοση Mac του Chrome όταν το εκτελείτε στο Mac σας.

Για να αντιγράψετε σωστά το iTunes σας, ενημερώστε τον υπολογιστή σας στην πιο πρόσφατη έκδοση που είναι διαθέσιμη για το λειτουργικό σας σύστημα. Αυτό βοηθά να βεβαιωθείτε ότι οι βιβλιοθήκες και οι ρυθμίσεις βρίσκονται στη σωστή θέση.
Όταν είναι δυνατόν, το Migration Assistant θα αντιγράψει την προεπιλεγμένη αρχική σελίδα και άλλες ρυθμίσεις συστήματος, όπως εικόνες φόντου. Από την εμπειρία μου, αυτό σπάνια λειτουργεί. Τα Windows έχουν πάρα πολλές εφαρμογές τρίτων που παρεμποδίζουν το Migration Assistant. Δεν βλάπτει να προσπαθήσετε να αφήσετε αυτά να αντιγράψουν. Εάν αποτύχει, απλώς ορίστε αυτές τις επιλογές μόνοι σας με μη αυτόματο τρόπο.
Προβλήματα με το Migration Assistant
Όταν το Migration Assistant πετυχαίνει, είναι έργο τέχνης. Η μετάβαση είναι απρόσκοπτη. Λειτουργεί καλύτερα με ένα μεταγενέστερο μοντέλο Mac που εκτελεί το νεότερο διαθέσιμο λειτουργικό σύστημα και αντιγράφει με το Target Disk Mode.
Το πιο συνηθισμένο πρόβλημα που βλέπω είναι η διακοπή λειτουργίας του βοηθού λόγω προβλημάτων δικτύου ή σκληρού δίσκου. Θα προσπαθήσει να συνέλθει από αυτό, αλλά μετά απλά κολλάει. Δεν λέει, «Συγγνώμη, δεν μπορώ να συνεχίσω». Απλώς σε αφήνει να περιμένεις εκεί για πάντα. Στη συνέχεια, αφήνει τη μετεγκατάστασή σας μισή.
Εάν συμβεί αυτό, πρέπει να διαγράψετε τον χρήστη που μετεγκαταστάθηκε και να ξεκινήσετε από την αρχή. Ουφ. Σε ένα δίκτυο, η μέση μετεγκατάσταση διαρκεί περίπου 8-24 ώρες. Η μετάβαση από Mac σε Mac σε λειτουργία δίσκου στόχου διαρκεί 4-8 ώρες κατά μέσο όρο.
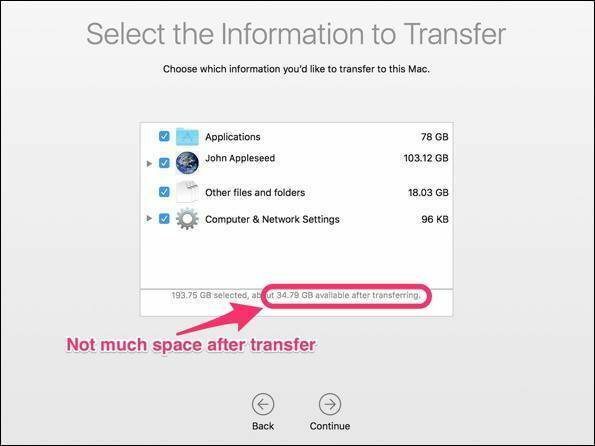
Νεότερα Τα MacBook διαθέτουν μονάδες SSD που θα μπορούσε να είναι μικρότερο από το Mac από το οποίο αντιγράφετε. Δεν θα έχετε αρκετό χώρο για να αντιγράψετε όλα τα δεδομένα σας. Θα πρέπει να αποφασίσετε τα σημαντικά στοιχεία που θα αντιγράψετε. Η μουσική και οι εικόνες συχνά καταλαμβάνουν τον περισσότερο χώρο σε ένα Mac. Εάν κάνετε κλικ στο τρίγωνο αποκάλυψης στον Βοηθό μετεγκατάστασης δίπλα στο όνομα χρήστη, μπορείτε να καταργήσετε την επιλογή στοιχείων που δεν θέλετε να αντιγράψετε.
Μπορείτε να αφήσετε αυτές τις φωτογραφίες και τη μουσική στο παλιό σας Mac προσωρινά. Αφήστε το Migration Assitant να τρέχει μεταξύ των Mac. Θα αντιγράψει τις βασικές ρυθμίσεις και τις εφαρμογές στο νέο Mac. Στη συνέχεια, μπορείτε είτε να περικόψετε τις φωτογραφίες και τη μουσική σας σε διαχειρίσιμο μέγεθος και να αντιγράψετε τα δεδομένα με μη αυτόματο τρόπο.
Εάν δεν έχετε αρκετό χώρο για αυτά τα αρχεία, ίσως χρειαστεί να τα διατηρήσετε εξωτερικό σκληρό δίσκο.
Χρειάζεστε βοήθεια για την αντιγραφή εικόνων και μουσικής; Αναλύουμε τις επιλογές σας για φωτογραφίες σε αυτό το άρθρο και iTunes σε αυτό το άρθρο.
Εάν πηγαίνετε Mac-Mac, τα περισσότερα από τα προγράμματα θα πρέπει να λειτουργούν στον νεότερο Mac. Η εξαίρεση είναι παλαιότερα προγράμματα PowerPC που λειτουργούν στο Snow Leopard αλλά δεν θα λειτουργούν στο τρέχον λειτουργικό σύστημα. Θα χρειαστεί να το ερευνήσετε και να βρείτε μια νεότερη συμβατή έκδοση ή να αντικαταστήσετε το πρόγραμμα. Ορισμένα προγράμματα όπως το Microsoft Office ή παλαιότερα προϊόντα της Adobe θα ζητούν τον σειριακό αριθμό σας για να εκτελεστούν αυτά τα προγράμματα σε νέο υπολογιστή.
Προσοχή Quicken Users: Η διαίσθηση κάνει α Quicken 2007 για το Lion που λειτουργεί με νεότερους Mac. Έχει σχεδιαστεί για να αναβαθμίζει το αρχείο δεδομένων σας, ώστε να μπορεί να χρησιμοποιηθεί σε μια νεότερη έκδοση του Quicken. Δεν θα μπορείτε να εισαγάγετε τα δεδομένα Quicken 2006 χωρίς αυτό.
Βέλτιστες πρακτικές για τον βοηθό μετανάστευσης
Ανεξάρτητα από τη μέθοδο που χρησιμοποιείτε, θα πρέπει να είστε υπομονετικοί. Ο Βοηθός Μετανάστευσης μαντεύει πόσο χρόνο θα διαρκέσει η μετεγκατάσταση. Η πρώτη εικασία που σου δίνει είναι συνήθως η καλύτερη. Καθώς αντιγράφει δεδομένα, η εκτίμηση χρόνου κυμαίνεται. Μπορεί να φαίνεται κρεμασμένο, αλλά συνήθως δουλεύει σκληρά. Μετακινώ τον κέρσορα μου στο τέλος της γραμμής προόδου κατά την αντιγραφή. Εάν έχουν περάσει περισσότερες από τέσσερις ώρες χωρίς κίνηση, υποθέτω ότι είναι κρεμασμένο και ακυρώνω τη διαδικασία.
Μετανάστευση από Mac
Οποτε είναι δυνατόν, χρησιμοποιήστε ένα αντίγραφο ασφαλείας Time Machine. Αυτό σας επιτρέπει να συνεχίσετε να χρησιμοποιείτε τον παλιό σας Mac ενώ το Migration Assistant κάνει τα μαγικά του. Σημείωση: δεν μπορεί να αντιγράψει δεδομένα που δημιουργείτε μετά την έναρξη της μετεγκατάστασης. Αυτό είναι αυστηρά για σερφ ενώ το νέο Mac αντιγράφει δεδομένα.

Όταν κάνετε μετεγκατάσταση από ένα αντίγραφο ασφαλείας του Time Machine, το Mac θα προσφερθεί να «κληρονομήσει» το παλιό αντίγραφο ασφαλείας. Δεν θα χρειαστεί να ρυθμίσετε μια νέα Μηχανή του Χρόνου και ενδεχομένως να αντικαταστήσετε τα δεδομένα. Μου αρέσει επίσης το γεγονός ότι είναι μια ενσωματωμένη δοκιμή του εφεδρικού σας συστήματος. Εάν δεν λειτουργεί, τότε γνωρίζετε ότι το αντίγραφο ασφαλείας σας έχει πρόβλημα. Εάν δεν έχετε αντίγραφο ασφαλείας Time Machine, ρυθμίστε ένα αν μπορείτε.
Οι σκληροί δίσκοι είναι φθηνοί σε σύγκριση με το κόστος της απώλειας των δεδομένων σας. Προτείνω ένα μη αυτόματο αντίγραφο ασφαλείας του Time Machine, τερματίζοντας τη λειτουργία του παλιού σας Mac και, στη συνέχεια, συνδέοντας το Time Machine στο νέο Mac. Στη συνέχεια, απλώς περιηγηθείτε στον ιστό σε αυτόν τον παλιό Mac ή αφήστε τον ήσυχο.
Απλώς θυμηθείτε οτιδήποτε κάνατε μετά το αντίγραφο ασφαλείας του Time Machine δεν θα μετακινηθεί στο νέο Mac.
Εάν το Mac σας δεν εκκινείται και δεν έχετε αντίγραφο ασφαλείας του Time Machine, η επόμενη καλύτερη λύση είναι η Λειτουργία δίσκου στόχου. Έχω δει Mac που αντιμετωπίζουν κάθε είδους προβλήματα κατά την εκκίνηση, εξακολουθούν να μπορούν να χρησιμοποιούν το Migration Assistant σε αυτήν τη λειτουργία. Εάν το Mac δεν ενεργοποιηθεί, μπορείτε χρησιμοποιήστε έναν εξωτερικό προσαρμογέα SATA σε USB για να αντιγράψετε τα δεδομένα. Το Migration Assistant θα διαβάσει τον σκληρό δίσκο σε οποιαδήποτε μορφή.
Εάν πραγματοποιήσετε μετεγκατάσταση δικτύου, πρέπει να ανοίξετε τον Βοηθό μετεγκατάστασης και στους δύο υπολογιστές. Το Mac θα σας ζητήσει να επαληθεύσετε ότι οι κωδικοί και στους δύο υπολογιστές ταιριάζουν. Αυτό είναι σαν να ζευγώνετε Συσκευές Bluetooth.
Επισκευάστε τους σκληρούς δίσκους Mac πριν ξεκινήσετε: Εάν ο σκληρός δίσκος έχει πρόβλημα με την ανάγνωση, το Migration Assistant θα κολλήσει. Τρέξιμο Βοηθητικό πρόγραμμα δίσκου στον παλιό σκληρό δίσκο Mac, εάν αντιγράφετε απευθείας από αυτόν. Εάν χρησιμοποιείτε ένα αντίγραφο ασφαλείας του Time Machine για μετεγκατάσταση, μπορείτε να αποφύγετε αυτό το βήμα.
Μετανάστευση από υπολογιστή
Το Migration Assistant για τον υπολογιστή περνά για πάντα σε ένα δίκτυο. Έχω δει ότι παίρνει μέρες και ακόμα δεν έχει ολοκληρωθεί! Πολλά οικιακά δίκτυα είναι αργά και πιθανότατα χρησιμοποιούν wi-fi. Εάν χρησιμοποιείτε το Migration Assistant, προσπαθήστε να βεβαιωθείτε ότι και οι δύο υπολογιστές είναι σε ενσύρματα δίκτυα. Αυτό σας δίνει την καλύτερη ευκαιρία για επιτυχία.
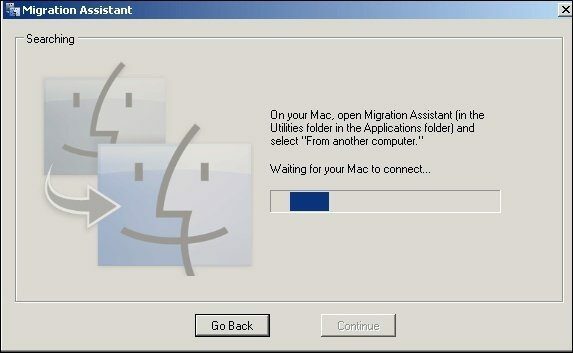
Για την αντιγραφή των περισσότερων αρχείων, είναι καλύτερο να χρησιμοποιήσετε έναν εξωτερικό σκληρό δίσκο ή μια μονάδα flash. Μπορείτε να τοποθετήσετε τα έγγραφά σας στον ίδιο φάκελο στο Mac σας. Για φωτογραφίες και μουσική, μπορείτε να πείτε στο iTunes και στο Photos να εισάγουν αυτόν τον εξωτερικό σκληρό δίσκο. Η μόνη φορά που βλέπω πραγματικά αξία στο PC Migration Assistant είναι η μετατροπή δεδομένων email από υπολογιστή σε Mac.
Εάν χρησιμοποιείτε ηλεκτρονικό ταχυδρομείο μέσω web, τότε δεν χρειάζεστε πραγματικά τον Βοηθό μετεγκατάστασης. Καλύτερα να αντιγράψετε αυτά τα αρχεία με μη αυτόματο τρόπο.
Εάν κάνετε μια μετεγκατάσταση δικτύου, ακριβώς όπως το Mac, θα ανοίξετε το πρόγραμμα και στα δύο συστήματα. Στον υπολογιστή, θα χρειαστεί να κατεβάσετε το πρόγραμμα. Όταν έχετε ανοιχτό το πρόγραμμα και στους δύο υπολογιστές, επιλέξτε τα αρχεία που θέλετε να αντιγράψετε στο νέο Mac.
Η αξία μιας χειροκίνητης μετανάστευσης
Όταν κάνετε μια μετεγκατάσταση, αντιγράφετε πιθανά προβλήματα στον νέο υπολογιστή. Όλες οι παλιές σας προτιμήσεις και τα αχρησιμοποίητα προγράμματα αντιγράφονται. Μερικές φορές είναι ωραίο να κάνεις μια καθαρή αρχή. Έχετε μόνο τα προγράμματα και τις ρυθμίσεις που θέλετε. Κάνω μια χειροκίνητη μετεγκατάσταση οποιουδήποτε άλλου νέου υπολογιστή που αγοράζω. Αντιγράφω τη μουσική, τις εικόνες και τα έγγραφα σε έναν εξωτερικό σκληρό δίσκο. Μετά τα έβαλα στους σωστούς φακέλους στο νέο Mac. Στη συνέχεια επανεγκαθιστώ τα προγράμματα με την πιο πρόσφατη έκδοση. Αν δεν έχω το πρόγραμμα εγκατάστασης, μόνο τότε αντιγράφω το πρόγραμμα στο νέο Mac.
Μετά τα έβαλα στους σωστούς φακέλους στο νέο Mac. Στη συνέχεια επανεγκαθιστώ τα προγράμματα με την πιο πρόσφατη έκδοση. Αν δεν έχω το πρόγραμμα εγκατάστασης, μόνο τότε αντιγράφω το πρόγραμμα στο νέο Mac.
Για να αντιγράψετε τις προτιμήσεις: Μπορείτε να τα αναζητήσετε μόνοι σας ή ρίξτε μια ματιά στον οδηγό μας για να χρησιμοποιήσετε το App Cleaner για να το κάνετε.
Το Migration Assistant σάς εξοικονομεί χρόνο για τη ρύθμιση του νέου σας Mac. Την επόμενη φορά που θα εγκαταστήσετε ένα νέο Mac, δοκιμάστε το! Εξάλλου, είναι μια από τις πρώτες ερωτήσεις που σας κάνει ένας νέος Mac κατά την αρχική εγκατάσταση.