3 Χρήσιμες συμβουλές για να γίνετε PowerPoint Ninja
Miscellanea / / February 15, 2022
Εάν έχετε την τάση να κάνετε πολλά PPT στη δουλειά σας, τότε ξέρετε πώς βοηθάει να γνωρίζετε μερικές αποτελεσματικές συμβουλές που μπορούν να εξοικονομήσουν χρόνο ή/και να σας βοηθήσουν να δώσετε πιο αποτελεσματική παρουσίαση. Είναι για εκείνους που έχουμε πιάσει τρεις πολύ χρήσιμες συμβουλές που μπορούν να κάνουν το κόλπο για να σας εξασφαλίσουν αυτήν την προώθηση. (Ή έτσι ελπίζουμε!)

1. Λειτουργία ανάγνωσης
Δημιουργία PowerPoint σε προθεσμία; Ας το παραδεχτούμε, οι περισσότεροι από εμάς ήμασταν εκεί. Αλλά από τη στιγμή που βρίσκεστε στη διαφάνεια 7, συνειδητοποιείτε ότι περιμένετε επίσης ένα σημαντικό μήνυμα. Και αντί να πηδά γύρω από κάθε διαφάνεια σαν τρελός, η Microsoft έχει τώρα ένα ωραίο Προβολή ανάγνωσης επιλογή στο κάτω μέρος, δίπλα στο Παρουσίαση επιλογή, από προεπιλογή.
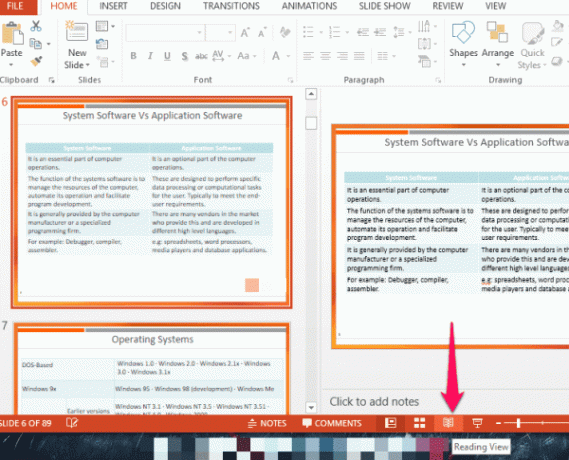
Μόλις πατήσετε αυτό το κουμπί, μπορείτε να έχετε μια ωραία μεγάλη προβολή της παρουσίασής σας στην οποία εργάζεστε, συμπεριλαμβανομένων όλων των κινούμενων εικόνων που έχετε συμπεριλάβει. Αλλά δεν είναι σε πλήρη οθόνη, έτσι μπορείτε
παρακολουθείτε τις ειδοποιήσεις σας και μεταβείτε απευθείας στο email μόλις το δείτε να εισέρχεται. Ταυτόχρονα, εάν εντοπίσετε ένα σφάλμα στο κινούμενο σχέδιο σας ή οτιδήποτε άλλο, μπορείτε να το κάνετε και αυτό.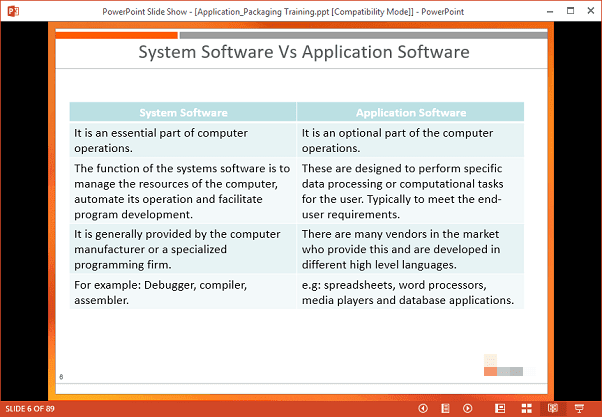
Multitaskers, αυτό είναι για εσάς!
2. Λειτουργία πλοήγησης
Όταν είσαι στο Παρουσίαση και κάποιος κάνει μια ερώτηση που γνωρίζετε ότι έχετε ήδη εξηγήσει σε προηγούμενη διαφάνεια, τι κάνετε; Σίγουρα, μπορείτε να συνεχίσετε να κάνετε κλικ όποιες φορές, αλλά υπάρχει ένας ευκολότερος τρόπος για να το κάνετε αυτό. Πηγαίνοντας στην κάτω γραμμή εργαλείων και εντοπίζοντας το Πλοήγηση κουμπί.
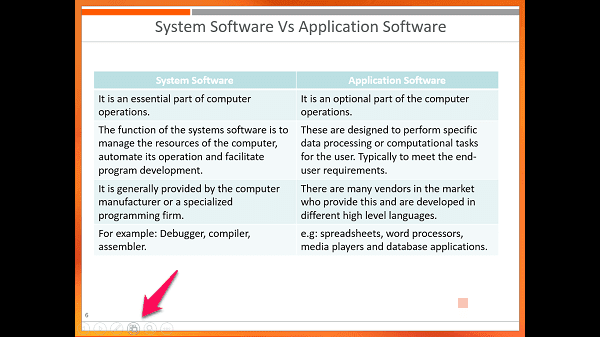
Αυτό σας δίνει μια επισκόπηση όλων των διαφανειών σας ενώ βρίσκεστε ακόμα σε λειτουργία πλήρους οθόνης. Έτσι, μπορείτε απλά να κάνετε κλικ στη διαφάνεια μόλις την εντοπίσετε στη λειτουργία επισκόπησης και στη συνέχεια να επιστρέψετε εύκολα στο σημείο που ήσασταν, χωρίς μεγάλη ταλαιπωρία.

Υποσημείωση: Η γραμμή εργαλείων δεν βρέθηκε; Πηγαίνετε στο κύριο Αρχείο μενού και μετά κάντε κλικ Επιλογές και μετά χτυπήστε Προχωρημένος. Εδώ, βεβαιωθείτε Εμφάνιση αναδυόμενης γραμμής εργαλείων ελέγχεται κάτω από Παρουσίαση.
3. Δείκτης λέιζερ
Κατά καιρούς, ενώ κάνετε μια παρουσίαση, σας αρέσει χρησιμοποιήστε δείκτη λέιζερ για να τονίσετε ορισμένα πράγματα. Αν και δεν συνιστάται να το μεταφέρετε, το αποτέλεσμα που κάνει είναι πολύ ωραίο. Για να το ξεπεράσει αυτό, η Microsoft αποφάσισε να συμπεριλάβει έναν δείκτη που μοιάζει ακριβώς με δείκτη λέιζερ στη σουίτα του Office 2013. Θα βρείτε αυτήν την επιλογή στην κάτω γραμμή εργαλείων ενώ βρίσκεστε στο Παρουσίαση τρόπος.
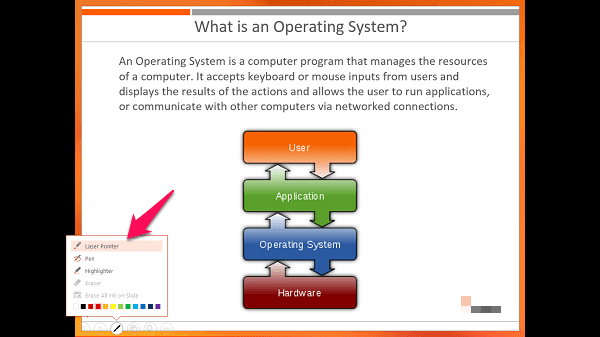
Κάντε κλικ στο εικονίδιο με το στυλό στη γραμμή εργαλείων και, στη συνέχεια, επιλέξτε Δείκτης λέιζερ από αυτό. Έχετε την ίδια δροσερή κόκκινη κουκκίδα που μπορείτε να μετακινήσετε, χωρίς να βλάψετε τον αμφιβληστροειδή χιτώνα κανενός.
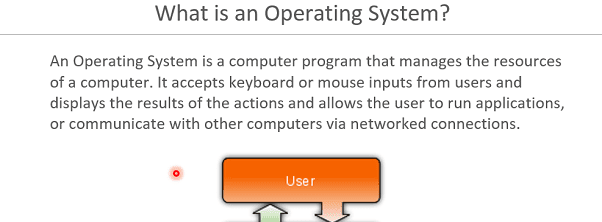
Τώρα, δεν μπορείτε να μετακινήσετε τις διαφάνειές σας όταν κάνετε αυτήν την επιλογή κάνοντας κλικ, αλλά μπορείτε ακόμα να χρησιμοποιήσετε τα πλήκτρα βέλους μπροστά και πίσω για να το κάνετε αυτό.
Συμβουλή μπόνους: Εδώ είναι πώς μπορείτε να ενσωματώσετε βίντεο YouTube στο PowerPoint σας διαφάνειες.
Χρησιμοποιήστε αυτές τις συμβουλές σήμερα!
Είμαστε σίγουροι ότι αυτές οι συμβουλές θα σας βοηθήσουν πολύ με τις παρουσιάσεις σας. Ενημερώστε μας στο φόρουμ μας εάν υπάρχουν άλλα πράγματα για τα οποία χρειάζεστε βοήθεια ή εάν κάτι σας μπερδεύει οποιαδήποτε εφαρμογή MS Office.
Τελευταία ενημέρωση στις 02 Φεβρουαρίου 2022
Το παραπάνω άρθρο μπορεί να περιέχει συνδέσμους συνεργατών που βοηθούν στην υποστήριξη της Guiding Tech. Ωστόσο, δεν επηρεάζει τη συντακτική μας ακεραιότητα. Το περιεχόμενο παραμένει αμερόληπτο και αυθεντικό.



