Πώς να προσθέσετε και να αφαιρέσετε προγράμματα από την εκκίνηση των Windows 10
Miscellanea / / February 15, 2022
Πολλά προγράμματα ή εφαρμογές στα Windows ενεργοποιούνται μόλις εκκινήσετε τον υπολογιστή σας με Windows και αρχίσετε να εκτελείτε στο παρασκήνιο. Αυτό που πρέπει να σημειωθεί εδώ είναι ότι οι εφαρμογές εκκίνησης μπορούν να συμβάλουν στην αργή ταχύτητα εκκίνησης του υπολογιστή σας, επομένως η διαχείρισή τους είναι σημαντική.

Σε παλαιότερη έκδοση των Windows — Vista και 7 — οι χρήστες έπρεπε να χρησιμοποιήσουν το Msconfig για να προσθέσουν ή να αφαιρέσουν προγράμματα από την εκκίνηση των Windows, αλλά η Microsoft έκανε τα πράγματα λίγο πιο απλά για τα Windows 8 και τα Windows 10.
Συζητήσαμε πώς να προσθέστε και αφαιρέστε προγράμματα από τα Windows 8 εδώ και μια παρόμοια διαδικασία ισχύει επίσης για τη διαχείριση προγραμμάτων εκκίνησης για Windows 10.
Διαβάστε επίσης: Δείτε πώς να απενεργοποιήσετε τις ενημερώσεις των Windows 10.Πώς να αφαιρέσετε προγράμματα από την εκκίνηση των Windows 10;
Η απενεργοποίηση της εκτέλεσης ενός προγράμματος/εφαρμογής κατά την εκκίνηση χρειάζεται απλώς να ενεργοποιήσετε τη διαχείριση εργασιών — είναι πραγματικά τόσο απλό και μερικά ακόμη βήματα.
Μπορείτε απλώς να ξεκινήσετε τη διαχείριση εργασιών κάνοντας δεξί κλικ στη γραμμή εργασιών και επιλέγοντας Διαχειριστής εργασιών.

Μόλις εκκινήσετε, κάντε κλικ στην «Εκκίνηση» από τις καρτέλες στο επάνω μέρος της Διαχείρισης Εργασιών.

Στη συνέχεια, επιλέξτε την εφαρμογή που θέλετε να διακόψετε από την εκκίνηση κατά την εκκίνηση, κάντε δεξί κλικ και επιλέξτε «Απενεργοποίηση».

Αυτό ήταν, τώρα η απενεργοποιημένη εφαρμογή δεν θα εκκινήσει όταν εκκινηθεί ο υπολογιστής την επόμενη φορά. Μπορείτε να ενεργοποιήσετε το πρόγραμμα αργότερα, εάν χρειαστεί, μέσω του Task Manager, χρησιμοποιώντας τα ίδια βήματα.
Πώς να προσθέσετε προγράμματα στην εκκίνηση των Windows 10;
Η προσθήκη ενός προγράμματος στο μενού εκκίνησης των Windows 10 είναι λίγο πιο περίπλοκη από την απλή λήψη της διαχείρισης εργασιών και την ενεργοποίηση/απενεργοποίηση.
Θα χρειαστεί να αποκτήσετε πρόσβαση στο φάκελο "Εκκίνηση" στον φάκελο των Windows στη μονάδα δίσκου όπου έχουν εγκατασταθεί τα Windows.
Μπορείτε είτε να προσπαθήσετε να φτάσετε εκεί μέσω του εξερευνητή είτε εδώ είναι ένας πιο γρήγορος τρόπος — Απλώς πληκτρολογήστε "shell: startup" στο πλαίσιο "Run" και θα ανακτήσει τον φάκελο εκκίνησης για εσάς.
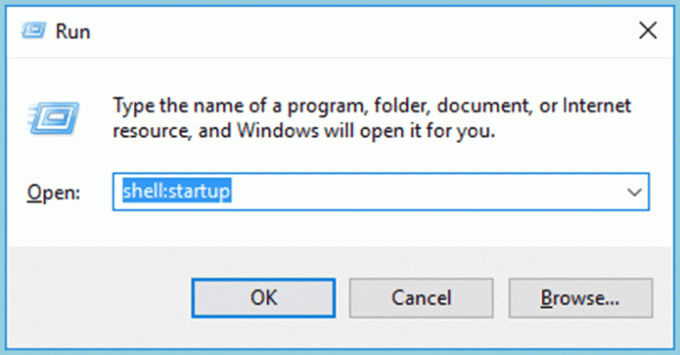
Η εντολή «shell» μπορεί να χρησιμοποιηθεί για την ανάκτηση τυχόν κρυφών ή ειδικών φακέλων των Windows, αρκεί να γνωρίζετε το όνομα του φακέλου.
Μόλις μπείτε στο φάκελο "Εκκίνηση", εντοπίστε το πρόγραμμα που θέλετε να προσθέσετε στην εκκίνηση των Windows 10 και, στη συνέχεια, απλώς σύρετε και αποθέστε το στο φάκελο "Εκκίνηση".
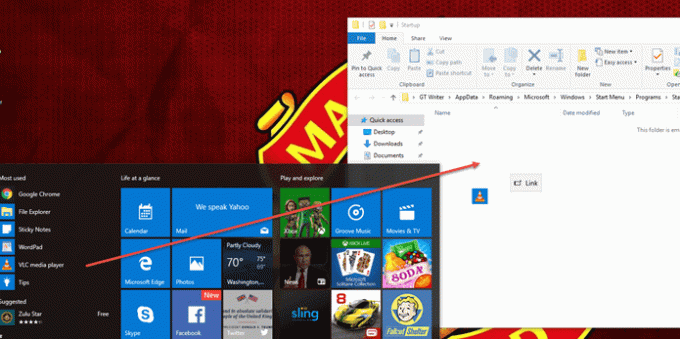
Είτε θα ερωτηθείτε εάν θέλετε ή όχι να δημιουργήσετε μια συντόμευση ή όπως έγινε στην περίπτωσή μας, μια συντόμευση θα δημιουργηθεί αυτόματα μόλις αποθέσετε την επιλεγμένη εφαρμογή στο φάκελο "Εκκίνηση".
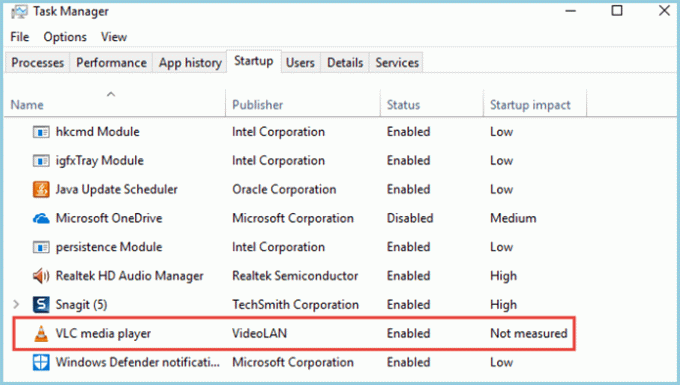
Τώρα μπορείτε να ελέγξετε εάν το πρόγραμμά σας έχει προστεθεί από τη «Διαχείριση εργασιών» στην καρτέλα «Εκκινήσεις» και μπορείτε να το ενεργοποιήσετε/απενεργοποιήσετε από εκεί.
Μπορείτε να προσθέσετε τόσες εφαρμογές για εκκίνηση κατά την εκκίνηση του υπολογιστή, αλλά αυτό μπορεί να επηρεάσει αρνητικά τον χρόνο του υπολογιστή σας χρειάζεται για την εκκίνηση καθώς και παρεμπόδιση της απόδοσής του κατά την εκτέλεση, καθώς μεγαλύτερος αριθμός εφαρμογών θα μοιράζεται το σύστημα μνήμη.
Τελευταία ενημέρωση στις 02 Φεβρουαρίου 2022
Το παραπάνω άρθρο μπορεί να περιέχει συνδέσμους συνεργατών που βοηθούν στην υποστήριξη της Guiding Tech. Ωστόσο, δεν επηρεάζει τη συντακτική μας ακεραιότητα. Το περιεχόμενο παραμένει αμερόληπτο και αυθεντικό.

Γραμμένο από
Λάτρης του ποδηλάτου, ταξιδιώτης, οπαδός του ManUtd, στρατιώτης, word-smith. Πανεπιστήμιο του Δελχί, Ασιατικό Κολέγιο Δημοσιογραφίας, απόφοιτος του Πανεπιστημίου του Κάρντιφ. ένας δημοσιογράφος τεχνικός αναπνοής αυτές τις μέρες.



