Πώς να εξαναγκάσετε μια εφαρμογή να ανοίγει σε μεγιστοποιημένη λειτουργία πάντα
Miscellanea / / February 16, 2022

Πρόσφατα, αντιμετώπισα ένα πρόβλημα όπου το μεγαλύτερο μέρος της εφαρμογής μου και
Windows Explorer
σταμάτησε το άνοιγμα στη λειτουργία μεγιστοποίησης. Αντιθέτως, εμφανίστηκαν σε περίεργα μεγέθη. Η γενική μου εμπειρία είναι ότι οι περισσότεροι άνθρωποι αντιμετωπίζουν αυτό το πρόβλημα κάποια στιγμή. Και, για να είμαι ειλικρινής, δεν ξέρω την αιτία ή τον λόγο πίσω από αυτό το πρόβλημα.
Είμαι βέβαιος ότι μπορείτε να κατανοήσετε αυτό που εννοώ και πιθανότατα καταλαβαίνετε επίσης τον πόνο που σχετίζεται με τη μεγιστοποίηση ενός παραθύρου (με μη αυτόματο τρόπο) κάθε φορά που εκκινείτε ένα πρόγραμμα. Λοιπόν, υπάρχει λύση για την αντιμετώπιση τέτοιων καταστάσεων;
Ναι υπάρχει. Η διόρθωση που θα συζητήσουμε δεν είναι γενική και δεν θα ήταν λειτουργούν σε όλο το σύστημα με μία κίνηση. Αντίθετα, πρέπει να εφαρμόζεται σε επίπεδο εφαρμογής (για να είμαστε πιο συγκεκριμένοι, σε επίπεδο συντόμευσης μιας εφαρμογής). Ας πούμε, για παράδειγμα, το Σημειωματάριο ή το MS Word στον υπολογιστή σας δεν ξεκινά με μεγιστοποιημένα παράθυρα, ενώ θα σας άρεσε πάντα αυτό. Εδώ είναι η επιδιόρθωση.
Δροσερή συμβουλή: Μπορείτε επίσης να χρησιμοποιήσετε το μενού περιβάλλοντος γραμμής τίτλου ενός παραθύρου για γρήγορη εναλλαγή μεταξύ μεγιστοποίησης, ελαχιστοποίησης και επαναφοράς.
Βήμα 1: Μεταβείτε στη συντόμευση που χρησιμοποιείτε πάντα για την εκκίνηση μιας εφαρμογής (πάρτε για παράδειγμα το Σημειωματάριο). Για μένα, ήταν αυτό που βρισκόταν στο μενού έναρξης.
Βήμα 2: Κάντε δεξί κλικ σε αυτή τη συντόμευση και επιλέξτε να ξεκινήσετε Ιδιότητες modal παράθυρο από το μενού περιβάλλοντος.

Βήμα 3: Στο παράθυρο ιδιοτήτων μεταβείτε στο Συντομώτερος δρόμος αυτί. Κάντε κύλιση στην αναπτυσσόμενη ενότητα που διαβάζει Τρέξιμο και αλλάξτε την τιμή έναντι αυτού σε Μεγιστοποιημένο.
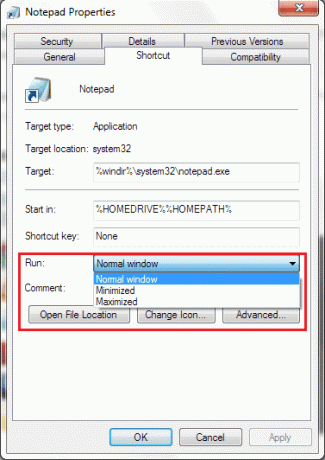
Βήμα 4: Κάντε κλικ στο Ισχύουν και μετά Εντάξει. Το παράθυρο ιδιοτήτων θα έκλεινε και την επόμενη φορά που θα ξεκινήσετε την εφαρμογή θα άνοιγε σε λειτουργία μεγιστοποίησης.
Σημείωση: Να θυμάστε ότι το κόλπο μπορεί να εφαρμοστεί μόνο σε επίπεδο συντόμευσης γιατί θα βρείτε το Συντομώτερος δρόμος καρτέλα που σχετίζεται μόνο με μια συντόμευση.
Επομένως, πρέπει να είστε προσεκτικοί στην επιλογή της συντόμευσης που χρησιμοποιείτε πάντα για την εκκίνηση της εφαρμογής. Για να είναι συνεπής, μπορεί να θέλετε να εφαρμόσετε τη ρύθμιση σε πολλά σημεία.
Μπορεί να υπάρχουν ορισμένες εφαρμογές που θα θέλατε να ξεκινήσετε ως ελαχιστοποιημένες, δηλαδή όταν ανοίγετε μια εφαρμογή, αυτή πηγαίνει και κάθεται στη γραμμή εργασιών. Για τέτοιες περιπτώσεις πρέπει να ακολουθήσετε τα ίδια βήματα εκτός από το ότι πρέπει να επιλέξετε Ελαχιστοποιήθηκε αντί Μεγιστοποιημένο όπως κάνατε στο Βήμα 3. Το έχω ρυθμίσει για το πρόγραμμα-πελάτη ηλεκτρονικού ταχυδρομείου του υπολογιστή μου.
Εάν θέλετε να εφαρμόσετε αυτήν τη ρύθμιση στον Windows Explorer, κάντε δεξί κλικ στο εικονίδιο της γραμμής εργασιών για τον εξερευνητή, κάντε δεξί κλικ στο Εξερεύνηση των Windows και μετά πηγαίνετε στο Ιδιότητες. Ακολουθούν και άλλα βήματα όπως πριν.
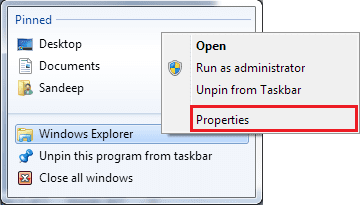
συμπέρασμα
Αυτός είναι πράγματι ο καλύτερος τρόπος για να διασφαλίσετε ότι μια εφαρμογή ανοίγει πάντα ως μεγιστοποιημένο παράθυρο. Ανεξάρτητα από την οθόνη στην οποία συνδέεστε, η διαδικασία διασφαλίζει τη συμπεριφορά μιας εφαρμογής. Είμαι βέβαιος ότι θα έχετε μια σειρά από εργαλεία και εφαρμογές για να εφαρμόσετε αυτήν τη ρύθμιση.
Ενημερώστε μας αν βοηθάει. Πείτε μας εάν γνωρίζετε μια γενική επιδιόρθωση που θα επηρέαζε όλες τις εφαρμογές ταυτόχρονα.
Πίστωση κορυφαίας εικόνας: Seyed Mostafa Zamani
Τελευταία ενημέρωση στις 02 Φεβρουαρίου 2022
Το παραπάνω άρθρο μπορεί να περιέχει συνδέσμους συνεργατών που βοηθούν στην υποστήριξη της Guiding Tech. Ωστόσο, δεν επηρεάζει τη συντακτική μας ακεραιότητα. Το περιεχόμενο παραμένει αμερόληπτο και αυθεντικό.



