Διορθώστε ότι οι Χάρτες Google δεν μιλάνε στο Android
Miscellanea / / November 28, 2021
Έχετε κολλήσει ποτέ σε μια κατάσταση όπου δεν μπορείτε να βρείτε τη διαδρομή στην οποία ταξιδεύετε και δεν έχετε ιδέα γιατί οι Χάρτες Google σταματούν να δίνουν φωνητικές οδηγίες; Εάν σχετίζεται με αυτό το πρόβλημα, τότε έχετε έρθει στο σωστό μέρος. Δεν μπορεί κανείς να συγκεντρωθεί στην οθόνη της συσκευής ενώ οδηγεί και οι φωνητικές οδηγίες παίζουν σημαντικό ρόλο σε αυτήν την κατάσταση. Εάν δεν επιδιορθωθεί, αυτό γίνεται πολύ επικίνδυνο, επομένως είναι σημαντικό να λύσετε το ζήτημα "Οι Χάρτες Google δεν μιλάνε" το συντομότερο δυνατό.
Οι Χάρτες Google είναι μια απίστευτη εφαρμογή που βοηθάει πολύ στις ενημερώσεις κυκλοφορίας. Είναι μια εξαιρετική εναλλακτική που θα σας βοηθήσει να μειώσετε σίγουρα τη διάρκεια του ταξιδιού σας. Αυτή η εφαρμογή σάς επιτρέπει να αναζητήσετε τα ιδανικά μέρη σας χωρίς κανένα πρόβλημα. Οι Χάρτες Google θα εμφανίζουν την κατεύθυνση του προορισμού σας και αναμφίβολα μπορείτε να φτάσετε εκεί ακολουθώντας τη διαδρομή. Υπάρχουν πολλοί λόγοι για τους οποίους οι Χάρτες Google σταματούν να ανταποκρίνονται με φωνητικές οδηγίες. Ακολουθούν δέκα απλές και αποτελεσματικές μέθοδοι για να διορθώσετε το πρόβλημα "Οι Χάρτες Google δεν μιλάνε".

Περιεχόμενα
- Πώς να διορθώσετε ότι οι Χάρτες Google δεν μιλάνε στο Android
- Ενεργοποιήστε τη λειτουργία Talk Navigation:
- Μέθοδος 1: Ελέγξτε το επίπεδο έντασης ήχου
- Μέθοδος 2: Κατάργηση σίγασης της φωνητικής πλοήγησης
- Μέθοδος 3: Αυξήστε την ένταση της φωνητικής πλοήγησης
- Μέθοδος 4: Ενεργοποιήστε τη φωνή μέσω Bluetooth
- Μέθοδος 5: Εκκαθάριση προσωρινής μνήμης
- Μέθοδος 6: Σύζευξη Bluetooth σωστά
- Μέθοδος 7: Απενεργοποιήστε την αναπαραγωγή μέσω Bluetooth
- Μέθοδος 8: Ενημερώστε την εφαρμογή Χάρτες Google
- Μέθοδος 9: Εκτελέστε μια ενημέρωση συστήματος
- Μέθοδος 10: Εγκαταστήστε ξανά την εφαρμογή Χάρτες Google
Πώς να διορθώσετε ότι οι Χάρτες Google δεν μιλάνε στο Android
Αυτές οι μέθοδοι περιλαμβάνουν μια διαδικασία που θα εφαρμοστεί τόσο για Android όσο και για iOS. Αυτά τα βήματα αντιμετώπισης προβλημάτων θα σας βοηθήσουν να φέρετε τους Χάρτες Google σας σε κανονική λειτουργική κατάσταση άνετα.
Ενεργοποιήστε τη λειτουργία Talk Navigation:
Πρώτα απ 'όλα, θα πρέπει να γνωρίζετε πώς να ενεργοποιήσετε την πλοήγηση ομιλίας στην εφαρμογή Χαρτών Google.
1. Ανοιξε το Χάρτες Google εφαρμογή.

2. Τώρα κάντε κλικ στο εικονίδιο λογαριασμού στην επάνω δεξιά πλευρά της οθόνης.
3. Πατήστε στο Ρυθμίσεις επιλογή.
4. μεταβείτε στο Ενότητα Ρυθμίσεις πλοήγησης.

5. Στο Ενότητα Guidance Volume, μπορείτε να επιλέξετε το επίπεδο έντασης που είναι κατάλληλο για εσάς.

6. Αυτή η ενότητα θα σας δώσει επίσης την επιλογή να συνδέσετε την πλοήγηση ομιλίας σας με ακουστικά Bluetooth.
Μέθοδος 1: Ελέγξτε το επίπεδο έντασης ήχου
Αυτό είναι ένα κοινό λάθος μεταξύ των χρηστών. Οι χαμηλοί ή οι σίγαση ήχου μπορούν να ξεγελάσουν οποιονδήποτε πιστεύει ότι υπάρχει σφάλμα στην εφαρμογή Χάρτες Google. Εάν αντιμετωπίζετε πρόβλημα με την πλοήγηση ομιλίας, το πρώτο βήμα θα πρέπει να είναι να ελέγξετε το επίπεδο έντασης.
Ένα άλλο σύνηθες λάθος είναι η διατήρηση της πλοήγησης ομιλίας σε σίγαση. Πολλοί άνθρωποι ξεχνούν να καταργήσουν τη σίγαση του εικονιδίου φωνής και ως αποτέλεσμα, δεν ακούνε τίποτα. Αυτές είναι μερικές από τις προκαταρκτικές λύσεις για να λύσετε το πρόβλημά σας χωρίς να εμβαθύνετε στις πιο τεχνικές. Ελέγξτε για αυτά τα δύο απλά λάθη και εάν το πρόβλημα παραμένει, ελέγξτε τις λύσεις που συζητήθηκαν περαιτέρω.
Για Android, ακολουθήστε τα παρακάτω βήματα:
1. Όλοι γνωρίζουν πώς να αυξήσουν την ένταση της συσκευής τους. κάνοντας κλικ στο πάνω κουμπί της έντασης και φτάστε στο υψηλότερο επίπεδο.
2. Βεβαιωθείτε ότι οι Χάρτες Google λειτουργούν καλά τώρα.
3. Ένας άλλος τρόπος είναι να πλοηγηθείτε σε Ρυθμίσεις.
4. Ψάχνω για Ήχος και δόνηση.
5. Ελέγξτε για τα μέσα του κινητού σας. Βεβαιωθείτε ότι βρίσκεται στο υψηλότερο επίπεδο και δεν είναι σε σίγαση ή σε αθόρυβη λειτουργία.

6. Εάν η ένταση του μέσου είναι μικρότερη ή μηδενική, ενδέχεται να μην ακούτε τις φωνητικές οδηγίες. Επομένως, προσαρμόστε το στο υψηλότερο επίπεδο.
7. Ανοίξτε τους Χάρτες Google και δοκιμάστε τώρα.
Για iOS, ακολουθήστε αυτά τα βήματα:
1. Εάν το τηλέφωνό σας έχει πολύ χαμηλή ένταση, δεν θα μπορείτε να χρησιμοποιήσετε σωστά τη φωνητική πλοήγηση.
2. Για να αυξήσετε την ένταση του ήχου της συσκευής σας, απλώς κάντε κλικ στο επάνω κουμπί της έντασης και φτάστε στο υψηλότερο επίπεδο.
3. Ανοιξε το Κέντρο ελέγχου iPhone.
4. Αυξήστε το επίπεδο της έντασης.
5. Σε ορισμένες περιπτώσεις, παρόλο που η ένταση του τηλεφώνου σας είναι πλήρης, η φωνητική σας πλοήγηση ενδέχεται να μην έχει πρόσβαση σε πλήρη ένταση. Πολλοί χρήστες iPhone αναφέρουν αυτό το πρόβλημα. Για να το επιλύσετε αυτό, απλώς αυξήστε τη γραμμή έντασης όταν χρησιμοποιείτε τη βοήθεια φωνητικής καθοδήγησης.
Μέθοδος 2: Κατάργηση σίγασης της φωνητικής πλοήγησης
Οι Χάρτες Google ενεργοποιούν πάντα τη φωνητική πλοήγηση από προεπιλογή, αλλά μερικές φορές μπορεί να απενεργοποιηθεί κατά λάθος. Ακολουθούν ορισμένες μέθοδοι που δείχνουν πώς να καταργήσετε τη σίγαση της φωνητικής πλοήγησης σε Android και iOS.
Για Android, ακολουθήστε τα παρακάτω βήματα:
1. Εκκινήστε την εφαρμογή Χάρτες Google.
2. Αναζητήστε τον προορισμό σας.
3. Κάντε κλικ στο σύμβολο του ηχείου ως εξής.

4. Μόλις κάνετε κλικ στο εικονίδιο του ηχείου, υπάρχουν σύμβολα που μπορούν να κάνουν σίγαση/κατάργηση σίγασης της φωνητικής πλοήγησης.
5. Κάνε κλικ στο Κατάργηση σίγασης κουμπί (το εικονίδιο του τελευταίου ηχείου).
Για iOS, ακολουθήστε αυτά τα βήματα:
Η παραπάνω διαδικασία λειτουργεί και για iOS. Κάνοντας κλικ στο "κατάργηση σίγασης συμβόλου ηχείου" θα γυρίσει ΕΠΙ τη φωνητική σας πλοήγηση και αν είστε χρήστης iPhone, θα μπορούσατε να το κάνετε με άλλο τρόπο.
1. Εκκινήστε την εφαρμογή Χάρτες Google.
2. Αναζητήστε τον προορισμό σας.
3. Παω σε Ρυθμίσεις κάνοντας κλικ στην εικόνα του προφίλ σας στην αρχική σελίδα.
4. Κάντε κλικ στο Πλοήγηση.
5. Όταν κάνετε κλικ σε αυτό, μπορείτε να καταργήσετε τη σίγαση της φωνητικής πλοήγησής σας πατώντας στο σύμβολο κατάργησης σίγασης.
Τώρα έχετε διορθώσει με επιτυχία τη φωνητική πλοήγηση καταργώντας τη σίγαση της φωνητικής καθοδήγησης στο iOS.
Μέθοδος 3: Αυξήστε την ένταση της φωνητικής πλοήγησης
Η κατάργηση σίγασης της φωνητικής πλοήγησης θα σας βοηθήσει στις περισσότερες περιπτώσεις. Αλλά σε ορισμένες περιπτώσεις, η προσαρμογή της έντασης της φωνητικής καθοδήγησης θα γίνει επίσης βοηθήστε τον χρήστη αντιμετωπίζοντας το ζήτημα "Οι Χάρτες Google δεν μιλάνε". Ακολουθούν ορισμένα βήματα για να το εφαρμόσετε σε Android και iOS επίσης.
Για Android, ακολουθήστε τα παρακάτω βήματα:
1. Εκκινήστε την εφαρμογή Χάρτες Google.
2. Παω σε Ρυθμίσεις κάνοντας κλικ στην εικόνα του προφίλ σας στην αρχική σελίδα.
3. Εισαγω Ρυθμίσεις πλοήγησης.
4. Ρυθμίστε την ένταση της φωνητικής καθοδήγησης στο ΠΙΟ ΔΥΝΑΤΑ επιλογή.

Για iOS, ακολουθήστε αυτά τα βήματα:
Η ίδια διαδικασία ισχύει και εδώ.
1. Εκκινήστε την εφαρμογή Χάρτες Google.
2. Παω σε Ρυθμίσεις κάνοντας κλικ στην εικόνα του προφίλ σας στην αρχική σελίδα.
3. Μπαίνω σε Ρυθμίσεις πλοήγησης.
4. Ρυθμίστε την ένταση της φωνητικής καθοδήγησης στο ΠΙΟ ΔΥΝΑΤΑ επιλογή.
Μέθοδος 4: Ενεργοποιήστε τη φωνή μέσω Bluetooth
Όταν μια ασύρματη συσκευή όπως Bluetooth ή ασύρματα ακουστικά είναι συνδεδεμένη στη συσκευή σας, ενδέχεται να αντιμετωπίσετε πρόβλημα στη λειτουργία φωνητικής πλοήγησης. Εάν αυτές οι συσκευές δεν έχουν ρυθμιστεί σωστά με το κινητό σας, τότε η φωνητική καθοδήγηση της Google δεν θα λειτουργήσει καλά. Δείτε πώς μπορείτε να το διορθώσετε:
Για Android, ακολουθήστε τα παρακάτω βήματα:
1. Εκκινήστε τους Χάρτες Google.
2. Παω σε Ρυθμίσεις κάνοντας κλικ στην εικόνα του προφίλ σας στην αρχική σελίδα.
3. Μπαίνω σε Ρυθμίσεις πλοήγησης.
4. Ενεργοποιήστε τις ακόλουθες επιλογές.

Για iOS, ακολουθήστε αυτά τα βήματα:
Η ίδια διαδικασία λειτουργεί και εδώ.
1. Εκκινήστε την εφαρμογή Χάρτες Google.
2. Παω σε Ρυθμίσεις κάνοντας κλικ στην εικόνα του προφίλ σας στην αρχική σελίδα.
3. Μπαίνω σε Ρυθμίσεις πλοήγησης.
4. Ενεργοποιήστε τις ακόλουθες επιλογές:
- Αναπαραγωγή φωνής μέσω Bluetooth
- Αναπαραγωγή φωνής κατά τη διάρκεια τηλεφωνικών κλήσεων
- Αναπαραγωγή ακουστικών συνθηκών
5. Ενεργοποίηση "Αναπαραγωγή φωνής κατά τη διάρκεια τηλεφωνικών κλήσεων” θα σας επιτρέψει να αναπαράγετε οδηγίες πλοήγησης ακόμα κι αν βρίσκεστε σε τηλεφωνική κλήση.
Μπορείτε ακόμη να ακούσετε τη φωνητική πλοήγηση Google μέσω του ηχείου Bluetooth του αυτοκινήτου σας.
Μέθοδος 5: Εκκαθάριση προσωρινής μνήμης
Η εκκαθάριση της προσωρινής μνήμης είναι ίσως η πιο κοινή λύση για όλα τα προβλήματα στο τηλέφωνο. Κατά την εκκαθάριση της προσωρινής μνήμης, μπορείτε επίσης να διαγράψετε δεδομένα για να βελτιώσετε την αποτελεσματικότητα της εφαρμογής. Ακολουθήστε αυτά τα βήματα για να διαγράψετε την προσωρινή μνήμη από την εφαρμογή Χαρτών Google:
1. μεταβείτε στο μενού ρυθμίσεων.

2. Πατήστε στο Επιλογή εφαρμογών.
3. Ανοίξτε το App Manager και εντοπίστε τους Χάρτες Google.
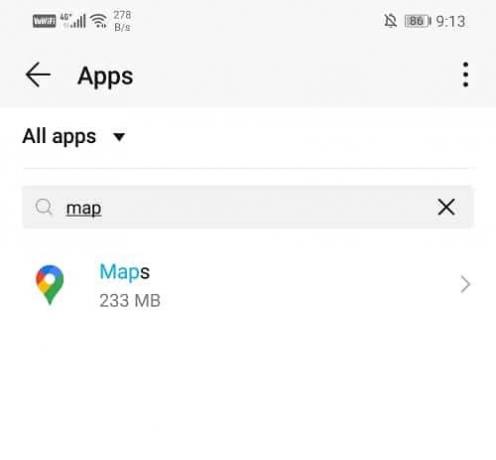
4. Όταν ανοίξετε τους Χάρτες Google, μεταβείτε στο τμήμα αποθήκευσης.
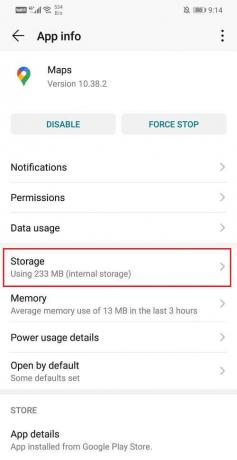
5. Θα βρείτε τις επιλογές για να Εκκαθάριση προσωρινής μνήμης καθώς και να Καθαρισμός δεδομένων.

6. Μόλις εκτελέσετε αυτήν τη λειτουργία, δείτε αν μπορείτε διορθώστε τους Χάρτες Google που δεν μιλάνε για το πρόβλημα Android.
Διαβάστε επίσης:Διορθώστε το τηλέφωνο Android που δεν αναγνωρίζεται στα Windows 10
Μέθοδος 6: Σύζευξη Bluetooth σωστά
Συχνά, το πρόβλημα με την πλοήγηση ομιλίας σχετίζεται με το Bluetooth συσκευή ήχου. Βεβαιωθείτε ότι τα ακουστικά σας είναι συνδεδεμένα σωστά. Το πρόβλημα μπορεί να προκύψει εάν δεν έχετε ενεργοποιήσει τη σύζευξη με τη συσκευή Bluetooth. Βεβαιωθείτε ότι η συσκευή Bluetooth που χρησιμοποιείτε έχει αντιστοιχιστεί σωστά και ότι ο έλεγχος έντασης ήχου στη συσκευή έχει ρυθμιστεί στο σωστό επίπεδο ήχου.
Εάν δεν δημιουργηθεί η σωστή σύνδεση μεταξύ της συσκευής σας και του Bluetooth, τότε η φωνητική καθοδήγηση των Χαρτών Google δεν θα λειτουργήσει. Η λύση για αυτό το ζήτημα είναι να αποσυνδέσετε τη συσκευή σας και να την συνδέσετε ξανά. Αυτό θα λειτουργεί τις περισσότερες φορές όταν είστε συνδεδεμένοι με Bluetooth. Απενεργοποιήστε τη σύνδεσή σας και χρησιμοποιήστε το ηχείο του τηλεφώνου σας για λίγο και προσπαθήστε να το επανασυνδέσετε. Αυτό λειτουργεί τόσο για Android όσο και για iOS.
Μέθοδος 7: Απενεργοποιήστε την αναπαραγωγή μέσω Bluetooth
Το λάθος "Οι Χάρτες Google δεν μιλούν στο Android" μπορεί να εμφανιστεί λόγω του φωνητικού ήχου με δυνατότητα Bluetooth. Εάν δεν χρησιμοποιείτε συσκευή Bluetooth, τότε θα πρέπει να απενεργοποιήσετε την πλοήγηση ομιλίας μέσω της λειτουργίας Bluetooth. Εάν δεν το κάνετε, θα συνεχίσετε να δημιουργείτε σφάλματα στη φωνητική πλοήγηση.
1. Ανοιξε το Εφαρμογή Χάρτες Google.

2. Τώρα πατήστε στο εικονίδιο λογαριασμού στην επάνω δεξιά πλευρά της οθόνης.
3. Πατήστε στο Επιλογή ρυθμίσεων.

4. μεταβείτε στο Ενότητα Ρυθμίσεις πλοήγησης.

5. Τώρα απλώς απενεργοποιήστε την επιλογή για "Αναπαραγωγή φωνής μέσω Bluetooth”.
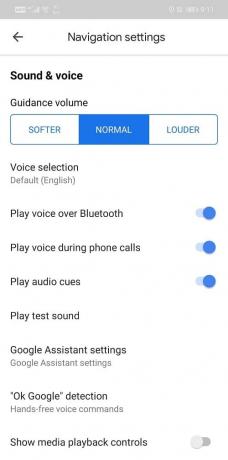
Μέθοδος 8: Ενημερώστε την εφαρμογή Χάρτες Google
Εάν έχετε δοκιμάσει τα παραπάνω βήματα και συνεχίζετε να αντιμετωπίζετε το σφάλμα "Οι Χάρτες Google δεν μιλάνε στο Android", τότε θα πρέπει να αναζητήσετε ενημερώσεις στο play store. Εάν η εφαρμογή έχει κάποια σφάλματα, τότε οι προγραμματιστές θα διορθώσουν αυτά τα σφάλματα και θα στείλουν ενημερώσεις στο κατάστημα εφαρμογών σας για καλύτερη έκδοση. Με αυτόν τον τρόπο, μπορείτε να επιλύσετε αυτόματα το πρόβλημα χωρίς άλλες λύσεις.
1. Ανοιξε Playstore.

2. Πατήστε στο τρεις κάθετες γραμμές στην επάνω αριστερή πλευρά.
3. Τώρα πατήστε "Οι εφαρμογές και τα παιχνίδια μου".

4. Μεταβείτε στην καρτέλα Εγκατεστημένο και αναζητήστε Χάρτες και πατήστε στο Εκσυγχρονίζω κουμπί.
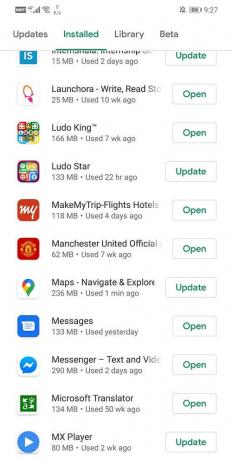
5. Μόλις ενημερωθεί η εφαρμογή, δοκιμάστε να τη χρησιμοποιήσετε ξανά και δείτε εάν το πρόβλημα έχει επιλυθεί.
Μέθοδος 9: Εκτελέστε μια ενημέρωση συστήματος
Εάν εξακολουθείτε να αντιμετωπίζετε πρόβλημα φωνητικής καθοδήγησης μετά την ενημέρωση της εφαρμογής Χαρτών Google, υπάρχουν πιθανότητες η εκτέλεση μιας ενημέρωσης συστήματος να διορθώσει αυτό το πρόβλημα. Σε ορισμένες περιπτώσεις, ενδέχεται να μην υποστηρίζει ορισμένες λειτουργίες των Χαρτών Google. Μπορείτε να το ξεπεράσετε αυτό ενημερώνοντας την έκδοση του λειτουργικού σας συστήματος στην τρέχουσα έκδοση.
Για Android, ακολουθήστε τα παρακάτω βήματα:
1. Μεταβείτε στη συσκευή σας Ρυθμίσεις.
2. Παω σε Σύστημα και επιλέξτε Προηγμένες ρυθμίσεις.
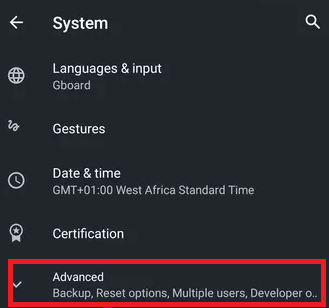
3. Κάντε κλικ στο Ενημέρωση συστήματος.
4. Περιμένετε να ενημερωθεί η συσκευή σας και επανεκκινήστε τους Χάρτες Google στο Android σας.
Για iPhone, ακολουθήστε αυτά τα βήματα:
1. Μεταβείτε στη συσκευή σας Ρυθμίσεις.
2. Κάντε κλικ στο Γενικός και πλοηγηθείτε σε Αναβάθμιση λογισμικού.
3. Περιμένετε για ενημέρωση και επανεκκινήστε την στο iOS σας.
Εάν το iPhone σας εκτελείται στην τρέχουσα έκδοση, θα ειδοποιηθείτε με ένα μήνυμα. Διαφορετικά, ελέγξτε για ενημερώσεις και πρέπει να κάνετε λήψη και εγκατάσταση των απαιτούμενων ενημερώσεων.
Μέθοδος 10: Εγκαταστήστε ξανά την εφαρμογή Χάρτες Google
Εάν έχετε δοκιμάσει όλες τις μεθόδους που αναφέρονται παραπάνω και δεν ξέρετε γιατί δεν λειτουργεί η φωνητική καθοδήγηση, δοκιμάστε να απεγκαταστήσετε τους Χάρτες Google και να τους εγκαταστήσετε ξανά. Σε αυτήν την περίπτωση, όλα τα δεδομένα που σχετίζονται με την εφαρμογή θα διαγραφούν και θα διαμορφωθούν εκ νέου. Ως εκ τούτου, υπάρχουν πολλές πιθανότητες να λειτουργήσει αποτελεσματικά ο Χάρτης Google σας.
Συνιστάται:3 τρόποι για τον έλεγχο του χρόνου οθόνης στο Android
Αυτοί ήταν οι δέκα αποτελεσματικοί τρόποι για να διορθώσετε το πρόβλημα «Οι Χάρτες Google δεν μιλάνε». Τουλάχιστον μία από αυτές τις μεθόδους θα σας βοηθήσει να επιλύσετε το πρόβλημα με βεβαιότητα. Εάν έχετε οποιεσδήποτε ερωτήσεις σχετικά με την κατάργηση σίγασης της φωνητικής καθοδήγησης στους Χάρτες Google, ενημερώστε μας στην ενότητα σχολίων.



