Πώς να κάνετε μαζική λήψη εικόνων στο Chrome
Miscellanea / / February 16, 2022

Οι εικόνες είναι σε όλο το διαδίκτυο και αυτό είναι υπέροχο. Μπορείτε να φανταστείτε να χρησιμοποιείτε το Διαδίκτυο στα μέσα της δεκαετίας του '90 όπου ήταν κυρίως κείμενο; Χρησιμοποιούμε εικόνες με διαφορετικούς τρόπους τώρα. Σε ιστολόγια με οδηγίες όπως το Guiding Tech, τα χρησιμοποιούμε για να σας καθοδηγήσουμε σε μια τεχνική διαδικασία. Είναι πολύ καλύτερο να κοιτάς σε σχολιασμένα στιγμιότυπα οθόνης παρά να βασίζεσαι απλώς στο κείμενο.
Και έρχεται ένα σημείο στη ζωή που θέλετε να κάνετε λήψη εικόνων επίσης. Μπορεί να είναι για πολλούς λόγους. Η λήψη μιας μεμονωμένης εικόνας δεν είναι μεγάλη υπόθεση. Κάντε δεξί κλικ, πατήστε Αποθήκευση ως και τελείωσες.
Όταν όμως μιλάς για ένα φωτογραφικό δοκίμιο που σας εντυπωσίασε ή μια λίστα με αφίσες από ένα ιστολόγιο έμπνευσης σχεδιασμού που θέλετε να αποθηκεύσετε για έμπνευση, η αποθήκευση των εικόνων μία προς μία δεν θα γίνει.
Γιατί μπορεί να θέλετε να κάνετε μαζική λήψη εικόνων
Για να κάνετε μαζική λήψη της μπάλας, ακολουθούν μερικές ιδέες όπου η μαζική λήψη εικόνων έχει νόημα.
- Βρίσκεστε σε ένα like-to blog Διδασκόμενοι, το φτιάχνω ή Guiding Tech και θέλετε να αποθηκεύσετε τα στιγμιότυπα οθόνης για κάποια διαδικασία.
- Ενα Άλμπουμ Imgur. Θα συναντήσετε ένα καταπληκτικό άλμπουμ Imgur γεμάτο υπέροχες ταπετσαρίες ή ταξιδιωτικές φωτογραφίες που απλά δεν μπορείτε παρά να κατεβάσετε.
- Το ίδιο ισχύει και για άλμπουμ στο Flickr, ή οποιονδήποτε άλλο ιστότοπο κοινής χρήσης φωτογραφιών.

Οι δικές σας περιπτώσεις χρήσης μπορεί να είναι διαφορετικές. Απλώς σκεφτείτε μια ιστοσελίδα όπου υπάρχουν ίσως μια ντουζίνα ή περισσότερες εικόνες που θέλετε να κατεβάσετε.
Πώς να κάνετε μαζική λήψη εικόνων στο Chrome
Υπάρχουν πολλές επεκτάσεις Chrome για να γίνει αυτό και δοκίμασα μερικές από αυτές. Η καλύτερη επέκταση ήταν η σεμνά ονομαζόμενη Πρόγραμμα λήψης εικόνων. Έχει ήδη περίπου 250.000 χρήστες και ήταν πολύ λιγότερο λάθη από τους ανταγωνιστές του.
Αφού κάνετε λήψη της επέκτασης, μεταβείτε στη σελίδα όπου βρίσκονται όλες οι εικόνες σας και κάντε κλικ στο εικονίδιο επέκτασης Image Downloader.

Θα εμφανιστεί ένα αναπτυσσόμενο μενού με προεπισκοπήσεις όλων των εικόνων στη σελίδα. Απλώς κάντε κλικ στις εικόνες που θέλετε να κατεβάσετε και θα τονιστούν με ένα μπλε περίγραμμα. Αφού κάνετε την επιλογή σας, μεταβείτε στην κορυφή και καθορίστε έναν υποφάκελο όπου θέλετε να αποθηκεύονται οι εικόνες.
Επαγγελματική συμβουλή: Χρησιμοποιήστε τα ρυθμιστικά για να ρυθμίσετε το ελάχιστο ύψος και το πλάτος. Η ρύθμιση του πλάτους σε περίπου 400 εικονοστοιχεία σημαίνει ότι θα απαλλαγείτε από επιπλέον στοιχεία ιστότοπου, όπως εικονίδια και άλλα ξένα χνούδια.
Η προσέγγιση υποφάκελου είναι εξαιρετική για τη διαχείριση εικόνων. Είναι καλύτερο να απορρίπτετε όλες τις εικόνες απευθείας στον φάκελο λήψεων.
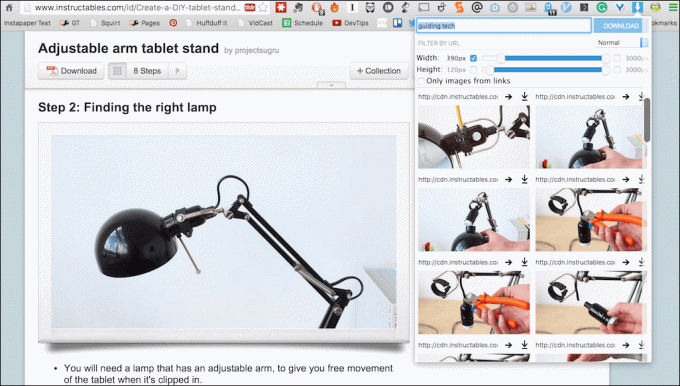
Στη συνέχεια, κάντε κλικ στο Κατεβάστε κουμπί και έτσι θα ξεκινήσει η λήψη όλων των εικόνων και θα εμφανιστούν στον φάκελο που ορίσατε.
Εναλλακτικά: Μαζική λήψη εικόνων (ZIG)
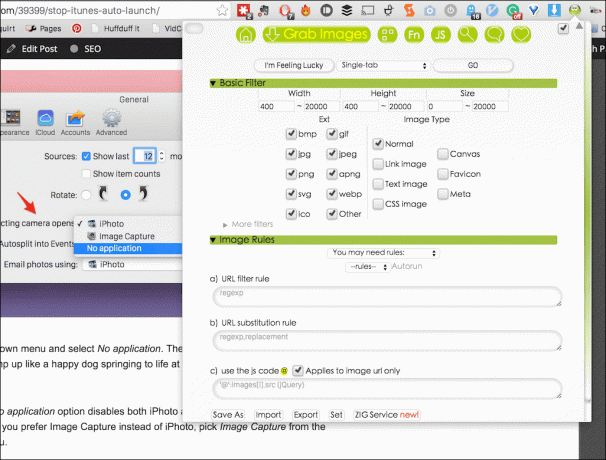
Μαζική λήψη εικόνων (ZIG) είναι μια άλλη καλή επέκταση μαζικής λήψης με πολλές πρόσθετες δυνατότητες.
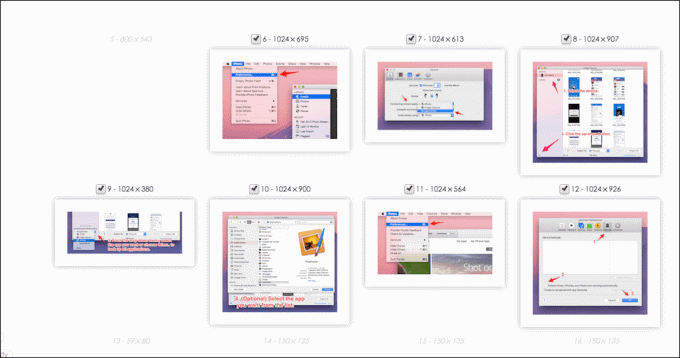
Το ZIG διευκολύνει τον καθορισμό κανόνων για την ανάλυση εικόνων (που υποστηρίζει επίσης το Image Downloader), τον τύπο εικόνας, τις συνδεδεμένες εικόνες και πολλά άλλα. Το UI δεν είναι τόσο συνοπτικό ή διαισθητικό όσο το Image Downloader, αλλά από άποψη χαρακτηριστικών, νομίζω ότι το ZIG έχει το πάνω χέρι.
Τι θα κάνετε μαζική λήψη;
Τώρα που έχετε τη δύναμη να κάνετε λήψη πολύ εικόνων από μια ιστοσελίδα ταυτόχρονα, πώς σκοπεύετε να τη χρησιμοποιήσετε; Υπευθυνώς? Για καλό ή για κακό; Λίγο και από τα δύο; Ενημερώστε μας στα σχόλια παρακάτω.
Τελευταία ενημέρωση στις 02 Φεβρουαρίου 2022
Το παραπάνω άρθρο μπορεί να περιέχει συνδέσμους συνεργατών που βοηθούν στην υποστήριξη της Guiding Tech. Ωστόσο, δεν επηρεάζει τη συντακτική μας ακεραιότητα. Το περιεχόμενο παραμένει αμερόληπτο και αυθεντικό.



