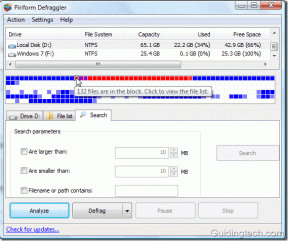Αλλάξτε τη μέγιστη και την ελάχιστη ηλικία κωδικού πρόσβασης στα Windows 10
Miscellanea / / November 28, 2021
Αλλαγή μέγιστης και ελάχιστης ηλικίας κωδικού πρόσβασης στα Windows 10: Εάν έχετε ενεργοποιήσει τη δυνατότητα Λήξης κωδικού πρόσβασης για Τοπικούς λογαριασμούς στα Windows 10, ίσως χρειαστεί να αλλάξετε τη σελίδα μέγιστου και ελάχιστου κωδικού πρόσβασης ανάλογα με τις ανάγκες σας. Από προεπιλογή, η μέγιστη ηλικία κωδικού πρόσβασης ορίζεται σε 42 ημέρες και η ελάχιστη ηλικία κωδικού πρόσβασης ορίζεται σε 0.
Η ρύθμιση της πολιτικής Μέγιστης ηλικίας κωδικού πρόσβασης καθορίζει τη χρονική περίοδο (σε ημέρες) που μπορεί να χρησιμοποιηθεί ένας κωδικός πρόσβασης προτού το σύστημα απαιτήσει από τον χρήστη να τον αλλάξει. Μπορείτε να ορίσετε τους κωδικούς πρόσβασης να λήγουν μετά από ορισμένες ημέρες μεταξύ 1 και 999 ή μπορείτε να ορίσετε ότι οι κωδικοί πρόσβασης δεν λήγουν ποτέ ορίζοντας τον αριθμό των ημερών σε 0. Εάν η μέγιστη ηλικία κωδικού πρόσβασης είναι μεταξύ 1 και 999 ημερών, η ελάχιστη ηλικία κωδικού πρόσβασης πρέπει να είναι μικρότερη από τη μέγιστη ηλικία κωδικού πρόσβασης. Εάν η Μέγιστη ηλικία κωδικού πρόσβασης έχει οριστεί σε 0, η ελάχιστη ηλικία κωδικού πρόσβασης μπορεί να είναι οποιαδήποτε τιμή μεταξύ 0 και 998 ημερών.
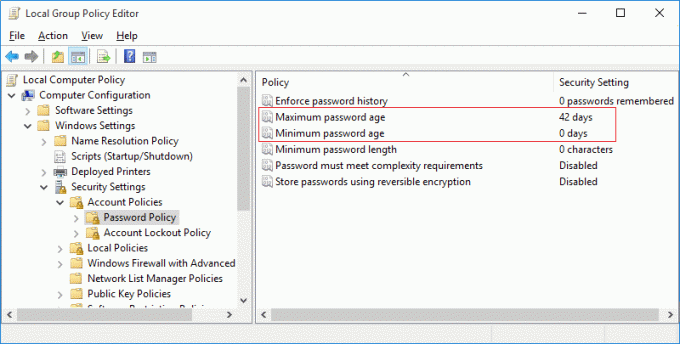
Η ρύθμιση της πολιτικής Ελάχιστης ηλικίας κωδικού πρόσβασης καθορίζει τη χρονική περίοδο (σε ημέρες) που μπορεί να χρησιμοποιηθεί ένας κωδικός πρόσβασης πριν το σύστημα απαιτήσει από τον χρήστη να τον αλλάξει. Μπορείτε να ορίσετε τους κωδικούς πρόσβασης να λήγουν μετά από ορισμένες ημέρες μεταξύ 1 και 999 ή μπορείτε να ορίσετε ότι οι κωδικοί πρόσβασης δεν λήγουν ποτέ ορίζοντας τον αριθμό των ημερών σε 0. Εάν η μέγιστη ηλικία κωδικού πρόσβασης είναι μεταξύ 1 και 999 ημερών, η ελάχιστη ηλικία κωδικού πρόσβασης πρέπει να είναι μικρότερη από τη μέγιστη ηλικία κωδικού πρόσβασης. Εάν η Μέγιστη ηλικία κωδικού πρόσβασης έχει οριστεί σε 0, η ελάχιστη ηλικία κωδικού πρόσβασης μπορεί να είναι οποιαδήποτε τιμή μεταξύ 0 και 998 ημερών.
Τώρα υπάρχουν δύο τρόποι για να αλλάξετε τη μέγιστη και την ελάχιστη ηλικία κωδικού πρόσβασης στα Windows 10, αλλά για τους οικιακούς χρήστες, θα μπορούσατε μόνο με έναν τρόπο που είναι μέσω της γραμμής εντολών. Για χρήστες Windows 10 Pro ή Enterprise, μπορείτε είτε να χρησιμοποιήσετε το πρόγραμμα επεξεργασίας πολιτικής ομάδας είτε τη γραμμή εντολών για να αλλάξετε τη μέγιστη και την ελάχιστη ηλικία κωδικού πρόσβασης στα Windows 10.
Περιεχόμενα
- Αλλάξτε τη μέγιστη και την ελάχιστη ηλικία κωδικού πρόσβασης στα Windows 10
- Μέθοδος 1: Αλλάξτε τον μέγιστο και τον ελάχιστο κωδικό πρόσβασης για τοπικούς λογαριασμούς χρησιμοποιώντας τη γραμμή εντολών
- Μέθοδος 2: Αλλάξτε τον μέγιστο και τον ελάχιστο κωδικό πρόσβασης για τοπικούς λογαριασμούς χρησιμοποιώντας το πρόγραμμα επεξεργασίας πολιτικής ομάδας
Αλλάξτε τη μέγιστη και την ελάχιστη ηλικία κωδικού πρόσβασης στα Windows 10
Σιγουρέψου ότι δημιουργήστε ένα σημείο επαναφοράς μόνο σε περίπτωση που κάτι πάει στραβά.
Μέθοδος 1: Αλλάξτε τον μέγιστο και τον ελάχιστο κωδικό πρόσβασης για τοπικούς λογαριασμούς χρησιμοποιώντας τη γραμμή εντολών
1.Πατήστε Windows Key + X και μετά επιλέξτε Γραμμή εντολών (Διαχειριστής).

2.Για να αλλάξετε τη μέγιστη και την ελάχιστη ηλικία κωδικού πρόσβασης για Τοπικούς Λογαριασμούς, πληκτρολογήστε τα παρακάτω σε cmd και πατήστε Enter:
καθαρούς λογαριασμούς
Σημείωση: Σημειώστε την τρέχουσα μέγιστη και ελάχιστη ηλικία κωδικού πρόσβασης.

3. Για να αλλάξετε τη μέγιστη ηλικία κωδικού πρόσβασης, πληκτρολογήστε την ακόλουθη εντολή:
καθαροί λογαριασμοί /maxpwage: ημέρες
Σημείωση: Αντικαταστήστε τις ημέρες με έναν αριθμό μεταξύ 1 και 999 για πόσες ημέρες λήγει ο κωδικός πρόσβασης.

4.Για να αλλάξετε την ελάχιστη ηλικία κωδικού πρόσβασης, πληκτρολογήστε την ακόλουθη εντολή:
καθαροί λογαριασμοί /minpwage: ημέρες
Σημείωση: Αντικαταστήστε τις ημέρες με έναν αριθμό μεταξύ 0 και 988 για πόσες ημέρες μετά την αλλαγή ενός κωδικού πρόσβασης. Επίσης, να θυμάστε ότι η ελάχιστη ηλικία κωδικού πρόσβασης πρέπει να είναι μικρότερη από τη μέγιστη ηλικία κωδικού πρόσβασης
5.Κλείστε το cmd και επανεκκινήστε τον υπολογιστή σας για να αποθηκεύσετε τις αλλαγές.
Μέθοδος 2: Αλλάξτε τον μέγιστο και τον ελάχιστο κωδικό πρόσβασης για τοπικούς λογαριασμούς χρησιμοποιώντας το πρόγραμμα επεξεργασίας πολιτικής ομάδας
1.Πατήστε Windows Key + R και μετά πληκτρολογήστε gpedit.msc και πατήστε Enter.

2. Πλοηγηθείτε στην ακόλουθη διαδρομή μέσα στο πρόγραμμα επεξεργασίας πολιτικής ομάδας:
Ρυθμίσεις Windows>Ρυθμίσεις ασφαλείας>Πολιτική λογαριασμού>Πολιτική κωδικού πρόσβασης

4. Για να αλλάξετε τη μέγιστη ηλικία κωδικού πρόσβασης, επιλέξτε Πολιτική κωδικού πρόσβασης και, στη συνέχεια, κάντε διπλό κλικ στο δεξιό παράθυρο του παραθύρου Μέγιστη ηλικία κωδικού πρόσβασης.
5. Κάτω από την επιλογή "Ο κωδικός πρόσβασης θα λήξει μέσα" ή "Ο κωδικός πρόσβασης δεν θα λήξει” εισάγετε την τιμή μεταξύ 1 έως 999 ημέρες, η προεπιλεγμένη τιμή είναι 42 ημέρες.

6. Κάντε κλικ στο Apply και στη συνέχεια στο OK.
7.Για να αλλάξετε την ελάχιστη ηλικία κωδικού πρόσβασης, κάντε διπλό κλικ Ελάχιστη ηλικία κωδικού πρόσβασης.
8. Κάτω από την επιλογή "Ο κωδικός πρόσβασης μπορεί να αλλάξει μετά” εισάγετε την τιμή μεταξύ 0 έως 998 ημέρες, η προεπιλεγμένη τιμή είναι 0 ημέρες.
Σημείωση: Η ελάχιστη ηλικία κωδικού πρόσβασης πρέπει να είναι μικρότερη από τη μέγιστη ηλικία κωδικού πρόσβασης.
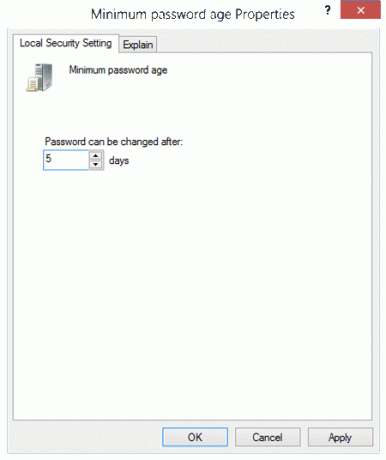
9. Κάντε κλικ στο Apply και στη συνέχεια στο OK.
10.Επανεκκινήστε τον υπολογιστή σας για να αποθηκεύσετε τις αλλαγές.
Συνιστάται:
- Διορθώστε τα Windows 10 που έχουν κολλήσει στην προετοιμασία των επιλογών ασφαλείας
- Διορθώστε το Windows Time Service που δεν λειτουργεί
- Ενεργοποιήστε ή απενεργοποιήστε τη λήξη του κωδικού πρόσβασης στα Windows 10
- Διορθώστε τη μονάδα CD ή DVD που δεν διαβάζει δίσκους στα Windows 10
Αυτό είναι που έχεις μάθει με επιτυχία Πώς να αλλάξετε τη μέγιστη και την ελάχιστη ηλικία κωδικού πρόσβασης στα Windows 10 αλλά αν εξακολουθείτε να έχετε απορίες σχετικά με αυτήν την ανάρτηση, μη διστάσετε να τις ρωτήσετε στην ενότητα των σχολίων.