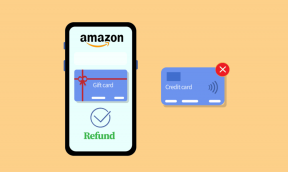Πώς να αλλάξετε τον λογαριασμό OneDrive, τη θέση στα Windows 10
Miscellanea / / February 17, 2022
Η Microsoft έχει πραγματικά δώσει στο OneDrive μεγάλη σημασία με τα Windows 10. Έρχεται πλέον ως προεπιλεγμένη εφαρμογή και λειτουργεί αμέσως μετά Εγκατάσταση Windows 10. Υπάρχει σε βάθος ολοκλήρωση και εκτός από ακριβώς συγχρονισμός αρχείων μεταξύ του υπολογιστή και της ηλεκτρονικής μονάδας δίσκου, ενσωματώνεται με άλλες εφαρμογές των Windows 10 για να προσφέρει στους χρήστες μια απρόσκοπτη εμπειρία.
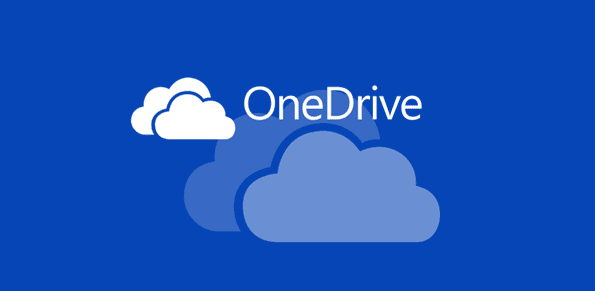
Η Cortana μπορεί πλέον να επεκτείνει την αναζήτηση των προσωπικών σας αντικειμένων στο OneDrive μαζί με τα αρχεία που έχετε αποθηκεύσει στην προσωπική σας μονάδα δίσκου. Οι χρήστες του Office μπορούν να επιλέξουν να εργαστούν σε ένα μόνο αρχείο με πολλούς χρήστες ταυτόχρονα. Ένα πράγμα που μου άρεσε προσωπικά είναι η δυνατότητα δημιουργίας ενός συνδέσμου με δυνατότητα κοινής χρήσης των αρχείων που έχετε αποθηκεύσει στο OneDrive απευθείας από το μενού περιβάλλοντος με το δεξί κλικ του εξερευνητή.
Δροσερή συμβουλή: Δείτε πώς να προσθέσετε Το OneDrive ως μονάδα δίσκου δικτύου στα Windows και να χρησιμοποιείτε πολλούς λογαριασμούς τη δεδομένη στιγμή.
Δεν υπάρχει αμφιβολία για το γεγονός ότι τα Windows έχουν κάνει σημαντικές βελτιώσεις στο OneDrive. Ωστόσο, καθιστά τον ηλεκτρονικό λογαριασμό Microsoft ως τον προεπιλεγμένο λογαριασμό μαζί με χώρο αποθήκευσης στο C:\. Τι γίνεται εάν θέλετε να αλλάξετε τον προεπιλεγμένο λογαριασμό για έναν επαγγελματικό ή εταιρικό λογαριασμό ή θέλετε να αλλάξετε την προεπιλεγμένη θέση συγχρονισμού των αρχείων OneDrive; Λοιπόν, υπάρχει μια εύκολη λύση για αυτό.
Αλλαγή λογαριασμού OneDrive και αποθήκευση τοποθεσίας
Βήμα 1: Τώρα για να αλλάξετε τη θέση του αρχείου και τον συνδεδεμένο λογαριασμό OneDrive, μεταβείτε στο εικονίδιο του OneDrive στο System Tray και κάντε δεξί κλικ σε αυτό για να ανοίξει Ρυθμίσεις.
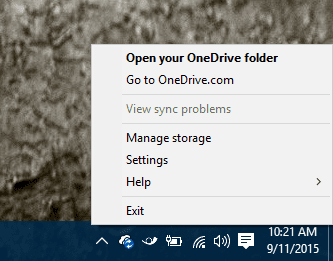
Βήμα 2: Μόλις ανοίξει η σελίδα ρυθμίσεων, κάντε κλικ στην επιλογή Αποσυνδέστε το OneDrive. Μόλις κάνετε κλικ στην επιλογή θα λάβετε το Καλώς ορίσατε στο OneDrive οθόνη με ένα κουμπί για να ξεκινήσετε. Τώρα, προτού προχωρήσετε και διαμορφώσετε ξανά τις ρυθμίσεις, θα ήταν καλή επιλογή να μετακινήσετε τα περιεχόμενα του OneDrive που ήταν ήδη συγχρονισμένα στο παρελθόν.
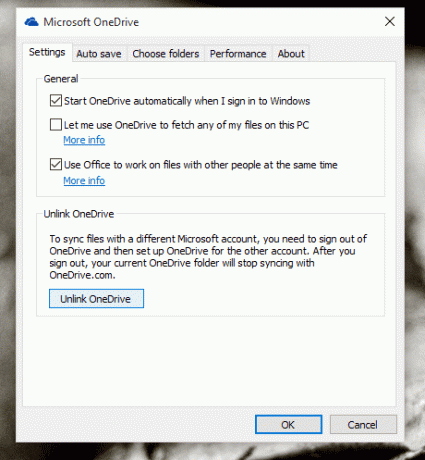
Βήμα 3: Η μετακίνηση των συγχρονισμένων φακέλων θα διασφαλίσει ότι θα αποθηκεύσετε το εύρος ζώνης σας στα αρχεία που είχαν ήδη συγχρονιστεί στο παρελθόν. Ανοίξτε την Εξερεύνηση αρχείων και μεταβείτε στο φάκελο OneDrive (συνήθως στο C:\Users\) και επιλέξτε τον. Τώρα, κάντε κλικ στο Σπίτι καρτέλα στην κορδέλα και κάντε κλικ στο Μετακομίζω κάπου. Θα σας ζητηθεί να επιλέξετε τη θέση του φακέλου όπου θα πρέπει να αποθηκεύσετε τα αρχεία OneDrive στο μέλλον.

Σημείωση: Εάν σκοπεύετε να αλλάξετε τον λογαριασμό OneDrive, ίσως θελήσετε απλώς να διαγράψετε το περιεχόμενο των φακέλων και να ξεκινήσετε από την αρχή.
Βήμα 4: Τέλος, κάντε διπλό κλικ στο εικονίδιο του OneDrive στο δίσκο συστήματος και θα σας ζητήσει να διαμορφώσετε έναν νέο λογαριασμό. Διαμορφώστε το OneDrive με έναν νέο λογαριασμό και αλλάξτε τη θέση συγχρονισμού στην επόμενη οθόνη.
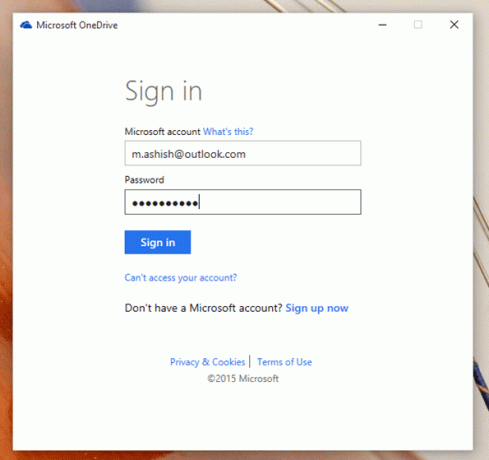
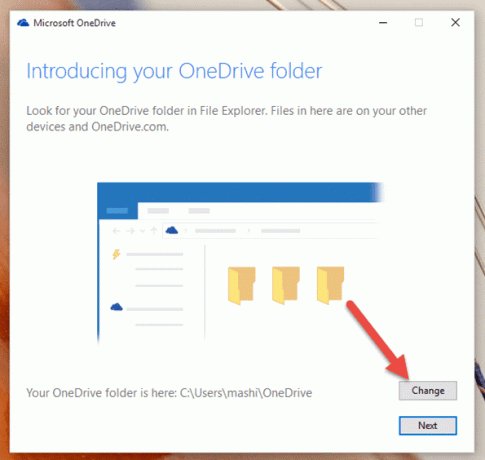
Αυτό είναι όλο, μπορείτε πλέον να εργαστείτε στο OneDrive με διαφορετικό λογαριασμό Microsoft.
συμπέρασμα
Έτσι, μπορείτε να αλλάξετε τον προεπιλεγμένο λογαριασμό και τη θέση αποθήκευσης για το OneDrive στα Windows 10. Ωστόσο, αν έχετε την τάση να Google Drive, Dropbox ή οποιοσδήποτε άλλος χώρος αποθήκευσης cloud υπηρεσίες, ίσως θελήσετε να το απενεργοποιήσετε εντελώς. Σύντομα θα μάθουμε πώς να απενεργοποιήσουμε πλήρως το OneDrive στα Windows 10. Μείνετε συντονισμένοι λοιπόν.
Τελευταία ενημέρωση στις 02 Φεβρουαρίου 2022
Το παραπάνω άρθρο μπορεί να περιέχει συνδέσμους συνεργατών που βοηθούν στην υποστήριξη της Guiding Tech. Ωστόσο, δεν επηρεάζει τη συντακτική μας ακεραιότητα. Το περιεχόμενο παραμένει αμερόληπτο και αυθεντικό.