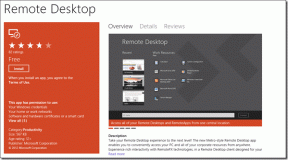Πώς να δημιουργήσετε αντίγραφα ασφαλείας και να συγχρονίσετε τις Φωτογραφίες Google και το Drive από τον υπολογιστή
Miscellanea / / February 17, 2022
Αν κοιτάξετε προσεκτικά, σπάνια θα βρείτε κάποιον με απλά μία συσκευή πολυμέσων. Όσο για τους υπόλοιπους από εμάς, πρέπει να κάνουμε ταχυδακτυλουργικά φορητούς υπολογιστές, smartphone, tablet και έναν ατελείωτο αριθμό από Μονάδες USB. Αυτό σημαίνει τελικά ότι θα ξοδεύατε ώρες συγχρονισμός των πολλαπλών συστημάτων σας ή στη μετακίνηση αρχείων και φακέλων από το ένα σημείο στο άλλο.
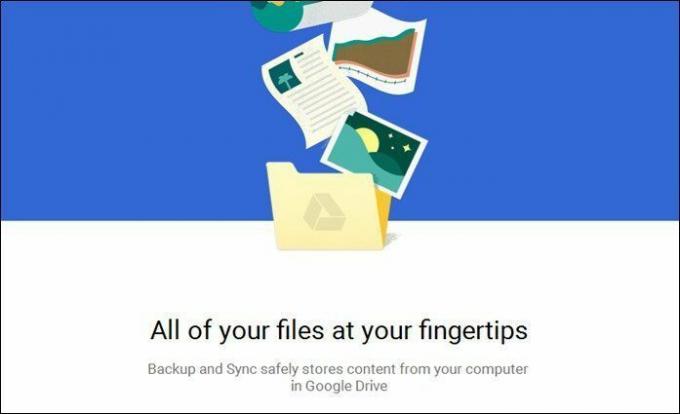
Όχι μόνο είναι μια χρονοβόρα διαδικασία, αλλά οδηγεί επίσης σε πολλά πλεονασμός. Ως απάντηση σε αυτό το διαρκές πρόβλημα, η Google κυκλοφόρησε μια νέα εφαρμογή που ονομάζεται Δημιουργία αντιγράφων ασφαλείας και συγχρονισμός για Mac και PC. Αυτή η εφαρμογή θα δημιουργήσει αντίγραφα ασφαλείας όλων των αρχείων και των φακέλων στο Google Drive και Φωτογραφίες Google και δημιουργήστε μια εικόνα του Drive στον υπολογιστή σας, έτσι ώστε όλα τα αρχεία σας να βρίσκονται κάτω από μια ενιαία στέγη.
Ακούγεται υπέροχο, σωστά; Ακολουθεί μια γρήγορη σύνοψη σχετικά με τον τρόπο δημιουργίας αντιγράφων ασφαλείας και συγχρονισμού των Φωτογραφιών Google και του Drive από τον υπολογιστή.
Δείτε επίσης: 22 καλύτερες συμβουλές και κόλπα για τους Χάρτες Google που θα λατρέψετε1. Αποκτήστε την εφαρμογή Δημιουργία αντιγράφων ασφαλείας και συγχρονισμός
Αν και η εφαρμογή Google Backup and Sync αναμένεται να κυκλοφορήσει στον υπολογιστή σας κάπου στα τέλη Ιουνίου, μπορείτε λάβετε την εφαρμογή εδώ. Εάν ο υπολογιστής σας έχει ήδη εγκατεστημένο το Google Drive, το νέο εργαλείο δημιουργίας αντιγράφων ασφαλείας απλώς θα το αντικαταστήσει.
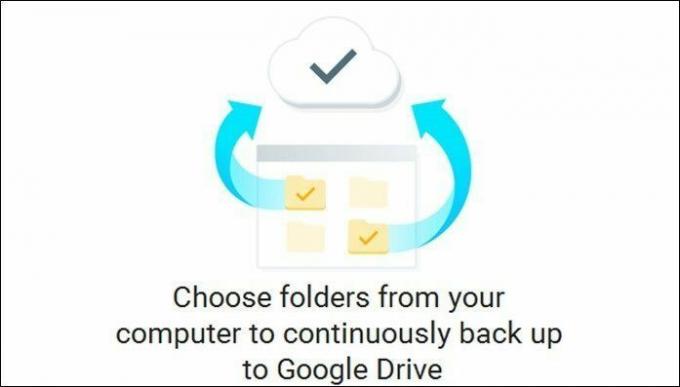
Μόλις τελειώσετε, συνδεθείτε στο εργαλείο χρησιμοποιώντας τα διαπιστευτήριά σας Google. Για άλλη μια φορά, εάν έχετε ήδη εγκαταστήσει το Google Drive, δεν θα χρειαστεί να περάσετε από τη διαδικασία σύνδεσης.
Δείτε περισσότερα: Ρυθμίσεις Google στο Android: Όλα όσα πρέπει να γνωρίζετε2. Επιλέξτε Φάκελοι για δημιουργία αντιγράφων ασφαλείας
Αφού συνδεθείτε, θα σας δοθεί η επιλογή να επιλέξετε τους φακέλους για τους οποίους θέλετε να δημιουργήσετε αντίγραφα ασφαλείας στο Drive. Όπως μπορείτε να δείτε, οι προεπιλεγμένοι φάκελοι αρέσουν Επιφάνεια εργασίας και Εγγραφα θα επιλεγεί από προεπιλογή.
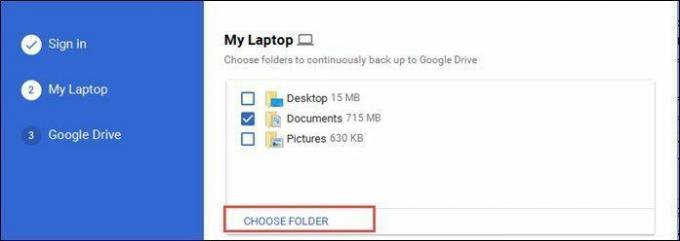
Ωστόσο, εάν θέλετε να δημιουργήσετε αντίγραφα ασφαλείας μόνο για έναν συγκεκριμένο φάκελο, επιλέξτε την επιλογή για Επιλέξτε Φάκελος. Έτσι, αντί να συγχρονίζετε τα πάντα, μόνο ένας συγκεκριμένος φάκελος θα δημιουργεί αντίγραφα ασφαλείας στο Google Drive σας.
Το μόνο που έχετε να κάνετε είναι να πλοηγηθείτε στη συγκεκριμένη διαδρομή και να επιλέξετε. Μόλις τελειώσετε, ήρθε η ώρα να προχωρήσετε στις φωτογραφίες.
3. Ελέγξτε τις Ρυθμίσεις φωτογραφίας
Εάν έχετε επιλέξει να δημιουργία αντιγράφων ασφαλείας εικόνων και εικόνες, η εφαρμογή Δημιουργία αντιγράφων ασφαλείας και συγχρονισμός Google σάς δίνει την επιλογή να επιλέξετε πώς θέλετε να δημιουργήσετε αντίγραφα ασφαλείας. Σου δίνει δύο επιλογές — Υψηλή ποιότητα και πρωτότυπη ποιότητα.
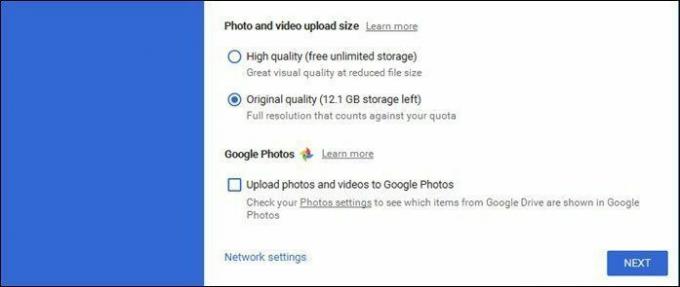
Η επιλογή Υψηλής ποιότητας χρησιμοποιεί α αλγόριθμος συμπίεσης που μειώνει το μέγεθος της εικόνας χωρίς συμβιβασμούς στην ποιότητα της εικόνας. Σε αντίθεση με την επιλογή για την αρχική ποιότητα, αυτό δεν θα καταλαμβάνει πολύ χώρο στο Drive σας.
Ελέγξτε το 7 συμβουλές που πρέπει να γνωρίζετε για τις Φωτογραφίες Google+ για να το αξιοποιήσετε στο έπακρο.4. Ρυθμίστε τις Ρυθμίσεις του Google Drive
Η εφαρμογή Δημιουργία αντιγράφων ασφαλείας και συγχρονισμός σάς δίνει επίσης την επιλογή να τραβήξετε την εικόνα όλων των αρχείων και των φακέλων του Google Drive στο σύστημά σας. Το μόνο που έχετε να κάνετε είναι να επιλέξετε τη θέση του φακέλου όπου θα αποθηκευτούν αυτά τα αρχεία.
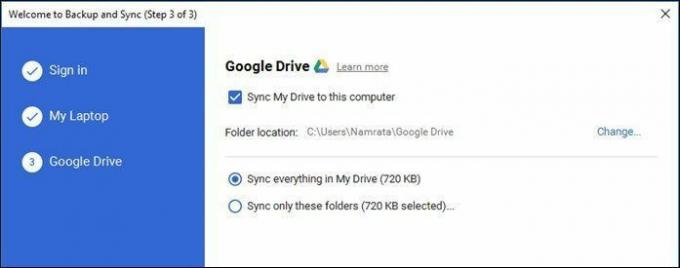
Επιλέξτε την κατάλληλη επιλογή — ολόκληρο το Drive ή μερικούς συγκεκριμένους φακέλους και τελειώσατε. Όλοι οι φάκελοι του Google Drive σας θα συγχρονιστούν στο σύστημά σας. Προσθέστε οποιουσδήποτε φακέλους ή αρχεία σε αυτόν τον φάκελο και θα συγχρονιστούν επίσης.
Καρτέλα Προτιμήσεις
Σε αντίθεση με μερικές κύριες εφαρμογές, η εφαρμογή Google Backup and Sync δεν εγγράφεται στο Γραμμή εργασιών των Windows 10. Έτσι, μετά την αρχική ρύθμιση, εάν θέλετε να κάνετε οποιεσδήποτε αλλαγές, μπορείτε να το βρείτε στο δίσκο συντομεύσεων.
Για να ανοίξετε τις ρυθμίσεις, κάντε δεξί κλικ στο εικονίδιο του cloud, πατήστε στο μενού με τις τρεις κουκκίδες στη δεξιά γωνία και επιλέξτε Προτιμήσεις. Μόλις μπείτε μέσα, μπορείτε να αλλάξετε τις φωτογραφίες, τα αρχεία και τις ρυθμίσεις του Drive.

Για παράδειγμα, μπορείτε να χρησιμοποιήσετε την καρτέλα προτιμήσεων για να επιλέξετε πώς θέλετε να διαγράψετε τις φωτογραφίες που έχουν δημιουργηθεί αντίγραφα ασφαλείας. Σου δίνει τρεις επιλογές —
- Κατάργηση αντικειμένων παντού
- Μην αφαιρείτε αντικείμενα από παντού
- Ρωτήστε με πριν αφαιρέσετε αντικείμενα παντού

Τέλος, μπορείτε επίσης να ρυθμίσετε το εργαλείο ώστε να ανεβάζει αυτόματα αρχεία από συσκευές USB και κάρτες SD μέσω της μικρής επιλογής στο κάτω μέρος.
Αυτό που ουσιαστικά σημαίνει αυτή η επιλογή είναι ότι μπορείτε να συνδέσετε μια μονάδα USB στον υπολογιστή σας και να αφήσετε την Google να αναλάβει τα υπόλοιπα.
Σημείωση: Η εφαρμογή Google Backup and Sync δεν πραγματοποιεί λήψη των αρχείων των Εγγράφων Google για πρόσβαση εκτός σύνδεσης. Αν και εμφανίζει τα αρχεία σαν να βρίσκονται στον υπολογιστή, ένα διπλό κλικ θα σας μεταφέρει στη λειτουργία ηλεκτρονικής επεξεργασίας.
Αυτό είναι περιτύλιγμα!
Η εφαρμογή Δημιουργία αντιγράφων ασφαλείας και συγχρονισμός είναι βασικά ένας συνδυασμός του παλαιότερου Google Drive και Google Photos Uploader, αν και αυτό είναι πολύ πιο ευέλικτο και εύκολο στη χρήση. Επιπλέον, με όλα τα σημαντικά αποθηκευμένα αποθήκευση cloud, μειώνει την ακαταστασία του συστήματος και το κάνει πολύ περισσότερο οργάνωσε. Λοιπόν, έχετε αρχίσει να το χρησιμοποιείτε ακόμα; Αν με ρωτάτε, δεδομένου του αριθμού των συσκευών που αλλάζω, είμαι ήδη παιχνίδι!
Δείτε Επόμενο: Έγγραφα Google εναντίον χαρτιού Dropbox: Ποιο είναι το καλύτερο;
Τελευταία ενημέρωση στις 02 Φεβρουαρίου 2022
Το παραπάνω άρθρο μπορεί να περιέχει συνδέσμους συνεργατών που βοηθούν στην υποστήριξη της Guiding Tech. Ωστόσο, δεν επηρεάζει τη συντακτική μας ακεραιότητα. Το περιεχόμενο παραμένει αμερόληπτο και αυθεντικό.

Γραμμένο από
Η Namrata λατρεύει να γράφει για προϊόντα και gadget. Εργάζεται για την Guiding Tech από το 2017 και έχει περίπου τρία χρόνια εμπειρίας στη συγγραφή χαρακτηριστικών, οδηγών, οδηγών αγοράς και επεξηγήσεων. Προηγουμένως εργαζόταν ως αναλυτής πληροφορικής στην TCS, αλλά βρήκε να τηλεφωνεί αλλού.