Διορθώστε το σφάλμα μπλε οθόνης των Windows 10 Netwtw04.sys
Miscellanea / / February 17, 2022
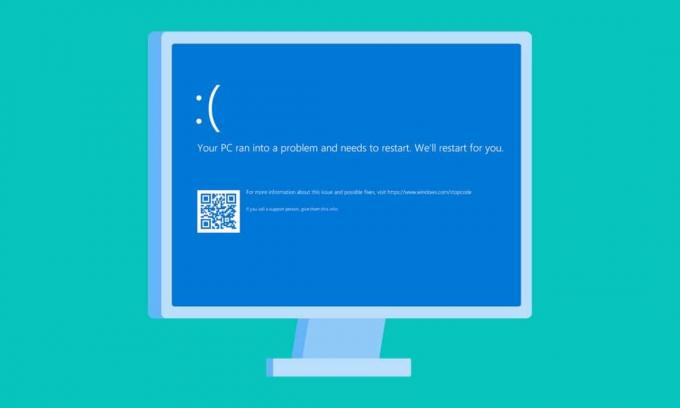
Ένα σύμπλεγμα μικρών αρχείων συγχρονίζεται μεταξύ τους για να σχηματίσει ένα λειτουργικό αποτέλεσμα. Ωστόσο, σε ορισμένες περιπτώσεις, μερικά από αυτά τα αρχεία ενδέχεται να είναι κατεστραμμένα και να οδηγήσουν σε δυσλειτουργία του υπολογιστή σας. Ως χρήστης των Windows, μπορεί να περιμένετε ότι ο υπολογιστής θα λειτουργεί τέλεια, αλλά αυτό δεν επιτυγχάνεται συνεχώς. Για παράδειγμα, μπορεί να ενοχλείστε με το σφάλμα μπλε οθόνης Netwtw04.sys πιο συχνά και να μην είστε εσείς που αντιμετωπίζετε το ίδιο. Το Blue Screen of Death είναι ένα συνηθισμένο σφάλμα που είναι πολύ εύκολο να αντιμετωπιστεί. Αυτός ο οδηγός θα σας διδάξει τι είναι το Netwtw04.sys και πώς να διορθώσετε το σφάλμα μπλε οθόνης του Netwtw04.sys. Συνεχίστε λοιπόν να διαβάζετε.
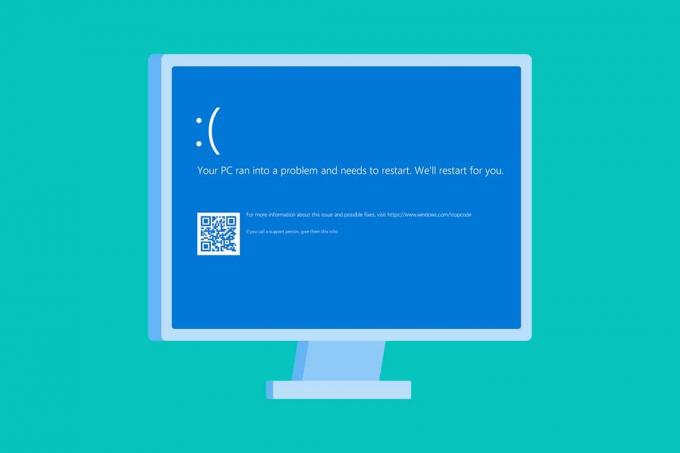
Περιεχόμενα
- Πώς να διορθώσετε το σφάλμα μπλε οθόνης των Windows 10 Netwtw04.sys
- Προληπτικό βήμα: Εκκίνηση σε ασφαλή λειτουργία
- Μέθοδος 1: Εκτελέστε τη σάρωση κακόβουλου λογισμικού
- Μέθοδος 2: Ενημέρωση ή επαναφορά προγραμμάτων οδήγησης δικτύου
- Μέθοδος 3: Επανεγκατάσταση προγραμμάτων οδήγησης δικτύου
- Μέθοδος 4: Επιδιόρθωση αρχείων συστήματος
- Μέθοδος 5: Απενεργοποιήστε προσωρινά το Antivirus (Εάν υπάρχει)
- Μέθοδος 6: Ενημερώστε τα Windows
- Μέθοδος 7: Εκτελέστε Επαναφορά Συστήματος
Πώς να διορθώσετε το σφάλμα μπλε οθόνης των Windows 10 Netwtw04.sys
Προτού μάθετε τις μεθόδους αντιμετώπισης προβλημάτων για να διορθώσετε αυτό το σφάλμα BSOD αποτυχίας Netwtw04.sys, πρέπει να γνωρίζετε τι προκαλεί την εμφάνιση του προβλήματος για να ακολουθήσετε τα βήματα επίλυσης ανάλογα. Συνήθως, ο υπολογιστής σας ενδέχεται να αντιμετωπίσει δύο τύπους σφαλμάτων BSOD Netwtw04.sys. Επεξηγούνται παρακάτω.
- DRIVER_IRQL_NOT_LESS_OR_EQUAL: Η μνήμη πυρήνα στον υπολογιστή σας είναι ένα τμήμα της συνολικής μνήμης (RAM + Virtual) που διατίθεται για τις διεργασίες του λειτουργικού σας συστήματος. Τα προγράμματα οδήγησης και το λειτουργικό σύστημα του υπολογιστή σας χρησιμοποιούν σελιδοποιημένη και μη σελιδοποιημένη πισίνα μνήμη για αποθήκευση δομών δεδομένων. Το χώρο συγκέντρωσης μη σελιδοποιημένης μνήμης χρησιμοποιείται από τον πυρήνα και τα προγράμματα οδήγησης του υπολογιστή σας και βρίσκεται μόνιμα στη φυσική μνήμη (δεν σελιδοποιήθηκε ποτέ). Το IRQL (Επίπεδο αιτήματος διακοπής) είναι ένα στοιχείο υλικού στο οποίο οι διακοπές από τους επεξεργαστές του υπολογιστή σας έχουν προτεραιότητα με μια συγκεκριμένη σειρά. Όταν το πρόγραμμα οδήγησης λειτουργίας πυρήνα ανακτά πολλή σελιδοποιήσιμη μνήμη από διεργασίες IRQL, θα αντιμετωπίσετε το DRIVER_IRQL_NOT_LESS_OR_EQUAL λάθος.
- SYSTEM_THREAD_EXCEPTION_NOT_HANDLED: SYSTEM_THREAD_EXCEPTION_NOT_HANDLED είναι ένα σφάλμα BSOD που εμφανίζεται συχνά κατά την εκκίνηση του υπολογιστή σας. Όταν το πρόγραμμα οδήγησης δεν είναι συμβατό με τον υπολογιστή σας, θα αντιμετωπίσετε το συζητούμενο σφάλμα. Ο υπολογιστής σας παγώνει κάθε φορά που αντιμετωπίζετε αυτό το σφάλμα και τα αποτελέσματα μπλε οθόνης. Αυτό μπορεί να σας ενοχλήσει, ειδικά όταν βρίσκεστε στη μέση της δουλειάς σας. Ακόμη και μετά την επανεκκίνηση του υπολογιστή σας τόσες πολλές φορές, θα καταλήγετε πάντα με ένα σφάλμα BSOD.
Ωστόσο, ενδέχεται να αντιμετωπίσετε πολλούς άλλους παρόμοιους κωδικούς σφάλματος όταν αντιμετωπίζετε αυτό το σφάλμα. Τα αρχεία συστήματος (αρχεία .sys) αποτελούν σημαντικό στοιχείο του λειτουργικού σας συστήματος, καθώς γεφυρώνει τα αιτήματα και τις αποκρίσεις μεταξύ υλικού και συσκευών. Όταν αυτά τα αρχεία είναι κατεστραμμένα στον υπολογιστή σας, θα αντιμετωπίσετε αυτό το σφάλμα. Μερικοί από τους λόγους είναι
- Ξεπερασμένοι οδηγοί
- Μη συμβατά προγράμματα οδήγησης
- Κατεστραμμένα αρχεία
- Επίθεση κακόβουλου λογισμικού ή ιών
- Ξεπερασμένη έκδοση των Windows
Προληπτικό βήμα: Εκκίνηση σε ασφαλή λειτουργία
Κάθε φορά που αντιμετωπίζετε αυτό το σφάλμα μπλε οθόνης, πρέπει να μπείτε σε ασφαλή λειτουργία για να λειτουργήσετε κανονικά τον υπολογιστή σας. Αυτό θα αποτρέψει τον υπολογιστή σας από τυχόν σφάλματα και μπορείτε να ανοίξετε τον υπολογιστή με Windows κανονικά. Αυτή είναι απλώς μια προκαταρκτική μέθοδος για να εκκινήσετε κανονικά το σύστημά σας για να ακολουθήσετε τις μεθόδους αντιμετώπισης προβλημάτων. Ακολουθήστε τα παρακάτω βήματα για να μπείτε σε ασφαλή λειτουργία όταν βλέπετε μια κενή κενή οθόνη.
Σημείωση: Για να εκκινήσετε τον υπολογιστή σας σε ασφαλή λειτουργία, ενδέχεται να σας ζητηθεί μια οθόνη για να εισαγάγετε τον υπολογιστή σας Κλειδί BitLocker (αν έχετε κρυπτογραφημένη συσκευή).
Για να εκκινήσετε τον υπολογιστή σε ασφαλή λειτουργία, πρέπει να εισέλθετε στο περιβάλλον αποκατάστασης των Windows, κάτι που μπορεί να γίνει απενεργοποιώντας και ενεργοποιώντας επανειλημμένα τη συσκευή σας.
1. Τύπος Windows + Iκλειδιά μαζί να ανοίξουν Ρυθμίσεις στο σύστημά σας.
2. Τώρα, επιλέξτε Ενημέρωση & Ασφάλεια.

3. Τώρα, κάντε κλικ στο Ανάκτηση στο αριστερό παράθυρο και επιλέξτε το Επανεκκίνηση τώρα επιλογή κάτω από Προηγμένη εκκίνηση.

4. Τώρα, αφήστε τον υπολογιστή σας να επανεκκινήσει πλήρως αυτή τη φορά. θα μπεις Περιβάλλον αποκατάστασης των Windows τώρα.
5. Εδώ, κάντε κλικ στο Αντιμετώπιση προβλημάτων.

6. Τώρα, κάντε κλικ στο Προχωρημένες επιλογές όπως φαίνεται.

7. Τώρα, επιλέξτε Προχωρημένες επιλογές ακολουθούμενη από Ρυθμίσεις εκκίνησης.

8. Κάντε κλικ στο Επανεκκίνηση και περίμενε το Ρυθμίσεις εκκίνησης οθόνη για να εμφανιστεί.
9. Πάτα το (αριθμός) 4 κλειδί μπαίνω Λειτουργία ασφαλείας.
Σημείωση: Για να ενεργοποιήσετε την Ασφαλή λειτουργία με πρόσβαση στο δίκτυο, πατήστε αριθμός 5.

Αυτή η ενότητα έχει συντάξει μια λίστα μεθόδων αντιμετώπισης προβλημάτων για αυτό το σφάλμα. Ακολουθήστε τις διαδικασίες με την ίδια σειρά για να επιτύχετε τα καλύτερα αποτελέσματα.
Μέθοδος 1: Εκτελέστε τη σάρωση κακόβουλου λογισμικού
Κατά καιρούς, το Windows Defender ενδέχεται να μην αναγνωρίζει κανένα νήμα ιού ή κακόβουλου λογισμικού σε αρχεία Netwtw04.sys. Υπάρχουν μερικά διαθέσιμα προγράμματα κατά του κακόβουλου λογισμικού για να ξεπεραστεί αυτό το νήμα. Αυτό το λογισμικό κατά του κακόβουλου λογισμικού σαρώνει και προστατεύει τακτικά το σύστημά σας. Επομένως, για να αποφύγετε αυτό το σφάλμα, εκτελέστε μια σάρωση προστασίας από ιούς στο σύστημά σας και ελέγξτε εάν επιλύθηκε το πρόβλημα μπλε οθόνης του Netwtw04.sys. Στη συνέχεια, ακολουθήστε τα παρακάτω βήματα.
1. Κτύπημα Πλήκτρα Windows + I ταυτόχρονα για την εκτόξευση Ρυθμίσεις.
2. Εδώ, κάντε κλικ στο Ενημέρωση & Ασφάλεια ρυθμίσεις όπως φαίνεται.

3. Παω σε Ασφάλεια των Windows στο αριστερό παράθυρο.

4. Κάνε κλικ στο Προστασία από ιούς και απειλές επιλογή στο δεξιό παράθυρο.

5. Κάνε κλικ στο Γρήγορη σάρωση κουμπί για αναζήτηση κακόβουλου λογισμικού.

6Α. Μόλις ολοκληρωθεί η σάρωση, θα εμφανιστούν όλες οι απειλές. Κάντε κλικ στο Ξεκινήστε τις ενέργειες κάτω από Τρέχουσες απειλές.

6Β. Εάν δεν υπάρχει απειλή στη συσκευή σας, η συσκευή θα εμφανίσει το Δεν υπάρχουν τρέχουσες απειλές συναγερμός.

Διαβάστε επίσης:Διορθώστε το σφάλμα μπλε οθόνης των Windows 10
Μέθοδος 2: Ενημέρωση ή επαναφορά προγραμμάτων οδήγησης δικτύου
Εάν τα τρέχοντα προγράμματα οδήγησης στο σύστημά σας δεν είναι συμβατά ή παλιά με το Netwtw04.sys, τότε θα εμφανιστεί η μπλε οθόνη του Netwtw04.sys. Επομένως, συνιστάται να ενημερώσετε τη συσκευή και τα προγράμματα οδήγησης για να αποτρέψετε το εν λόγω πρόβλημα.
Επιλογή 1: Ενημέρωση προγράμματος οδήγησης
Ακολουθήστε αυτά τα βήματα για να ενημερώσετε το πρόγραμμα οδήγησης δικτύου για να διορθώσετε το σφάλμα Netwtw04.sys.
1. Πάτα το κλειδί Windows, τύπος διαχειριστή της συσκευήςκαι κάντε κλικ στο Ανοιξε.

2. Κάντε διπλό κλικ Προσαρμογείς δικτύου να το επεκτείνει.
3. Κάντε δεξί κλικ στο δικό σας Πρόγραμμα οδήγησης ασύρματου δικτύου (π.χ. Προσαρμογέας ασύρματου δικτύου Qualcomm Atheros QCA9377) και επιλέξτε Ενημέρωση προγράμματος οδήγησης, όπως απεικονίζεται παρακάτω.

4. Στη συνέχεια, κάντε κλικ στο Αναζητήστε αυτόματα προγράμματα οδήγησης για αυτόματη λήψη και εγκατάσταση του καλύτερου διαθέσιμου προγράμματος οδήγησης.

5Α. Τώρα, τα προγράμματα οδήγησης θα ενημερώσουν και θα εγκατασταθούν στην πιο πρόσφατη έκδοση, εάν δεν ενημερωθούν.
5Β. Εάν βρίσκονται ήδη σε ενημερωμένο στάδιο, το μήνυμα λέει Τα καλύτερα προγράμματα οδήγησης για τη συσκευή σας είναι ήδη εγκατεστημένα θα παρουσιαστεί.

6. Κάνε κλικ στο Κλείσε κουμπί για έξοδο από το παράθυρο και επανεκκινήστε τον υπολογιστή σας.
Ελέγξτε εάν έχετε διορθώσει ένα σφάλμα αποτυχίας Netwtw04.sys στα Windows 10.
Επιλογή 2: Επαναφορά ενημερώσεων προγράμματος οδήγησης
Εάν το σύστημά σας λειτουργούσε σωστά και άρχισε να δυσλειτουργεί μετά από μια ενημέρωση, η επαναφορά των προγραμμάτων οδήγησης δικτύου μπορεί να βοηθήσει. Όταν επαναφέρετε το πρόγραμμα οδήγησης, θα διαγράψει το τρέχον πρόγραμμα οδήγησης που είναι εγκατεστημένο στο σύστημα και θα το αντικαταστήσει με την προηγούμενη έκδοσή του. Αυτή η διαδικασία θα πρέπει να εξαλείψει τυχόν σφάλματα στα προγράμματα οδήγησης και ενδεχομένως να διορθώσει το πρόβλημα μπλε οθόνης Netwtw04.sys.
1. Παω σε Διαχείριση Συσκευών > Προσαρμογείς δικτύου όπως φαίνεται στα παραπάνω Επιλογή 1.
2. Κάντε δεξί κλικ στο Πρόγραμμα οδήγησης Wi-Fi (π.χ. Intel (R) Dual Band Wireless-AC 3168) και επιλέξτε Ιδιότητες, όπως απεικονίζεται.

3. Εναλλαγή στο Καρτέλα προγράμματος οδήγησης και επιλέξτε Roll Back Driver, όπως τονίζεται.
Σημείωση: Εάν η επιλογή να Επαναφορά κίνησηςΤο r είναι γκριζαρισμένο, υποδηλώνει ότι ο υπολογιστής σας δεν έχει τα προεγκατεστημένα αρχεία προγραμμάτων οδήγησης ή ότι δεν έχει ενημερωθεί ποτέ.

4. Δώστε τον λόγο σας για Γιατί γυρνάς πίσω; σε Επαναφορά πακέτου προγράμματος οδήγησης. Στη συνέχεια, κάντε κλικ στο Ναί, όπως απεικονίζεται παρακάτω.
5. Στη συνέχεια, κάντε κλικ στο Εντάξει για την εφαρμογή αυτής της αλλαγής. Τελικά, επανεκκινήστε τον υπολογιστή σας.
Μέθοδος 3: Επανεγκατάσταση προγραμμάτων οδήγησης δικτύου
Εάν η ενημέρωση των προγραμμάτων οδήγησης δεν σας επιδιορθώσει το σφάλμα αποτυχίας Netwtw04.sys, μπορείτε να απεγκαταστήσετε τα προγράμματα οδήγησης και να τα εγκαταστήσετε ξανά. Στη συνέχεια, ακολουθήστε τα παρακάτω βήματα για να εφαρμόσετε το ίδιο για να διορθώσετε το σφάλμα μπλε οθόνης Netwtw04.sys.
1. Εκκινήστε το Διαχειριστή της συσκευής από το μενού αναζήτησης των Windows.
2. Επεκτείνουν Προσαρμογείς δικτύου κάνοντας διπλό κλικ πάνω του.
3. Τώρα, κάντε δεξί κλικ στο οδηγός και επιλέξτε Απεγκατάσταση συσκευής.

4. Τώρα, μια προειδοποίηση θα εμφανιστεί στην οθόνη. Επιλέξτε το πλαίσιο Διαγράψτε το λογισμικό προγράμματος οδήγησης για αυτήν τη συσκευή και επιβεβαιώστε την προτροπή κάνοντας κλικ Απεγκατάσταση.

5. Επειτα, επανεκκινήστε τον υπολογιστή σας.
6. Τώρα, επισκεφθείτε το ιστοσελίδα του κατασκευαστή (π.χ. Intel) για μη αυτόματη λήψη του προγράμματος οδήγησης.

7. Μετά τη λήψη, κάντε διπλό κλικ στο κατεβασμένο αρχείο και ακολουθήστε τις οδηγίες που δίνονται για να το εγκαταστήσετε.
8. Ακολουθήστε τα ίδια βήματα για όλα τα προγράμματα οδήγησης συσκευών όπως π.χ ήχος, βίντεο, δίκτυο, και τα λοιπά.
Ελέγξτε εάν έχετε διορθώσει το σφάλμα μπλε οθόνης του Netwtw04.sys στον υπολογιστή σας.
Διαβάστε επίσης:Διορθώστε το σφάλμα Red Screen of Death (RSOD) στα Windows 10
Μέθοδος 4: Επιδιόρθωση αρχείων συστήματος
Τα Windows 10 επιτρέπουν στους χρήστες να σαρώνουν και να επιδιορθώνουν αυτόματα τα αρχεία του συστήματος εκτελώντας Έλεγχος αρχείων συστήματος. Επιπλέον, είναι ένα ενσωματωμένο εργαλείο που επιτρέπει στο χρήστη να διαγράψει αρχεία και να διορθώσει το σφάλμα Netwtw04.sys αποτυχία Blue Screen of Death. Στη συνέχεια, ακολουθήστε τα παρακάτω βήματα για να το εφαρμόσετε.
1. Χτύπα το κλειδί Windows, τύπος Γραμμή εντολών και κάντε κλικ στο Εκτελέστε ως διαχειριστής.

2. Κάντε κλικ στο Ναί στο Ελεγχος λογαριασμού χρήστη προτροπή.
3. Τύπος chkdsk C: /f /r /x εντολή και χτύπημα Εισάγετε κλειδί.

4. Εάν σας ζητηθεί ένα μήνυμα, Το Chkdsk δεν μπορεί να εκτελεστεί…ο τόμος είναι… σε διαδικασία χρήσης, στη συνέχεια, πληκτρολογήστε Υ και χτυπήστε το Εισάγετε κλειδί.
5. Και πάλι, πληκτρολογήστε την εντολή: sfc /scannow και πατήστε Εισάγετε κλειδί να τρέξει το Έλεγχος αρχείων συστήματος σάρωση.

Σημείωση: Θα ξεκινήσει μια σάρωση συστήματος και θα χρειαστούν μερικά λεπτά για να ολοκληρωθεί. Εν τω μεταξύ, μπορείτε να συνεχίσετε να εκτελείτε άλλες δραστηριότητες, αλλά προσέξτε να μην κλείσετε κατά λάθος το παράθυρο.
Μετά την ολοκλήρωση της σάρωσης, θα εμφανιστεί ένα από τα παρακάτω μηνύματα:
- Η Προστασία πόρων των Windows δεν εντόπισε παραβιάσεις ακεραιότητας.
- Η προστασία πόρων των Windows δεν μπόρεσε να εκτελέσει την απαιτούμενη λειτουργία.
- Το Windows Resource Protection εντόπισε κατεστραμμένα αρχεία και τα επιδιόρθωσε με επιτυχία.
- Η Προστασία πόρων των Windows εντόπισε κατεστραμμένα αρχεία, αλλά δεν μπόρεσε να διορθώσει ορισμένα από αυτά.
6. Μόλις ολοκληρωθεί η σάρωση, επανεκκίνησητον υπολογιστή σας.
7. Και πάλι, εκτόξευση Γραμμή εντολών ως διαχειριστής και εκτελέστε τις εντολές που δίνονται η μία μετά την άλλη:
dism.exe /Online /cleanup-image /scanhealthdism.exe /Online /cleanup-image /restorehealthdism.exe /Online /cleanup-image /startcomponentcleanup
Σημείωση: Για να εκτελέσετε σωστά τις εντολές DISM, πρέπει να έχετε σύνδεση στο διαδίκτυο που λειτουργεί.

Μέθοδος 5: Απενεργοποιήστε προσωρινά το Antivirus (Εάν υπάρχει)
Εάν δεν θέλετε να απεγκαταστήσετε μόνιμα το Antivirus από το σύστημα, μπορείτε να το απενεργοποιήσετε προσωρινά, ακολουθήστε τα παρακάτω βήματα για να διορθώσετε το σφάλμα μπλε οθόνης Netwtw04.sys.
Σημείωση: Έχουμε δείξει το Avast Antivirus ως παράδειγμα.
1. Μεταβείτε στο εικονίδιο Antivirus στη γραμμή εργασιών και κάντε δεξί κλικ πάνω του.

2. Τώρα, επιλέξτε το Έλεγχος ασπίδων Avast και μπορείτε να απενεργοποιήσετε προσωρινά το Avast χρησιμοποιώντας τις παρακάτω επιλογές:
- Απενεργοποιήστε για 10 λεπτά
- Απενεργοποιήστε για 1 ώρα
- Απενεργοποιήστε μέχρι να γίνει επανεκκίνηση του υπολογιστή
- Μόνιμη απενεργοποίηση

3. Επιλέξτε την επιλογή ανάλογα με την άνεσή σας και επιβεβαιώστε την προτροπή που εμφανίζεται στην οθόνη.

4. Τώρα, επιστρέψτε στο κύριο παράθυρο. Εδώ, έχετε απενεργοποιήσει όλες τις ασπίδες από το Avast. Για να ενεργοποιήσετε τις ρυθμίσεις, κάντε κλικ στο ΑΝΑΒΩ.

Ελέγξτε αν έχετε διορθώσει το σφάλμα.
Διαβάστε επίσης:Πώς να διορθώσετε τη λευκή οθόνη του φορητού υπολογιστή Windows 10
Μέθοδος 6: Ενημερώστε τα Windows
Εάν δεν λάβατε καμία επιδιόρθωση με τις παραπάνω μεθόδους, τότε υπάρχουν λίγες πιθανότητες να έχετε σφάλματα στο σύστημά σας. Η Microsoft εκδίδει ενημερώσεις περιοδικά για να διορθώνει τα σφάλματα στο σύστημά σας. Η εγκατάσταση νέων ενημερώσεων θα σας βοηθήσει να διορθώσετε τα σφάλματα στο σύστημά σας.
Επομένως, βεβαιωθείτε πάντα ότι χρησιμοποιείτε το σύστημά σας στην ενημερωμένη του έκδοση. Διαφορετικά, τα αρχεία στο σύστημα δεν θα είναι συμβατά με τα αρχεία Netwtw04.sys που οδηγεί σε σφάλμα μπλε οθόνης θανάτου Netwtw04.sys. Ακολουθήστε τις οδηγίες που δίνονται για να ενημερώσετε την έκδοση των Windows.
1. Τύπος Πλήκτρα Windows + I ταυτόχρονα για την εκτόξευση Ρυθμίσεις.
2. Κάνε κλικ στο Ενημέρωση & Ασφάλεια πλακάκι, όπως φαίνεται.

3. Στο Ενημερωμένη έκδοση για Windows καρτέλα, κάντε κλικ στο Ελεγχος για ενημερώσεις κουμπί.

4Α. Εάν είναι διαθέσιμη μια νέα ενημέρωση, κάντε κλικ Εγκατάσταση τώρα και ακολουθήστε τις οδηγίες για ενημέρωση.

4Β. Διαφορετικά, εάν τα Windows είναι ενημερωμένα, τότε θα εμφανιστεί Είστε ενημερωμένοι μήνυμα.

Διαβάστε επίσης:Διορθώστε την κίτρινη οθόνη θανάτου των Windows 10
Μέθοδος 7: Εκτελέστε Επαναφορά Συστήματος
Πιο συχνά, θα μπορούσατε να αντιμετωπίσετε αυτό το σφάλμα μπλε οθόνης Netwtw04.sys μετά από μια ενημέρωση των Windows. Εάν αντιμετωπίσετε πρόβλημα αποτυχίας του Netwtw04.sys, τότε θα μπορούσατε επαναφέρετε το σύστημα στην προηγούμενη έκδοσή του.
Σημείωση: Καλό είναι να Εκκινήστε τον υπολογιστή Windows 10 σε ασφαλή λειτουργία πριν προχωρήσετε στην Επαναφορά Συστήματος.
1. Χτύπα το κλειδί Windows, τύπος Γραμμή εντολών και κάντε κλικ στο Εκτελέστε ως διαχειριστής.

2. Τύπος rstrui.exe εντολή και πατήστε το Εισάγετε κλειδί.

3. Τώρα, κάντε κλικ στο Επόμενο στο Επαναφοράς συστήματος παράθυρο, όπως φαίνεται.

4. Τέλος, επιβεβαιώστε το σημείο επαναφοράς κάνοντας κλικ στο Φινίρισμα κουμπί.

Συνιστάται:
- Πώς να εγκαταστήσετε το GCC στο Ubuntu
- Πώς να βρείτε το κουμπί ύπνου στα Windows 10
- Διορθώστε το σφάλμα εγκατάστασης του Windows Update 0x8007012a
- Πώς να εγγραφείτε σε μια ομάδα Pokemon Go
Ελπίζουμε ότι αυτός ο οδηγός ήταν χρήσιμος και θα μπορούσατε να τον διορθώσετε μπλε οθόνη Netwtw04.sys σφάλμα στα Windows 10. Ενημερώστε μας ποια μέθοδος λειτούργησε καλύτερα για εσάς. Επίσης, εάν έχετε οποιεσδήποτε απορίες/προτάσεις σχετικά με αυτό το άρθρο, μην διστάσετε να τις αφήσετε στην ενότητα σχολίων.




