Επιδιόρθωση Η ενημέρωση Warframe απέτυχε
Miscellanea / / February 17, 2022

Το Warframe είναι το πιο προτιμώμενο διαδικτυακό παιχνίδι shooter για πολλούς παίκτες, καθώς είναι δωρεάν και εύκολα προσβάσιμο. Μπορείτε να κατεβάσετε αυτό το παιχνίδι από το Steam δωρεάν. Διάφορες ενημερώσεις κυκλοφορούν περιοδικά για να αυτοσχεδιάσουν το παιχνίδι. Ωστόσο, μερικές κακές διαμορφώσεις δικτύου οδήγησαν στο πρόβλημα αποτυχίας της ενημέρωσης Warframe. Εάν αντιμετωπίζετε δυσκολίες κατά την ενημέρωση του παιχνιδιού, αυτό το άρθρο θα σας βοηθήσει πολύ. Φέρνουμε έναν τέλειο οδηγό που θα σας βοηθήσει να διορθώσετε το πρόβλημα που απέτυχε η ενημέρωση του Warframe. Συνεχίστε λοιπόν να διαβάζετε!

Περιεχόμενα
- Πώς να διορθώσετε την ενημέρωση Warframe που απέτυχε στα Windows 10
- Μέθοδος 1: Μετάβαση σε σύνδεση Ethernet
- Μέθοδος 2: Επανεκκινήστε τον υπολογιστή
- Μέθοδος 3: Εκκινήστε το Warframe ως διαχειριστής
- Μέθοδος 4: Χρησιμοποιήστε τη σύνδεση VPN
- Μέθοδος 5: Επαληθεύστε την προσωρινή μνήμη λήψης
- Μέθοδος 6: Επαναφορά ρυθμίσεων τοπικού δικτύου
- Μέθοδος 7: Να επιτρέπεται το Warframe στο Τείχος προστασίας του Windows Defender
- Μέθοδος 8: Απενεργοποίηση τείχους προστασίας του Windows Defender (Δεν συνιστάται)
- Μέθοδος 9: Εκτελέστε τη σάρωση κακόβουλου λογισμικού
- Μέθοδος 10: Επιδιόρθωση Microsoft Visual C++ Redistributable
- Μέθοδος 11: Επανεγκαταστήστε το Microsoft Visual C++ Redistributable Package
Πώς να διορθώσετε την ενημέρωση Warframe που απέτυχε στα Windows 10
Διάφοροι λόγοι προκαλούν αυτό το ζήτημα. Ξεκινώντας από τις ρυθμίσεις Διαδικτύου μέχρι την παρουσία κακόβουλου λογισμικού, μπορεί να αντιμετωπίσετε το πρόβλημα ανά πάσα στιγμή. Διαβάστε προσεκτικά αυτήν την ενότητα για να μάθετε τους παράγοντες που προκαλούν αυτό το σφάλμα στα Windows 10.
- Κατεστραμμένο πακέτο Microsoft Visual C++ με δυνατότητα αναδιανομής: Εσφαλμένο πακέτο Microsoft Visual C++ με δυνατότητα αναδιανομής μπορεί να οδηγήσει σε προβλήματα με τις ενημερώσεις. Εάν αντιμετωπίσετε τυχόν διενέξεις κατά την εγκατάσταση αυτού του πακέτου, ακυρώστε τη διαδικασία και επανεκκινήστε το ξανά. Επίσης, εάν δεν έχετε εγκαταστήσει σωστά το πακέτο, τότε επιδιορθώστε τα με μη αυτόματο τρόπο για να επιλύσετε το πρόβλημα.
- Ρυθμίσεις Διαδικτύου σε διένεξη: Η επαρκής παροχή Διαδικτύου είναι απαραίτητη όχι μόνο για το Warframe αλλά και για όλα τα διαδικτυακά παιχνίδια. Συχνά θα διακόπτεστε κατά τη διάρκεια του παιχνιδιού εάν δεν έχετε σταθερή παροχή Διαδικτύου. Εάν χρησιμοποιείτε δίκτυο Wi-Fi, βεβαιωθείτε ότι ο αριθμός των χρηστών που είναι συνδεδεμένοι στην ουρά, καθώς ο τελευταίος χρήστης δεν θα λάβει την κατάλληλη παροχή δικτύου. Εάν χρησιμοποιείτε σύνδεση Ethernet, βεβαιωθείτε ότι είναι ενεργοποιημένη ή όχι. Σας συμβουλεύουμε να χρησιμοποιείτε ενσύρματη σύνδεση αντί ασύρματου δικτύου για αδιάλειπτη εξυπηρέτηση.
- Μαζική λήψη στις ρυθμίσεις του Warframe Launcher: Εάν ο εκκινητής Warframe έχει προβλήματα στις ρυθμίσεις του, θα αντιμετωπίσετε αυτά τα προβλήματα κατά την ενημέρωση. Υπάρχει μια επιλογή που ονομάζεται Μαζική λήψη στις Ρυθμίσεις της, η οποία θα εξομαλύνει τη διαδικασία λήψης για τις ενημερώσεις στην ουρά. Αυτή η δυνατότητα θα εξετάσει όλες τις λήψεις ως ένα ενιαίο πακέτο και θα τις κατεβάσει όλες μαζί. Εάν απενεργοποιήσετε αυτήν τη δυνατότητα στις Ρυθμίσεις Warframe, μπορείτε να διορθώσετε αυτό το σφάλμα.
- Κατεστραμμένη εγκατάσταση DirectX: Το DirectX είναι ένα σύνολο στοιχείων των Windows που συνδέει απευθείας το λογισμικό/τα παιχνίδια σας με το υλικό βίντεο και ήχου. Το Warframe χρησιμοποιεί το DirectX για να βελτιώσει την εμπειρία πολυμέσων. Εάν έχετε κατεστραμμένα αρχεία εγκατάστασης ή λείπουν μερικά αρχεία κατά τη διάρκεια της διαδικασίας, ενδέχεται να μην ενημερώσετε εύκολα το παιχνίδι. Αυτό οδηγεί στο πρόβλημα κατά την ενημέρωση του Warframe και για να το επιλύσετε, εγκαταστήστε την πιο πρόσφατη έκδοση του DirectX στο σύστημά σας.
- Κατεστραμμένη προσωρινή μνήμη παιχνιδιών: Αποθηκεύστε την προσωρινή μνήμη του παιχνιδιού στην προσωρινή μνήμη του παιχνιδιού για ταχύτερη πρόσβαση όταν το εκκινήσετε την επόμενη φορά. Αργότερα, η προσωρινή μνήμη του παιχνιδιού μπορεί να συσσωρευτεί στο σύστημά σας με την πάροδο του χρόνου, προκαλώντας το πρόβλημα. Η κατεστραμμένη προσωρινή μνήμη του παιχνιδιού μπορεί να εκκαθαριστεί με μη αυτόματο τρόπο, σύμφωνα με τις οδηγίες που περιγράφονται παρακάτω.
- Παρουσία Κακόβουλου Προγράμματος: Κακόβουλο λογισμικό ή κακόβουλο πρόγραμμα είναι πάντα μια απειλή για το σύστημά σας, διακόπτοντας τις κανονικές λειτουργίες ρουτίνας. Εάν πιστεύετε ότι αυτό το σφάλμα ενημέρωσης με το Warframe προκαλείται από κακόβουλο πρόγραμμα, εκτελέστε μια σάρωση προστασίας από ιούς για να το επιβεβαιώσετε. Καταργήστε εντελώς το πρόγραμμα από το σύστημά σας και ελέγξτε αν έχετε διορθώσει το πρόβλημα.
- Το τείχος προστασίας του Windows Defender μπλοκάρει το Warframe: Η επικεφαλίδα εξηγεί αρκετά περισσότερα! Το τείχος προστασίας του Windows Defender είναι μια σουίτα ασφαλείας που εμποδίζει το άνοιγμα ιστότοπων, παιχνιδιών, προγραμμάτων ή εφαρμογών, θεωρώντας το ως απειλή. Για να το διορθώσετε, απενεργοποιήστε το προσωρινά, κάτι που δεν συνιστάται ή προσθέστε το παιχνίδι στη λίστα επιτρεπόμενων στο Τείχος προστασίας του Windows Defender.
- Εφαρμογές που καταναλώνουν υψηλή CPU που εκτελούνται στο παρασκήνιο: Εάν υπάρχουν πάρα πολλές εφαρμογές που εκτελούνται στο παρασκήνιο κατά τη διάρκεια μιας ενημέρωσης ή εάν χρησιμοποιείτε προγράμματα που καταναλώνουν υψηλούς πόρους όπως το Netflix ή το Twitch κατά τη διάρκεια μιας ενημέρωσης, θα αντιμετωπίσετε το πρόβλημα. Κλείστε τις εφαρμογές που εκτελούνται στο παρασκήνιο και προσπαθήστε να ενημερώσετε ξανά το παιχνίδι.
- Προγράμματα οδήγησης δικτύου σε διένεξη: Εδώ, δύο περιπτώσεις ενεργοποιούν αυτό το σφάλμα. Πρώτον, εάν τα προγράμματα οδήγησης του δικτύου σας είναι παλιά, τα παλιά προγράμματα οδήγησης δεν θα είναι συμβατά με την πιο πρόσφατη έκδοση του παιχνιδιού, προκαλώντας το πρόβλημα. Επομένως, ενημερώστε τα προγράμματα οδήγησης του δικτύου σας στην πιο πρόσφατη έκδοσή τους. Δεύτερον, εάν αντιμετωπίζετε προβλήματα ενημέρωσης μετά την ενημέρωση ενός προγράμματος οδήγησης δικτύου, αυτό σημαίνει ότι η τελευταία έκδοση του προγράμματος οδήγησης δεν είναι συμβατή με το παιχνίδι. Έτσι, σε αυτήν την περίπτωση, επαναφέρετε τα προγράμματα οδήγησης στην προηγούμενη έκδοσή τους.
- Ξεπερασμένο λειτουργικό σύστημα Windows: Λίγες τελευταίες εκδόσεις διαδικτυακών παιχνιδιών μπορούν να λειτουργούν ομαλά μόνο εάν διαθέτετε το πιο πρόσφατο λειτουργικό σύστημα Windows. Εάν σας λείπει αυτή η δυνατότητα, δεν μπορείτε να ενημερώσετε το παιχνίδι εύκολα, καθώς οδηγεί σε πολλά αντικρουόμενα προβλήματα. Ενημερώστε το λειτουργικό σύστημα και ελέγξτε εάν το πρόβλημα έχει επιλυθεί.
Αυτή η ενότητα έχει συγκεντρώσει τη λίστα μεθόδων για την επίλυση του προβλήματος ενημέρωσης. Οι τρεις πρώτες μέθοδοι είναι απλά βήματα αντιμετώπισης προβλημάτων που θα σας βοηθήσουν να διορθώσετε το πρόβλημα μέσα σε λίγα βήματα. Εάν δεν λάβατε καμία επιδιόρθωση ακολουθώντας αυτές τις απλές μεθόδους, συνεχίστε να εφαρμόζετε τις κύριες μεθόδους αντιμετώπισης προβλημάτων.
Μέθοδος 1: Μετάβαση σε σύνδεση Ethernet
Βεβαιωθείτε ότι η σύνδεσή σας στο Διαδίκτυο είναι σταθερή ή όχι. Όταν η συνδεσιμότητα στο Διαδίκτυο δεν είναι βέλτιστη, η σύνδεση διακόπτεται πιο συχνά, οδηγώντας σε μια ατελή διαδικασία ενημέρωσης. Ακολουθήστε τις οδηγίες που δίνονται για να διορθώσετε τη σύνδεσή σας στο Διαδίκτυο.
- Μπορείτε να εκτελέσετε ένα δοκιμασία ταχύτητας προς την γνωρίζουν το βέλτιστο επίπεδο ταχύτητας δικτύου.
- Μπορείτε επίσης να προτιμήστε ένα νέο πιο γρήγορο πακέτο διαδικτύου και αγοράστε το από τον πάροχο του δικτύου σας.
- Μερικές φορές, μια ασύρματη σύνδεση δικτύου δεν αρκεί για να ικανοποιήσει τις απαιτήσεις του παιχνιδιού. Σε αυτήν την περίπτωση, Η μετάβαση σε σύνδεση Ethernet μπορεί να σας δώσει μια λύση για προβλήματα διακομιστήκαι προβλήματα ενημέρωσης.

Μέθοδος 2: Επανεκκινήστε τον υπολογιστή
Πριν δοκιμάσετε τις υπόλοιπες μεθόδους, σας συμβουλεύουμε να επανεκκινήσετε το σύστημά σας. Στις περισσότερες περιπτώσεις, μια απλή επανεκκίνηση θα διορθώσει το πρόβλημα χωρίς προκλητικές διατάξεις. Επομένως, προσπαθήστε να επανεκκινήσετε το σύστημά σας. Γι'αυτό -
1. Πλοηγηθείτε στο Επιφάνεια εργασίας πατώντας Πλήκτρα Win + D ΤΑΥΤΟΧΡΟΝΑ.
2. Τώρα, πατήστε Πλήκτρα Alt + F4 μαζί. Θα δεις Κλείστε τα Windows αναδυόμενο παράθυρο όπως φαίνεται παρακάτω.

3. Τώρα, κάντε κλικ στο αναπτυσσόμενο πλαίσιο και επιλέξτε το Επανεκκίνηση επιλογή.

4. Τέλος, χτυπήστε Εισαγω ή κάντε κλικ στο Εντάξει για να επανεκκινήσετε το σύστημά σας.
Διαβάστε επίσης:Πώς να διορθώσετε το Skyrim Crash στην επιφάνεια εργασίας
Μέθοδος 3: Εκκινήστε το Warframe ως διαχειριστής
Χρειάζεστε δικαιώματα διαχειριστή για να αποκτήσετε πρόσβαση σε μερικά αρχεία και υπηρεσίες στο Warframe. Εάν δεν έχετε τα απαιτούμενα δικαιώματα διαχειριστή, ενδέχεται να προκληθεί σφάλμα ενημέρωσης Warframe. Ωστόσο, λίγοι χρήστες έχουν προτείνει ότι το πρόβλημα μπορεί να επιλυθεί κατά την εκτέλεση του προγράμματος ως διαχειριστής.
1. Κάντε δεξί κλικ στο Συντόμευση Warframe στην επιφάνεια εργασίας ή πλοηγηθείτε στο κατάλογο εγκατάστασης και κάντε δεξί κλικ πάνω του.
2. Τώρα, κάντε κλικ στο Ιδιότητες.
3. Στο παράθυρο Ιδιότητες, μεταβείτε στο Συμβατότητα αυτί.
4. Τώρα, επιλέξτε το πλαίσιο Εκτελέστε αυτό το πρόγραμμα ως διαχειριστής.

5. Τέλος, κάντε κλικ στο Εφαρμογή > Εντάξει για να αποθηκεύσετε τις αλλαγές.
Τώρα, επανεκκινήστε το πρόγραμμα για να δείτε εάν το πρόβλημα έχει επιλυθεί τώρα.
Μέθοδος 4: Χρησιμοποιήστε τη σύνδεση VPN
Εάν το πρόβλημά σας δεν επιλυθεί ακολουθώντας τις μεθόδους που αναφέρθηκαν παραπάνω, υπάρχουν λίγες πιθανότητες να έχετε προβλήματα συνδεσιμότητας με το δίκτυό σας. Οι διακομιστές παιχνιδιών και ο πάροχος υπηρεσιών Διαδικτύου ενδέχεται να έχουν οποιεσδήποτε διενέξεις κατά τη μετάδοση και, επομένως, εάν χρησιμοποιείτε α Εικονικό ιδιωτικό δίκτυο, μπορείτε να διορθώσετε το πρόβλημα. Πολλά VPN προσφέρουν μια δοκιμαστική έκδοση πριν τα κατεβάσετε. Ως εκ τούτου, χρησιμοποιήστε τα και πραγματοποιήστε λήψη της ενημέρωσης εάν είναι δυνατόν. Ακολουθήστε τα παρακάτω βήματα για να συνδέσετε VPN στα Windows 10.
1. Τύπος Πλήκτρα Windows + I μαζί για την εκτόξευση Ρυθμίσεις.
2. Επιλέγω Δίκτυο & Διαδίκτυο, όπως φαίνεται.

3. Κάντε κλικ στο VPN στο αριστερό παράθυρο και, στη συνέχεια, κάντε κλικ στο Συνδέω-συωδεομαι κουμπί που αντιστοιχεί στο δικό σας VPN πελάτη.

Διαβάστε επίσης:3 τρόποι για σμίκρυνση στο Minecraft
Μέθοδος 5: Επαληθεύστε την προσωρινή μνήμη λήψης
Τώρα, εάν έχετε κατεστραμμένη προσωρινή μνήμη λήψης στο παιχνίδι σας, θα αντιμετωπίσετε σφάλματα κατά την ενημέρωση του Warframe. Τώρα, για να διορθώσετε το πρόβλημα, ακολουθήστε τα παρακάτω βήματα για να επαληθεύσετε την προσωρινή μνήμη λήψης όπως φαίνεται παρακάτω.
1. Εκτόξευση Warframe και κάντε κλικ στο Ρυθμίσεις εικονίδιο στην επάνω δεξιά γωνία όπως φαίνεται παρακάτω.

2. Τώρα, κάντε κλικ στην επιλογή Επαληθεύω κάτω από Λήψη προσωρινής μνήμης και κάντε κλικ στο Εντάξει. Ανατρέξτε στην εικόνα.
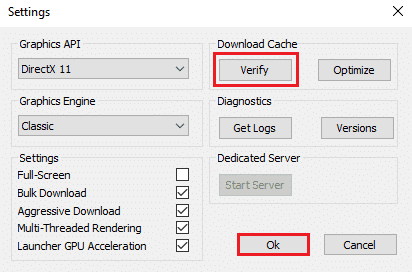
3. Τώρα, επιβεβαιώστε την προτροπή, Επαλήθευση δεδομένων παιχνιδιού; Προειδοποίηση: μπορεί να χρειαστεί αρκετός χρόνος για να ολοκληρωθεί κάνοντας κλικ στο Εντάξει. Ανατρέξτε στην εικόνα.

Τώρα, περιμένετε να ολοκληρωθεί η διαδικασία και ελέγξτε εάν το πρόβλημα έχει επιλυθεί.
Μέθοδος 6: Επαναφορά ρυθμίσεων τοπικού δικτύου
Πολλά προβλήματα συνδεσιμότητας δικτύου μπορεί επίσης να οδηγήσουν σε τέτοια ζητήματα και μπορείτε να τα διορθώσετε επαναφέροντας τις ρυθμίσεις τοπικού δικτύου, όπως συζητείται παρακάτω.
1. Ανοιξε Πίνακας Ελέγχου πληκτρολογώντας το στο μενού αναζήτησης.

2. Τώρα, ρυθμίστε το Προβολή από επιλογή να Κατηγορία και επιλέξτε το Δίκτυο και διαδίκτυο σύνδεσμος όπως φαίνεται παρακάτω.

3. Εδώ, κάντε κλικ στο ΕΠΙΛΟΓΕΣ ΔΙΑΔΙΚΤΥΟΥ όπως φαίνεται παρακάτω.
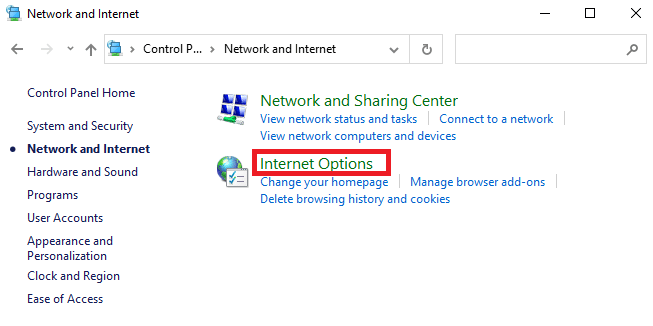
4. Τώρα, στο παράθυρο Ιδιότητες Διαδικτύου, μεταβείτε στο Συνδέσεις καρτέλα και επιλέξτε Ρυθμίσεις LAN όπως φαίνεται παρακάτω.

5. Εδώ, επιλέξτε το πλαίσιο Αυτόματος εντοπισμός ρυθμίσεων και να εξασφαλίσει Χρησιμοποιήστε έναν διακομιστή μεσολάβησης για το LAN σας Το πλαίσιο δεν είναι επιλεγμένο (εκτός αν το χρειάζεστε).
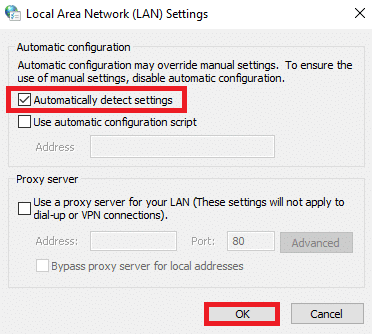
6. Τέλος, κάντε κλικ στο Εντάξει για να αποθηκεύσετε τις αλλαγές και να ελέγξετε εάν το πρόβλημα έχει επιλυθεί.
Διαβάστε επίσης:Πώς να διορθώσετε τη συντριβή Overwatch
Μέθοδος 7: Να επιτρέπεται το Warframe στο Τείχος προστασίας του Windows Defender
Το Τείχος προστασίας του Windows Defender ενδέχεται να αποκλείσει τις διαδικασίες λήψης του Warframe, γεγονός που μπορεί να οδηγήσει σε σφάλματα αποτυχίας ενημέρωσης του Warframe. Επομένως, ακολουθήστε αυτά τα βήματα για να επιτρέψετε το Warframe στο τείχος προστασίας του Windows Defender.
1. Χτύπα το κλειδί Windows, τύπος Πίνακας Ελέγχου στο Γραμμή αναζήτησης των Windowsκαι κάντε κλικ Ανοιξε.

2. Ορίστε Προβολή κατά: > Μεγάλα εικονίδια και κάντε κλικ στο Τείχος προστασίας του Windows Defender να συνεχίσει.

3. Στη συνέχεια, κάντε κλικ στο Επιτρέψτε μια εφαρμογή ή δυνατότητα μέσω του τείχους προστασίας του Windows Defender.

4Α. Αναζήτηση και επιτρέψτε Warframe μέσω του Τείχους προστασίας επιλέγοντας τα επισημασμένα πλαίσια ελέγχου Ιδιωτικός και Δημόσιο.
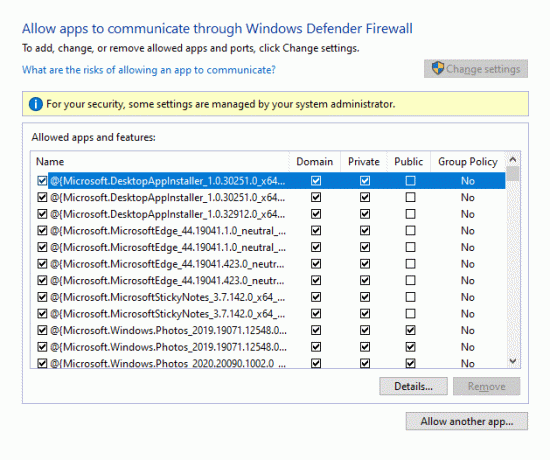
4Β. Εναλλακτικά, μπορείτε να κάνετε κλικ στο Αλλαξε ρυθμίσεις, έπειτα Να επιτρέπεται μια άλλη εφαρμογή… κουμπί για περιήγηση και προσθήκη του Warframe εφαρμογή στη λίστα. Στη συνέχεια, επιλέξτε τα πλαίσια που αντιστοιχούν σε αυτό.
5. Τέλος, κάντε κλικ Εντάξει για να αποθηκεύσετε τις αλλαγές.
Μέθοδος 8: Απενεργοποίηση τείχους προστασίας του Windows Defender (Δεν συνιστάται)
Ορισμένοι χρήστες ανέφεραν ότι το σφάλμα ενημέρωσης εξαφανίστηκε όταν το Τείχος προστασίας του Windows Defender απενεργοποιήθηκε. Ακολουθήστε αυτά τα βήματα για να το απενεργοποιήσετε για να διορθώσετε το σφάλμα αποτυχίας ενημέρωσης του Warframe.
Σημείωση: Η απενεργοποίηση του τείχους προστασίας καθιστά το σύστημά σας πιο ευάλωτο σε επιθέσεις κακόβουλου λογισμικού ή ιών. Επομένως, εάν επιλέξετε να το κάνετε, φροντίστε να το ενεργοποιήσετε αμέσως μετά την επίλυση του προβλήματος.
1. Εκτόξευση Πίνακας Ελέγχου όπως περιγράφεται παραπάνω και επιλέξτε ΣΥΣΤΗΜΑ ΚΑΙ ΑΣΦΑΛΕΙΑ.

2. Τώρα, κάντε κλικ στο Τείχος προστασίας του Windows Defender, όπως φαίνεται εδώ.

3. Επίλεξε το Ενεργοποιήστε ή απενεργοποιήστε το τείχος προστασίας του Windows Defender επιλογή από το αριστερό μενού. Ανατρέξτε στην παρακάτω εικόνα.

4. Τώρα, επιλέξτε τα πλαίσια δίπλα στο Απενεργοποιήστε το τείχος προστασίας του Windows Defender (δεν συνιστάται) επιλογή όπου είναι διαθέσιμη σε αυτήν την οθόνη. Ανατρέξτε στη δεδομένη εικόνα.

5. Επανεκκίνηση το σύστημά σας. Ελέγξτε εάν το πρόβλημα έχει επιλυθεί τώρα.
Διαβάστε επίσης:Πώς να ενημερώσετε το Discord
Μέθοδος 9: Εκτελέστε τη σάρωση κακόβουλου λογισμικού
Οι υπερασπιστές των Windows ενδέχεται να μην αναγνωρίζουν την απειλή όταν οποιοσδήποτε ιός ή κακόβουλο λογισμικό χρησιμοποιεί τα αρχεία warframe.exe. Ως εκ τούτου, οι χάκερ μπορούν εύκολα να εισβάλουν στο σύστημά σας. Λίγα κακόβουλα λογισμικά, όπως worms, bugs, bots, adware κ.λπ., ενδέχεται επίσης να συμβάλλουν σε αυτό το πρόβλημα. Δεδομένου ότι προορίζονται να βλάψουν το σύστημα του χρήστη, να κλέψουν προσωπικά δεδομένα ή να κατασκοπεύσουν ένα σύστημα χωρίς να ενημερώνουν τον χρήστη σχετικά.
Σημείωση: Συνιστάται να μην ανοίξετε ένα ύποπτο email ή να κάνετε κλικ σε έναν σύνδεσμο υπό απειλή για να αποφύγετε ένα τέτοιο πρόβλημα.
Ωστόσο, μπορείτε να προσδιορίσετε εάν το σύστημά σας βρίσκεται υπό κακόβουλη απειλή μέσω της ασυνήθιστης συμπεριφοράς του λειτουργικού σας συστήματος.
- Θα παρατηρήσετε αρκετές μη εξουσιοδοτημένες προσβάσεις.
- Το σύστημά σας θα κολλάει πιο συχνά.
Ακολουθούν τα βήματα για την εκτέλεση σάρωσης κακόβουλου λογισμικού για τη διόρθωση του σφάλματος αποτυχίας ενημέρωσης του Warframe.
1. Κτύπημα Πλήκτρα Windows + I ταυτόχρονα για την εκτόξευση Ρυθμίσεις.
2. Εδώ, κάντε κλικ στο Ενημέρωση & Ασφάλεια ρυθμίσεις όπως φαίνεται.

3. Παω σε Ασφάλεια των Windows στο αριστερό παράθυρο.

4. Κάνε κλικ στο Προστασία από ιούς και απειλές επιλογή στο δεξιό παράθυρο.

5. Κάνε κλικ στο Γρήγορη σάρωση κουμπί για αναζήτηση κακόβουλου λογισμικού.

6Α. Μόλις ολοκληρωθεί η σάρωση, θα εμφανιστούν όλες οι απειλές. Κάντε κλικ στο Ξεκινήστε τις ενέργειες κάτω από Τρέχουσες απειλές.

6Β. Εάν δεν υπάρχει απειλή στη συσκευή σας, η συσκευή θα εμφανίσει το Δεν υπάρχουν τρέχουσες απειλές συναγερμός.

Μέθοδος 10: Επιδιόρθωση Microsoft Visual C++ Redistributable
Όπως αναφέρθηκε, εάν έχετε κατεστραμμένα πακέτα Microsoft Visual C++ με δυνατότητα αναδιανομής, ενδέχεται να αντιμετωπίσετε πρόβλημα αποτυχίας της ενημέρωσης Warframe και για να το διορθώσετε, επιδιορθώστε τα ακολουθώντας τα βήματα που περιγράφονται παρακάτω.
1. πατήστε και κρατήστε πατημένο Πλήκτρα Windows + R μαζί και πληκτρολογήστε appwiz.cpl όπως φαίνεται παρακάτω.

2. Τώρα, κάντε κλικ στο Εντάξει και επιλέξτε Πακέτα Microsoft Visual C++ με δυνατότητα αναδιανομής.
Σημείωση: Σε αυτό το άρθρο, παρουσιάζονται τα βήματα για την επισκευή ενός μόνο πακέτου. Επαναλάβετε τα βήματα για να επισκευάσετε όλα τα πακέτα.
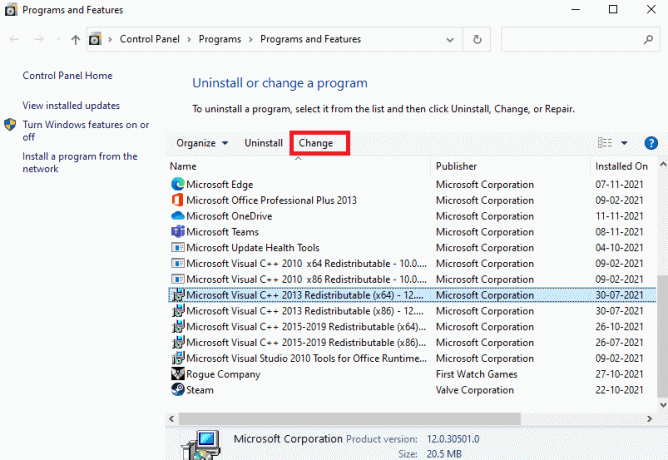
3. Εδώ, κάντε κλικ στο Επισκευή και ακολουθήστε τις οδηγίες στην οθόνη για να ολοκληρώσετε τη διαδικασία.

4. Τέλος, ελέγξτε αν έχετε διορθώσει το πρόβλημα.
Διαβάστε επίσης:Διορθώστε το σφάλμα μη έγκυρης πρόσβασης στη θέση μνήμης στο Valorant
Μέθοδος 11: Επανεγκαταστήστε το Microsoft Visual C++ Redistributable Package
Θα διορθώσετε το πρόβλημα αποτυχίας της ενημέρωσης όταν επιδιορθώνετε τα πακέτα με δυνατότητα αναδιανομής Microsoft Visual C++. Ωστόσο, εάν δεν επιτύχατε καμία επιδιόρθωση, εγκαταστήστε ξανά τα πακέτα όπως περιγράφεται παρακάτω για να διορθώσετε το πρόβλημα που απέτυχε η ενημέρωση του Warframe.
1. Πάλι, πατήστε και κρατήστε πατημένο Πλήκτρα Windows + R μαζί και πληκτρολογήστε appwiz.cpl όπως φαίνεται παρακάτω.

2. Τώρα, κάντε κλικ στο Εντάξει και επιλέξτε Πακέτα Microsoft Visual C++ με δυνατότητα αναδιανομής.
Σημείωση: Σε αυτό το άρθρο, παρουσιάζονται τα βήματα για την επανεγκατάσταση ενός μόνο πακέτου. Επαναλάβετε τα βήματα για να επισκευάσετε όλα τα πακέτα.
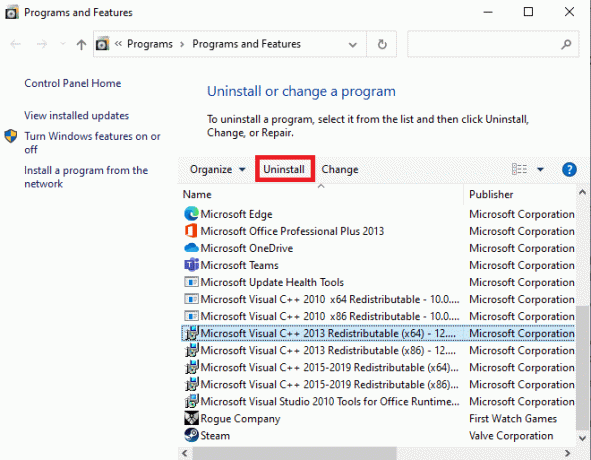
3. Εδώ, κάντε κλικ στο Απεγκατάσταση και ακολουθήστε τις οδηγίες στην οθόνη για να ολοκληρώσετε τη διαδικασία.
4. Τώρα, κατεβάστε το Microsoft Visual C++ με δυνατότητα αναδιανομής από το επίσημη ιστοσελίδα και εγκαταστήστε το.

Τέλος, ελέγξτε αν έχετε διορθώσει το πρόβλημα.
Ακολουθούν μερικές πρόσθετες επιδιορθώσεις που θα σας βοηθήσουν να διορθώσετε το πρόβλημα ενημέρωσης όταν δεν το έκαναν όλες οι άλλες μέθοδοι. Ακολουθήστε τους και ελέγξτε αν έχετε διορθώσει το πρόβλημα.
Συνιστάται:
- Πού αποθηκεύονται οι εγγραφές του Microsoft Teams;
- Διορθώστε την υψηλή χρήση δίσκου Ntoskrnl.exe
- Πώς να αντιστοιχίσετε τον ελεγκτή στο πληκτρολόγιο
- Πώς να παρακολουθήσετε Μη πρακτικούς Τζόκερ στο Netflix
Ελπίζουμε ότι αυτός ο οδηγός ήταν χρήσιμος και μπορείτε να τον διορθώσετε Η ενημέρωση Warframe απέτυχε σφάλμα στα Windows 10. Ενημερώστε μας ποια μέθοδος λειτούργησε καλύτερα για εσάς. Επίσης, εάν έχετε οποιεσδήποτε απορίες/προτάσεις σχετικά με αυτό το άρθρο, μην διστάσετε να τις αφήσετε στην ενότητα σχολίων.



