Επιτρέψτε ή αποτρέψτε τις συσκευές να αφυπνίζουν τον υπολογιστή στα Windows 10
Miscellanea / / November 28, 2021
Να επιτρέπεται ή να αποτρέπεται η αφύπνιση του υπολογιστή σε συσκευές στα Windows 10: Συνήθως οι χρήστες τείνουν να βάζουν τον υπολογιστή τους σε κατάσταση αναστολής λειτουργίας για να εξοικονομήσουν ενέργεια και επιτρέπει επίσης να συνεχίσουν την εργασία τους εύκολα όταν χρειάζεται. Ωστόσο, φαίνεται ότι κάποιο υλικό ή συσκευές μπορούν να ξυπνήσουν αυτόματα τον υπολογιστή σας από κατάσταση αναστολής λειτουργίας, παρεμποδίζοντας έτσι την εργασία σας και καταναλώνοντας περισσότερη ενέργεια που μπορεί εύκολα να εξαντλήσει την μπαταρία. Έτσι, αυτό που συμβαίνει όταν βάζετε τον υπολογιστή σας σε κατάσταση αναστολής λειτουργίας είναι ότι μπαίνει σε λειτουργία εξοικονόμησης ενέργειας όπου κλείνει τροφοδοσία σε συσκευές ανθρώπινης διασύνδεσης (HID) όπως ποντίκι, συσκευές Bluetooth, συσκευή ανάγνωσης δακτυλικών αποτυπωμάτων κ.λπ.
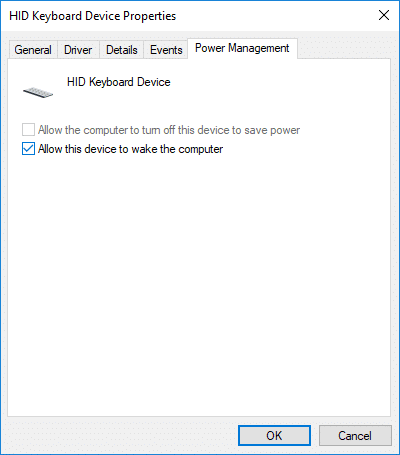
Μία από τις δυνατότητες που προσφέρουν τα Windows 10 είναι ότι μπορείτε να επιλέξετε με μη αυτόματο τρόπο ποιες συσκευές μπορούν να ξυπνήσουν τον υπολογιστή σας από κατάσταση αναστολής λειτουργίας και ποιες όχι. Έτσι, χωρίς να χάσουμε καθόλου χρόνο, ας δούμε πώς να επιτρέπεται ή να αποτρέπεται η αφύπνιση του υπολογιστή σε συσκευές στα Windows 10 με τη βοήθεια του παρακάτω οδηγού.
Περιεχόμενα
- Επιτρέψτε ή αποτρέψτε τις συσκευές να αφυπνίζουν τον υπολογιστή στα Windows 10
- Μέθοδος 1: Επιτρέψτε ή αποτρέψτε μια συσκευή να αφυπνίσει τον υπολογιστή στη γραμμή εντολών
- Μέθοδος 2: Επιτρέψτε ή αποτρέψτε μια συσκευή να αφυπνίσει τον υπολογιστή στη Διαχείριση Συσκευών
Επιτρέψτε ή αποτρέψτε τις συσκευές να αφυπνίζουν τον υπολογιστή στα Windows 10
Σιγουρέψου ότι δημιουργήστε ένα σημείο επαναφοράς μόνο σε περίπτωση που κάτι πάει στραβά.
Μέθοδος 1: Επιτρέψτε ή αποτρέψτε μια συσκευή να αφυπνίσει τον υπολογιστή στη γραμμή εντολών
1.Πατήστε Windows Key + X και μετά επιλέξτε Γραμμή εντολών (Διαχειριστής).

2. Πληκτρολογήστε την ακόλουθη εντολή στο cmd και πατήστε Enter.
powercfg -devicequery wake_from_any
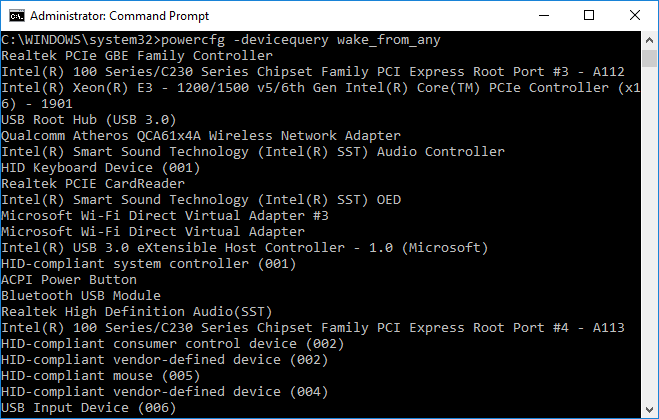
Σημείωση: Αυτή η εντολή θα σας δώσει μια λίστα με όλες τις συσκευές που υποστηρίζουν την αφύπνιση του υπολογιστή σας από κατάσταση αναστολής λειτουργίας. Φροντίστε να σημειώσετε το όνομα της συσκευής που θέλετε να επιτρέψετε να ενεργοποιήσει τον υπολογιστή.
3. Πληκτρολογήστε την ακόλουθη εντολή στο cmd για να επιτρέψετε στη συγκεκριμένη συσκευή να ξυπνήσει τον υπολογιστή σας από την κατάσταση αναστολής λειτουργίας και πατήστε Enter:
powercfg -deviceenablewake "Device_Name"
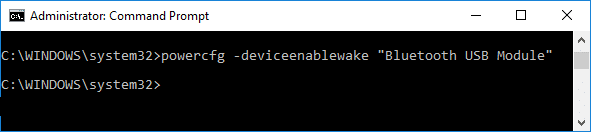
Σημείωση: Αντικαταστήστε το Device_Name με το πραγματικό όνομα της συσκευής που σημειώσατε στο βήμα 2.
4. Μόλις ολοκληρωθεί η εντολή, η συσκευή θα μπορεί να ξυπνήσει τον υπολογιστή από την κατάσταση αναστολής λειτουργίας.
5. Τώρα για να αποτρέψετε την αφύπνιση της συσκευής στον υπολογιστή, πληκτρολογήστε την ακόλουθη εντολή σε cmd και πατήστε Enter:
powercfg -devicequery wake_armed
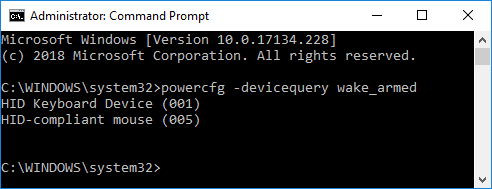
Σημείωση: Αυτή η εντολή θα σας δώσει μια λίστα με όλες τις συσκευές που επιτρέπεται να ξυπνήσουν τον υπολογιστή σας από κατάσταση αναστολής λειτουργίας. Σημειώστε το όνομα της συσκευής που θέλετε να αποτρέψετε για την αφύπνιση του υπολογιστή.
6. Πληκτρολογήστε την παρακάτω εντολή στη γραμμή εντολών και πατήστε Enter:
powercfg -devicedisablewake "Device_Name"
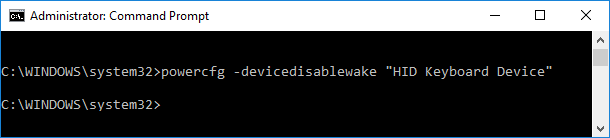
Σημείωση: Αντικαταστήστε το Device_Name με το πραγματικό όνομα της συσκευής που σημειώσατε στο βήμα 5.
7. Μόλις τελειώσετε, κλείστε τη γραμμή εντολών και επανεκκινήστε τον υπολογιστή σας.
Μέθοδος 2: Επιτρέψτε ή αποτρέψτε μια συσκευή να αφυπνίσει τον υπολογιστή στη Διαχείριση Συσκευών
1.Πατήστε Windows Key + R και μετά πληκτρολογήστε devmgmt.msc και πατήστε Enter.

2. Επεκτείνετε την κατηγορία συσκευών (για παράδειγμα πληκτρολόγια) για την οποία θέλετε να επιτρέψετε ή να αποτρέψετε την αφύπνιση του υπολογιστή. Στη συνέχεια, κάντε διπλό κλικ στη συσκευή, για παράδειγμα, Συσκευή πληκτρολογίου HID.
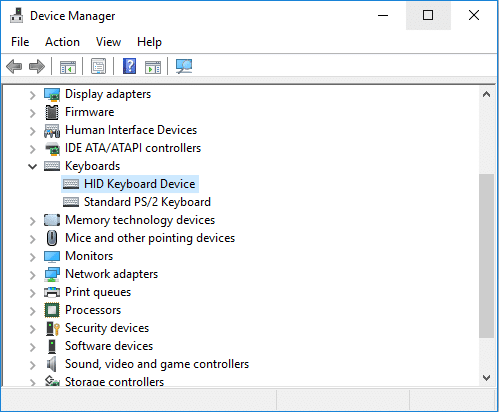
3. Κάτω από το παράθυρο Ιδιότητες συσκευής ελέγξτε ή αποεπιλέξτε “Επιτρέψτε σε αυτήν τη συσκευή να αφυπνίσει τον υπολογιστή» και κάντε κλικ στο Apply ακολουθούμενο από OK.
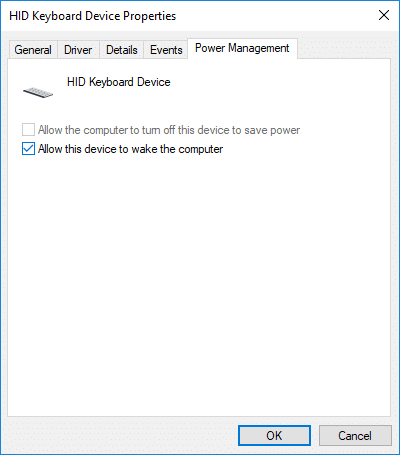
4. Μόλις τελειώσετε, κλείστε τα πάντα και επανεκκινήστε τον υπολογιστή σας.
Συνιστάται:
- Ενεργοποιήστε ή απενεργοποιήστε το Credential Guard στα Windows 10
- Επιτρέψτε ή αποτρέψτε τα θέματα των Windows 10 να αλλάζουν τα εικονίδια της επιφάνειας εργασίας
- Ενεργοποιήστε τα αναλυτικά ή τα εξαιρετικά λεπτομερή μηνύματα κατάστασης στα Windows 10
- Ενεργοποίηση ή απενεργοποίηση της λειτουργίας προγραμματιστή στα Windows 10
Αυτό είναι που έχεις μάθει με επιτυχία Πώς να επιτρέψετε ή να αποτρέψετε τις συσκευές να αφυπνίζουν τον υπολογιστή στα Windows 10 αλλά αν εξακολουθείτε να έχετε ερωτήσεις σχετικά με αυτό το σεμινάριο, μην διστάσετε να τις ρωτήσετε στην ενότητα των σχολίων.



