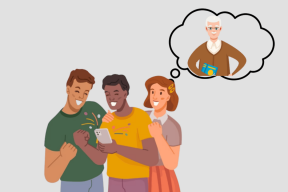[ΕΠΙΛΥΘΗΚΕ] Τα Windows 10 παγώνουν τυχαία
Miscellanea / / November 28, 2021
Διορθώστε τυχαία παγώματα των Windows 10: Εάν κάνατε πρόσφατα αναβάθμιση σε Windows 10 από μια παλαιότερη έκδοση του λειτουργικού συστήματος Microsft, τότε ενδέχεται να αντιμετωπίσετε το πάγωμα των Windows 10 τυχαία χωρίς κανένα φορτίο στον υπολογιστή. Αυτό θα συμβαίνει συχνά και δεν θα έχετε άλλη επιλογή για αναγκαστικό τερματισμό του συστήματός σας. Το ζήτημα παρουσιάζεται λόγω της ασυμβατότητας μεταξύ υλικού και προγραμμάτων οδήγησης, όπως έχουν σχεδιαστεί εργαστείτε στην προηγούμενη έκδοση των Windows και μετά την αναβάθμιση στα Windows 10 τα προγράμματα οδήγησης γίνονται ασύμβατες.
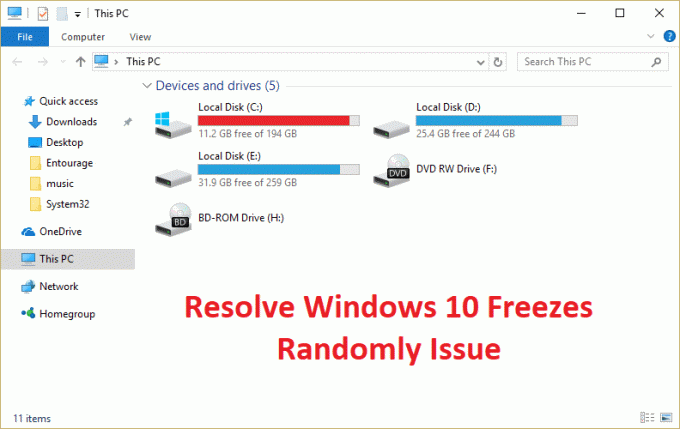
Το πρόβλημα παγώματος ή κολλήματος εμφανίζεται κυρίως επειδή τα προγράμματα οδήγησης της κάρτας γραφικών δεν είναι συμβατά με τα Windows 10. Λοιπόν, υπάρχουν άλλα ζητήματα που μπορούν να προκαλέσουν αυτό το σφάλμα και δεν περιορίζονται στα προγράμματα οδήγησης κάρτας γραφικών. Εξαρτάται κυρίως από τη διαμόρφωση του συστήματος των χρηστών ως προς το γιατί βλέπετε αυτό το σφάλμα. Μερικές φορές το λογισμικό τρίτου κατασκευαστή μπορεί επίσης να προκαλέσει αυτό το πρόβλημα, καθώς δεν είναι συμβατό με τα Windows 10. Εν πάση περιπτώσει, χωρίς να χάνουμε χρόνο, ας δούμε πώς να επιδιορθώσετε πραγματικά το πρόβλημα παγώματος των Windows 10 τυχαία με τον παρακάτω οδηγό αντιμετώπισης προβλημάτων.
Σημείωση: Βεβαιωθείτε ότι έχετε αποσυνδέσει όλες τις επεκτάσεις USB ή τις συνδεδεμένες συσκευές στον υπολογιστή σας και επαληθεύστε ξανά εάν το πρόβλημα έχει επιλυθεί ή όχι.
Περιεχόμενα
- [ΕΠΙΛΥΘΗΚΕ] Τα Windows 10 παγώνουν τυχαία
- Μέθοδος 1: Ενημέρωση προγραμμάτων οδήγησης κάρτας γραφικών
- Μέθοδος 2: Εκτελέστε την εντολή επαναφοράς Netsh Winsock
- Μέθοδος 3: Εκτελέστε το Windows Memory Diagnostic
- Μέθοδος 4: Εκτελέστε το Memtest86+
- Μέθοδος 5: Εκτελέστε μια καθαρή μπότα
- Μέθοδος 6: Αυξήστε την εικονική μνήμη
- Μέθοδος 7: Απενεργοποιήστε τη γρήγορη εκκίνηση
- Μέθοδος 8: Εκτελέστε SFC και CHDKSK
- Μέθοδος 9: Απενεργοποιήστε τις Υπηρεσίες τοποθεσίας
- Μέθοδος 10: Απενεργοποιήστε την αδρανοποίηση σκληρού δίσκου
- Μέθοδος 11: Απενεργοποιήστε τη Διαχείριση ενέργειας κατάστασης σύνδεσης
- Μέθοδος 12: Απενεργοποιήστε την επέκταση κελύφους
- Μέθοδος 13: Εκτέλεση DISM (Συντήρηση και διαχείριση εικόνας ανάπτυξης)
- Μέθοδος 14: Ενημέρωση BIOS (Βασικό σύστημα εισόδου/εξόδου)
- Μέθοδος 15: Εκτελέστε το CCleaner και το Malwarebytes
- Μέθοδος 16: Απενεργοποιήστε την αποκλειστική κάρτα γραφικών σας
- Μέθοδος 17: Ενημερώστε τα προγράμματα οδήγησης δικτύου
- Μέθοδος 18: Επιδιόρθωση εγκατάστασης των Windows 10
[ΕΠΙΛΥΘΗΚΕ] Τα Windows 10 παγώνουν τυχαία
Σιγουρέψου ότι δημιουργήστε ένα σημείο επαναφοράς μόνο σε περίπτωση που κάτι πάει στραβά.
Μέθοδος 1: Ενημέρωση προγραμμάτων οδήγησης κάρτας γραφικών
1. Πατήστε Windows Key + R και μετά πληκτρολογήστε "devmgmt.msc” (χωρίς εισαγωγικά) και πατήστε enter για να ανοίξετε τη Διαχείριση Συσκευών.

2.Επόμενο, αναπτύξτε Προσαρμογείς οθόνης και κάντε δεξί κλικ στην κάρτα γραφικών Nvidia και επιλέξτε «Ενημέρωση λογισμικού προγράμματος οδήγησης.“

3. Επιλέξτε "Αυτόματη αναζήτηση για ενημερωμένο λογισμικό προγραμμάτων οδήγησης» και αφήστε το να ολοκληρώσει τη διαδικασία.

4.Εάν το παραπάνω βήμα μπόρεσε να διορθώσει το πρόβλημά σας, τότε πολύ καλό, αν όχι τότε συνεχίστε.
5.Επιλέξτε ξανά «Ενημέρωση λογισμικού προγράμματος οδήγησης" αλλά αυτή τη φορά στην επόμενη οθόνη επιλέξτε "Περιηγηθείτε στον υπολογιστή μου για λογισμικό προγράμματος οδήγησης.“

6. Τώρα επιλέξτε "Επιτρέψτε μου να επιλέξω από μια λίστα προγραμμάτων οδήγησης συσκευών στον υπολογιστή μου.”

7. Τέλος, επιλέξτε το συμβατό πρόγραμμα οδήγησης από τη λίστα για εσάς Κάρτα γραφικών Nvidia και κάντε κλικ στο Επόμενο.
9. Αφήστε την παραπάνω διαδικασία να ολοκληρωθεί και επανεκκινήστε τον υπολογιστή σας για να αποθηκεύσετε τις αλλαγές. Μετά την ενημέρωση της κάρτας γραφικών μπορεί να μπορείτε Διορθώστε το πρόβλημα τυχαίας παγώματος των Windows 10, αν όχι τότε συνεχίστε.
10. Πρώτα απ 'όλα, θα πρέπει να γνωρίζετε τι υλικό γραφικών έχετε, δηλαδή ποια κάρτα γραφικών Nvidia έχετε, μην ανησυχείτε αν δεν το γνωρίζετε, καθώς μπορείτε να το βρείτε εύκολα.
11. Πατήστε Windows Key + R και στο πλαίσιο διαλόγου πληκτρολογήστε "dxdiag" και πατήστε enter.

12. Μετά από αυτήν την αναζήτηση για την καρτέλα εμφάνισης (θα υπάρχουν δύο καρτέλες οθόνης, η μία για την ενσωματωμένη κάρτα γραφικών και μια άλλη θα είναι της Nvidia) κάντε κλικ στην καρτέλα εμφάνισης και μάθετε το γραφικό σας κάρτα.

13. Τώρα μεταβείτε στο πρόγραμμα οδήγησης Nvidia ιστοσελίδα λήψης και εισαγάγετε τα στοιχεία του προϊόντος που μόλις ανακαλύψαμε.
14.Αναζητήστε τα προγράμματα οδήγησης αφού εισαγάγετε τις πληροφορίες, κάντε κλικ στο Agree και κάντε λήψη των προγραμμάτων οδήγησης.

15. Μετά την επιτυχή λήψη, εγκαταστήστε το πρόγραμμα οδήγησης και έχετε ενημερώσει με επιτυχία τα προγράμματα οδήγησης Nvidia.
Μέθοδος 2: Εκτελέστε την εντολή επαναφοράς Netsh Winsock
1.Πατήστε Windows Key + X και μετά επιλέξτε Γραμμή εντολών (Διαχειριστής).

2. Πληκτρολογήστε την ακόλουθη εντολή στο cmd και πατήστε Enter μετά από κάθε μία:
επαναφορά netsh winsock
netsh int ip reset reset.log hit

3. Θα λάβετε ένα μήνυμα "Επιτυχής επαναφορά του καταλόγου Winsock.“
4. Επανεκκινήστε τον υπολογιστή σας και αυτό θα γίνει Διορθώστε τις τυχαίες παγώσεις των Windows 10.
Μέθοδος 3: Εκτελέστε το Windows Memory Diagnostic
1. Πληκτρολογήστε μνήμη στη γραμμή αναζήτησης των Windows και επιλέξτε «Windows Memory Diagnostic.“
2.Στο σύνολο επιλογών που εμφανίζεται επιλέξτε «Κάντε επανεκκίνηση τώρα και ελέγξτε για προβλήματα.“

3. Μετά από αυτό, τα Windows θα επανεκκινήσουν για να ελέγξουν για πιθανά σφάλματα RAM και ελπίζουμε ότι θα εμφανίσουν τους πιθανούς λόγους γιατί τα Windows 10 παγώνουν τυχαία.
4.Επανεκκινήστε τον υπολογιστή σας για να αποθηκεύσετε τις αλλαγές.
Μέθοδος 4: Εκτελέστε το Memtest86+
Τώρα εκτελέστε το Memtest86+ που είναι λογισμικό τρίτου κατασκευαστή, αλλά εξαλείφει όλες τις πιθανές εξαιρέσεις σφαλμάτων μνήμης καθώς εκτελείται εκτός του περιβάλλοντος των Windows.
Σημείωση: Πριν ξεκινήσετε, βεβαιωθείτε ότι έχετε πρόσβαση σε άλλον υπολογιστή, καθώς θα χρειαστεί να κάνετε λήψη και εγγραφή του λογισμικού στο δίσκο ή στη μονάδα flash USB. Είναι καλύτερο να αφήσετε τον υπολογιστή κατά τη διάρκεια της νύχτας όταν εκτελείτε το Memtest, καθώς σίγουρα θα χρειαστεί λίγος χρόνος.
1.Συνδέστε μια μονάδα flash USB στο σύστημά σας.
2.Λήψη και εγκατάσταση Windows Memtest86 Αυτόματο πρόγραμμα εγκατάστασης για κλειδί USB.
3. Κάντε δεξί κλικ στο αρχείο εικόνας που μόλις κατεβάσατε και επιλέξτε «Εξαγωγή εδώ” επιλογή.
4.Μόλις εξαχθεί, ανοίξτε το φάκελο και εκτελέστε το Πρόγραμμα εγκατάστασης USB Memtest86+.
5.Επιλέξτε την συνδεδεμένη μονάδα USB για να εγγράψετε το λογισμικό MemTest86 (Αυτό θα μορφοποιήσει τη μονάδα USB).

6.Μόλις ολοκληρωθεί η παραπάνω διαδικασία, τοποθετήστε το USB στον υπολογιστή στον οποίο Τα Windows 10 δεν χρησιμοποιούν πλήρη μνήμη RAM.
7.Επανεκκινήστε τον υπολογιστή σας και βεβαιωθείτε ότι είναι επιλεγμένη η εκκίνηση από τη μονάδα flash USB.
Το 8.Memtest86 θα ξεκινήσει τον έλεγχο για καταστροφή μνήμης στο σύστημά σας.

9.Αν έχετε περάσει όλο το τεστ τότε μπορείτε να είστε σίγουροι ότι η μνήμη σας λειτουργεί σωστά.
10.Αν κάποια από τα βήματα ήταν ανεπιτυχή τότε Memtest86 θα βρει καταστροφή μνήμης που σημαίνει Τα Windows 10 παγώνουν τυχαία λόγω κακής/κατεστραμμένης μνήμης.
11.Για να Διορθώστε το πρόβλημα τυχαίας παγώματος των Windows 10, θα χρειαστεί να αντικαταστήσετε τη μνήμη RAM εάν εντοπιστούν κακοί τομείς μνήμης.
Μέθοδος 5: Εκτελέστε μια καθαρή μπότα
Μερικές φορές το λογισμικό τρίτου κατασκευαστή μπορεί να έρχεται σε διένεξη με το Σύστημα και επομένως το σύστημα ενδέχεται να μην τερματιστεί τελείως. Για να Διορθώστε το πρόβλημα τυχαίας παγώματος των Windows 10, πρέπει εκτελέστε μια καθαρή μπότα στον υπολογιστή σας και διαγνώστε το πρόβλημα βήμα προς βήμα.

Μέθοδος 6: Αυξήστε την εικονική μνήμη
1. Πατήστε Windows Key + R και πληκτρολογήστε sysdm.cpl στο παράθυρο διαλόγου Εκτέλεση και κάντε κλικ στο OK για να ανοίξετε Ιδιότητες συστήματος.

2.Στο Ιδιότητες συστήματος παράθυρο, μεταβείτε στο Καρτέλα για προχωρημένους και κάτω από Εκτέλεση, κάντε κλικ στο Ρυθμίσεις επιλογή.

3.Επόμενο, στο Επιλογές απόδοσης παράθυρο, μεταβείτε στο Καρτέλα για προχωρημένους και κάντε κλικ στο Αλλαγή κάτω από την εικονική μνήμη.

4.Τέλος, στο Εικονική μνήμη παράθυρο που φαίνεται παρακάτω, αποεπιλέξτε το "Αυτόματη διαχείριση του μεγέθους του αρχείου σελιδοποίησης για όλους τους δίσκους” επιλογή. Στη συνέχεια, επισημάνετε τη μονάδα δίσκου του συστήματός σας στην περιοχή Μέγεθος αρχείου σελιδοποίησης για κάθε επικεφαλίδα τύπου και για την επιλογή Προσαρμοσμένο μέγεθος, ορίστε τις κατάλληλες τιμές για τα πεδία: Αρχικό μέγεθος (MB) και Μέγιστο μέγεθος (MB). Συνιστάται ιδιαίτερα να αποφύγετε την επιλογή Δεν υπάρχει αρχείο σελιδοποίησης επιλογή εδώ.

5.Επιλέξτε το κουμπί επιλογής που λέει Προσαρμοσμένο μέγεθος και ορίστε το αρχικό μέγεθος σε 1500 έως 3000 και μέγιστο έως τουλάχιστον 5000 (Και τα δύο εξαρτώνται από το μέγεθος του σκληρού σας δίσκου).
6. Τώρα, αν έχετε αυξήσει το μέγεθος, η επανεκκίνηση δεν είναι υποχρεωτική. Αλλά αν έχετε μειώσει το μέγεθος του αρχείου σελιδοποίησης, πρέπει να κάνετε επανεκκίνηση για να κάνετε τις αλλαγές αποτελεσματικές.
Μέθοδος 7: Απενεργοποιήστε τη γρήγορη εκκίνηση
1. Πατήστε Windows Key + R και μετά πληκτρολογήστε "powercfg.cpl” και πατήστε enter για να ανοίξετε το Power Options.

2. Κάντε κλικ στο Επιλέξτε τι κάνουν τα κουμπιά λειτουργίας στην επάνω αριστερή στήλη.

3. Στη συνέχεια, κάντε κλικ στο Αλλαγή ρυθμίσεων που δεν είναι διαθέσιμες αυτήν τη στιγμή.
4.Καταργήστε την επιλογή Ενεργοποίηση γρήγορης εκκίνησης κάτω από τις ρυθμίσεις τερματισμού λειτουργίας.

5.Τώρα κάντε κλικ στο Save Changes και κάντε επανεκκίνηση του υπολογιστή σας.
Μέθοδος 8: Εκτελέστε SFC και CHDKSK
1. Πατήστε Windows Key + X και μετά κάντε κλικ στο Γραμμή εντολών (Διαχειριστής).

2. Τώρα πληκτρολογήστε τα παρακάτω στο cmd και πατήστε enter:
Sfc /scannow. sfc /scannow /offbootdir=c:\ /offwindir=c:\windows (Εάν τα παραπάνω αποτύχουν, δοκιμάστε αυτό)

3.Περιμένετε να ολοκληρωθεί η παραπάνω διαδικασία και μόλις ολοκληρωθεί επανεκκινήστε τον υπολογιστή σας.
4. Στη συνέχεια, εκτελέστε το CHKDSK από εδώ Διόρθωση σφαλμάτων συστήματος αρχείων με το βοηθητικό πρόγραμμα ελέγχου δίσκου (CHKDSK).
5. Αφήστε την παραπάνω διαδικασία να ολοκληρωθεί και επανεκκινήστε ξανά τον υπολογιστή σας για να αποθηκεύσετε τις αλλαγές.
Μέθοδος 9: Απενεργοποιήστε τις Υπηρεσίες τοποθεσίας
1.Πατήστε Windows Key + I για να ανοίξετε τις Ρυθμίσεις και μετά κάντε κλικ στο Μυστικότητα.

2.Τώρα από το αριστερό μενού επιλέξτε Τοποθεσία και μετά απενεργοποιήστε ή απενεργοποιήστε την Υπηρεσία τοποθεσίας.
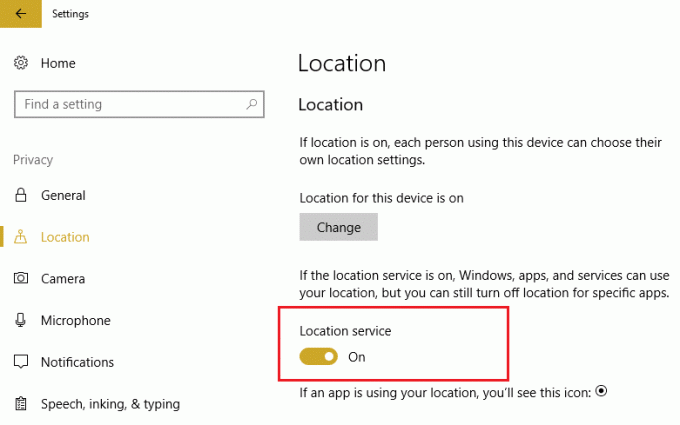
3. Επανεκκινήστε τον υπολογιστή σας για να αποθηκεύσετε τις αλλαγές και αυτό θα γίνει Διορθώστε το πρόβλημα τυχαίας παγώματος των Windows 10.
Μέθοδος 10: Απενεργοποιήστε την αδρανοποίηση σκληρού δίσκου
1. Κάντε δεξί κλικ Εικονίδιο τροφοδοσίας στο δίσκο συστήματος και επιλέξτε Επιλογές ενέργειας.

2. Κάντε κλικ Αλλαγή ρυθμίσεων σχεδίου δίπλα στο σχέδιο παροχής ενέργειας που επιλέξατε.

3.Τώρα κάντε κλικ Αλλαγή σύνθετων ρυθμίσεων ισχύος.

4.Ανάπτυξη του σκληρού δίσκου και στη συνέχεια επέκταση Απενεργοποιήστε τον σκληρό δίσκο μετά.
5. Τώρα επεξεργαστείτε τη ρύθμιση για On Battery and συνδεδεμένο.

6.Πληκτρολογήστε Ποτέ και πατήστε Enter και για τις δύο παραπάνω ρυθμίσεις.
7.Επανεκκινήστε τον υπολογιστή σας για να αποθηκεύσετε τις αλλαγές.
Μέθοδος 11: Απενεργοποιήστε τη Διαχείριση ενέργειας κατάστασης σύνδεσης
1. Πατήστε Windows Key + R και μετά πληκτρολογήστε "powercfg.cpl” και πατήστε enter για να ανοίξετε το Power Options.

2. Κάντε κλικ Αλλαγή ρυθμίσεων σχεδίου δίπλα στο σχέδιο παροχής ενέργειας που επιλέξατε.

3.Τώρα κάντε κλικ Αλλαγή σύνθετων ρυθμίσεων ισχύος.

4.Επεκτείνετε το PCI Express και, στη συνέχεια, αναπτύξτε το Link State Power Management.
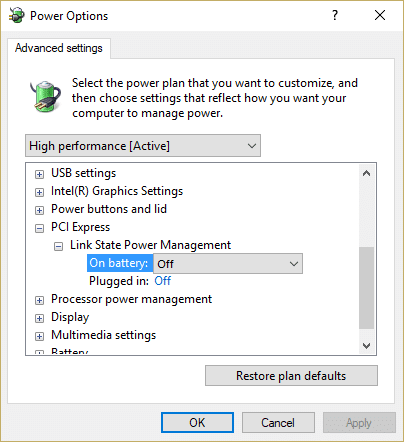
5.Από το αναπτυσσόμενο μενού επιλέξτε ΜΑΚΡΙΑ ΑΠΟ τόσο για τις ρυθμίσεις με μπαταρία όσο και για συνδεδεμένο ρεύμα.
6.Επανεκκινήστε τον υπολογιστή σας για να αποθηκεύσετε τις αλλαγές και να δείτε αν μπορείτε να διορθώσετε τυχαία το πάγωμα των Windows 10.
Μέθοδος 12: Απενεργοποιήστε την επέκταση κελύφους
Όταν εγκαθιστάτε ένα πρόγραμμα ή μια εφαρμογή στα Windows, προσθέτει ένα στοιχείο στο μενού περιβάλλοντος με το δεξί κλικ. Τα στοιχεία ονομάζονται επεκτάσεις κελύφους, τώρα εάν προσθέσετε κάτι που ενδέχεται να έρχεται σε διένεξη με τα Windows, αυτό θα μπορούσε σίγουρα να προκαλέσει το πρόβλημα τυχαίας παγώματος των Windows 10. Καθώς η επέκταση Shell είναι μέρος της Εξερεύνησης των Windows, επομένως οποιοδήποτε κατεστραμμένο πρόγραμμα θα μπορούσε εύκολα να προκαλέσει αυτό το πρόβλημα.
1.Τώρα για να ελέγξετε ποια από αυτά τα προγράμματα προκαλούν τη συντριβή, πρέπει να κάνετε λήψη ενός λογισμικού τρίτου κατασκευαστή που ονομάζεται
ShellExView.
2. Κάντε διπλό κλικ στην εφαρμογή ShellExView.exe στο αρχείο zip για να το εκτελέσετε. Περιμένετε λίγα δευτερόλεπτα καθώς όταν εκκινείται για πρώτη φορά χρειάζεται λίγος χρόνος για τη συλλογή πληροφοριών σχετικά με τις επεκτάσεις κελύφους.
3.Τώρα κάντε κλικ στο Επιλογές και μετά κάντε κλικ στο Απόκρυψη όλων των επεκτάσεων της Microsoft.

4. Τώρα πατήστε Ctrl + A για να επιλέξτε τα όλα και πατήστε το κόκκινο κουμπί στην επάνω αριστερή γωνία.

5.Αν ζητήσει επιβεβαίωση επιλέξτε Ναι.

6.Εάν το πρόβλημα επιλυθεί τότε υπάρχει πρόβλημα με μία από τις επεκτάσεις του κελύφους αλλά για να το μάθετε ποια χρειάζεστε για να τα ενεργοποιήσετε ένα προς ένα επιλέγοντάς τα και πατώντας το πράσινο κουμπί στο επάνω μέρος σωστά. Εάν μετά την ενεργοποίηση μιας συγκεκριμένης επέκτασης κελύφους, τα Windows 10 παγώνουν τυχαία, τότε πρέπει να απενεργοποιήσετε τη συγκεκριμένη επέκταση ή καλύτερα εάν μπορείτε να την αφαιρέσετε από το σύστημά σας.
Μέθοδος 13: Εκτέλεση DISM (Εξυπηρέτηση και διαχείριση εικόνας ανάπτυξης)
1.Πατήστε Windows Key + X και επιλέξτε Command Prompt (Admin).

2. Πληκτρολογήστε την ακόλουθη εντολή στο cmd και πατήστε enter μετά από κάθε μία:
α) Dism /Online /Cleanup-Image /CheckHealth. β) Dism /Online /Cleanup-Image /ScanHealth. γ) Dism /Online /Cleanup-Image /RestoreHealth

3. Αφήστε την εντολή DISM να τρέξει και περιμένετε να τελειώσει.
4. Εάν η παραπάνω εντολή δεν λειτουργεί, δοκιμάστε τα παρακάτω:
Dism /Image: C:\offline /Cleanup-Image /RestoreHealth /Πηγή: c:\test\mount\windows. Dism /Online /Cleanup-Image /RestoreHealth /Πηγή: c:\test\mount\windows /LimitAccess
Σημείωση: Αντικαταστήστε το C:\RepairSource\Windows με τη θέση της πηγής επισκευής σας (Windows Installation ή Recovery Disc).
5.Επανεκκινήστε τον υπολογιστή σας για να αποθηκεύσετε τις αλλαγές.
Μέθοδος 14: Ενημέρωση BIOS (Βασικό σύστημα εισόδου/εξόδου)
Η εκτέλεση της ενημέρωσης του BIOS είναι μια κρίσιμη εργασία και εάν κάτι πάει στραβά μπορεί να βλάψει σοβαρά το σύστημά σας, επομένως, συνιστάται η επίβλεψη από ειδικό.
1.Το πρώτο βήμα είναι να αναγνωρίσετε την έκδοση του BIOS σας, για να το κάνετε πατήστε Windows Key + R μετά πληκτρολογήστε "msinfo32” (χωρίς εισαγωγικά) και πατήστε enter για να ανοίξετε τις Πληροφορίες συστήματος.

2.Μια φορά το Πληροφορίες συστήματος Ανοίγει το παράθυρο, εντοπίστε την Έκδοση/Ημερομηνία BIOS και, στη συνέχεια, σημειώστε τον κατασκευαστή και την έκδοση του BIOS.

3. Στη συνέχεια, μεταβείτε στον ιστότοπο του κατασκευαστή σας, π.χ. στην περίπτωσή μου είναι η Dell, οπότε θα πάω στο Ιστότοπος της Dell και μετά θα εισαγάγω τον σειριακό αριθμό του υπολογιστή μου ή θα κάνω κλικ στην επιλογή αυτόματης ανίχνευσης.
4.Τώρα από τη λίστα των προγραμμάτων οδήγησης που εμφανίζεται, θα κάνω κλικ στο BIOS και θα κατεβάσω την προτεινόμενη ενημέρωση.
Σημείωση: Μην απενεργοποιείτε τον υπολογιστή σας και μην αποσυνδέεστε από την πηγή τροφοδοσίας κατά την ενημέρωση του BIOS, διαφορετικά μπορεί να βλάψετε τον υπολογιστή σας. Κατά τη διάρκεια της ενημέρωσης, ο υπολογιστής σας θα επανεκκινήσει και θα δείτε για λίγο μια μαύρη οθόνη.
5.Μόλις γίνει λήψη του αρχείου, απλώς κάντε διπλό κλικ στο αρχείο Exe για να το εκτελέσετε.
6.Τέλος, έχετε ενημερώσει το BIOS σας και αυτό μπορεί επίσης Διορθώστε το πρόβλημα τυχαίας παγώματος των Windows 10.
Μέθοδος 15: Εκτελέστε το CCleaner και το Malwarebytes
1.Λήψη και εγκατάσταση CCleaner & Malwarebytes.
2.Εκτελέστε το Malwarebytes και αφήστε το να σαρώσει το σύστημά σας για επιβλαβή αρχεία.
3.Εάν εντοπιστεί κακόβουλο λογισμικό θα το αφαιρέσει αυτόματα.
4.Τώρα τρέξτε CCleaner και στην ενότητα "Cleaner", στην καρτέλα Windows, προτείνουμε να ελέγξετε τις ακόλουθες επιλογές προς καθαρισμό:

5. Μόλις βεβαιωθείτε ότι έχουν ελεγχθεί τα σωστά σημεία, απλώς κάντε κλικ Run Cleaner, και αφήστε το CCleaner να κάνει την πορεία του.
6.Για να καθαρίσετε περαιτέρω το σύστημά σας επιλέξτε την καρτέλα Μητρώο και βεβαιωθείτε ότι έχετε ελέγξει τα ακόλουθα:

7.Επιλέξτε Scan for Issue και αφήστε το CCleaner να σαρώσει και μετά κάντε κλικ Διορθώστε επιλεγμένα προβλήματα.
8. Όταν το CCleaner ρωτά "Θέλετε αλλαγές αντιγράφων ασφαλείας στο μητρώο;” επιλέξτε Ναι.
9. Μόλις ολοκληρωθεί η δημιουργία αντιγράφων ασφαλείας, επιλέξτε Fix All Selected Issues.
10.Επανεκκινήστε τον υπολογιστή σας για να αποθηκεύσετε τις αλλαγές και αυτό θα γίνει Διορθώστε το πρόβλημα τυχαίας παγώματος των Windows 10, εάν όχι, συνεχίστε με την επόμενη μέθοδο.
Μέθοδος 16: Απενεργοποιήστε την αποκλειστική κάρτα γραφικών σας
1. Πατήστε Windows Key + R και μετά πληκτρολογήστε "devmgmt.msc” (χωρίς εισαγωγικά) και πατήστε enter για να ανοίξετε τη Διαχείριση Συσκευών.

2.Επόμενο, αναπτύξτε Προσαρμογείς οθόνης και κάντε δεξί κλικ στην κάρτα γραφικών Nvidia και επιλέξτε Καθιστώ ανίκανο.
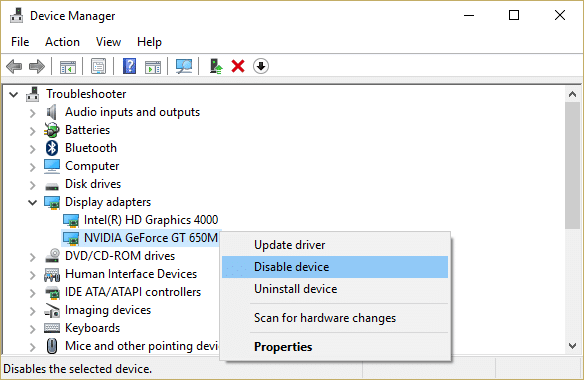
3.Επανεκκινήστε τον υπολογιστή σας για να αποθηκεύσετε τις αλλαγές.
Μέθοδος 17: Ενημερώστε τα προγράμματα οδήγησης δικτύου
1. Πατήστε το πλήκτρο Windows + R και πληκτρολογήστε "devmgmt.msc” στο πλαίσιο διαλόγου Εκτέλεση για να ανοίξει διαχειριστή της συσκευής.

2.Επέκταση Προσαρμογείς δικτύου, μετά κάντε δεξί κλικ στο δικό σας Ελεγκτής Wi-Fi (για παράδειγμα Broadcom ή Intel) και επιλέξτε Ενημέρωση λογισμικού προγράμματος οδήγησης.

3.Στο Windows Update Driver Software, επιλέξτε «Περιηγηθείτε στον υπολογιστή μου για λογισμικό προγράμματος οδήγησης.“

4. Τώρα επιλέξτε "Επιτρέψτε μου να επιλέξω από μια λίστα προγραμμάτων οδήγησης συσκευών στον υπολογιστή μου.“

5. Προσπαθήστε να ενημερώστε τα προγράμματα οδήγησης από τις εκδόσεις που αναφέρονται.
6.Αν τα παραπάνω δεν λειτούργησαν, μεταβείτε στο ιστοσελίδα κατασκευαστών για ενημέρωση προγραμμάτων οδήγησης: https://downloadcenter.intel.com/

7. Εγκαταστήστε το πιο πρόσφατο πρόγραμμα οδήγησης από τον ιστότοπο του κατασκευαστή και επανεκκινήστε τον υπολογιστή σας.
Με την επανεγκατάσταση του προσαρμογέα δικτύου, μπορείτε Διορθώστε το πρόβλημα τυχαίας παγώματος των Windows 10.
Μέθοδος 18: Επιδιόρθωση εγκατάστασης των Windows 10
Αυτή η μέθοδος είναι η έσχατη λύση γιατί αν δεν λειτουργήσει τίποτα, αυτή η μέθοδος σίγουρα θα επιδιορθώσει όλα τα προβλήματα με τον υπολογιστή σας και θα διορθώσει το πρόβλημα τυχαίας παγώματος των Windows 10. Το Repair Install χρησιμοποιεί απλώς μια επιτόπια αναβάθμιση για να επιδιορθώσει προβλήματα με το σύστημα χωρίς να διαγράψει τα δεδομένα χρήστη που υπάρχουν στο σύστημα. Ακολουθήστε λοιπόν αυτό το άρθρο για να δείτε Πώς να επιδιορθώσετε την εγκατάσταση των Windows 10 εύκολα.
Συνιστάται για εσένα:
- Διορθώστε τον κωδικό σφάλματος του Windows Update 0x80072efe
- Διορθώστε το σφάλμα DPC_WATCHDOG_VIOLATION 0x00000133
- Πώς να διορθώσετε τον κωδικό σφάλματος 0x803F8001 του Windows Store
- Επιδιόρθωση Παρουσιάστηκε πρόβλημα κατά την επαναφορά του σφάλματος του υπολογιστή σας
Αυτό είναι που έχεις με επιτυχία [ΕΠΙΛΥΘΗΚΕ] Τα Windows 10 παγώνουν τυχαία αλλά αν εξακολουθείτε να έχετε ερωτήσεις σχετικά με αυτήν την ανάρτηση, μη διστάσετε να τις ρωτήσετε στην ενότητα των σχολίων.
![[ΕΠΙΛΥΘΗΚΕ] Τα Windows 10 παγώνουν τυχαία](/uploads/acceptor/source/69/a2e9bb1969514e868d156e4f6e558a8d__1_.png)