Το WiFi δεν έχει έγκυρο σφάλμα διαμόρφωσης IP; 10 τρόποι για να το διορθώσετε!
Miscellanea / / November 28, 2021
Το WiFi δεν έχει έγκυρο σφάλμα διαμόρφωσης IP προκαλείται λόγω έλλειψης αντιστοίχισης στη διαμόρφωση της διεύθυνσης IP. Η δυναμική διαμόρφωση IP είναι ήδη ενεργοποιημένη από προεπιλογή, έτσι ώστε ο χρήστης να μην χρειάζεται να εισάγει με μη αυτόματο τρόπο τη διεύθυνση IP για να συνδεθεί σε ένα δίκτυο. Επειδή όμως το WiFi και το δίκτυό σας έχουν διαφορετική διεύθυνση IP, δεν θα μπορείτε να συνδεθείτε στο Διαδίκτυο και ως εκ τούτου λαμβάνετε το παραπάνω σφάλμα.
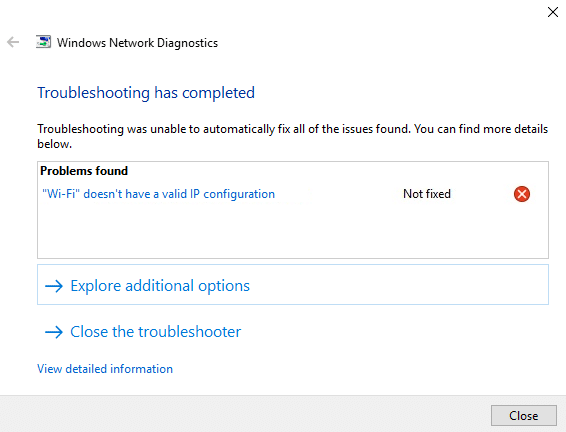
Γενικά, ο χρήστης προσπαθεί να εκτελέσει το πρόγραμμα αντιμετώπισης προβλημάτων δικτύου όταν δεν μπορεί να συνδεθεί στο ασύρματο δίκτυο ή όταν βλέπει μια περιορισμένη σύνδεση δικτύου. Ωστόσο, το εργαλείο αντιμετώπισης προβλημάτων επιστρέφει μόνο το σφάλμα "Το WiFi δεν έχει έγκυρο σφάλμα διαμόρφωσης IP". Έτσι χωρίς να χάνουμε χρόνο, ας δούμε πώς να διορθώσετε πραγματικά αυτό το πρόβλημα με την αντιμετώπιση προβλημάτων που αναφέρονται παρακάτω οδηγός.
Περιεχόμενα
- Διορθώστε το WiFi δεν έχει έγκυρο σφάλμα διαμόρφωσης IP
- Μέθοδος 1: Ξεπλύνετε το DNS και επαναφέρετε το TCP/IP
- Μέθοδος 2: Απενεργοποιήστε και ενεργοποιήστε το NIC (κάρτα διασύνδεσης δικτύου)
- Μέθοδος 3: Απεγκατάσταση προγραμμάτων οδήγησης προσαρμογέα ασύρματου δικτύου
- Μέθοδος 4: Ενημέρωση προγράμματος οδήγησης προσαρμογέα δικτύου
- Μέθοδος 5: Αλλάξτε τις ρυθμίσεις του προσαρμογέα δικτύου
- Μέθοδος 6: Απενεργοποιήστε το IPv6
- Μέθοδος 7: Χρησιμοποιήστε το Google DNS
- Μέθοδος 8: Ενεργοποιήστε τις υπηρεσίες που σχετίζονται με το ασύρματο δίκτυο
- Μέθοδος 9: Ορίστε το πλάτος του καναλιού σε Αυτόματο
- Μέθοδος 10: Εκτελέστε μια καθαρή μπότα
Διορθώστε το WiFi δεν έχει έγκυρο σφάλμα διαμόρφωσης IP
Σιγουρέψου ότι δημιουργήστε ένα σημείο επαναφοράς μόνο σε περίπτωση που κάτι πάει στραβά.
Μέθοδος 1: Ξεπλύνετε το DNS και επαναφέρετε το TCP/IP
1. Κάντε δεξί κλικ στο κουμπί των Windows και επιλέξτε «Γραμμή εντολών (Διαχειριστής).”

2. Τώρα πληκτρολογήστε την ακόλουθη εντολή και πατήστε Enter μετά από κάθε μία:
ipconfig /release
ipconfig /flushdns
ipconfig / ανανέωση

3. Ξανά, ανοίξτε τη Γραμμή εντολών διαχειριστή και πληκτρολογήστε τα παρακάτω και πατήστε enter μετά από κάθε ένα:
ipconfig /flushdns. nbtstat –r. netsh int επαναφορά ip. επαναφορά netsh winsock

4. Κάντε επανεκκίνηση για να εφαρμόσετε αλλαγές. Το flushing DNS φαίνεται να Διορθώστε το WiFi δεν έχει έγκυρο σφάλμα διαμόρφωσης IP.
Μέθοδος 2: Απενεργοποιήστε και ενεργοποιήστε το NIC (κάρτα διασύνδεσης δικτύου)
1. Τύπος Πλήκτρο Windows + R, μετά πληκτρολογήστε ncpa.cpl και πατήστε enter.

2. Τώρα κάντε δεξί κλικ στο NIC που αντιμετωπίζει θέμα το θέμα.

3. Επιλέγω Καθιστώ ανίκανο και ξανα επιτρέπω το μετά από λίγα λεπτά.

4. Περιμένετε μέχρι να γίνει με επιτυχία λαμβάνει μια διεύθυνση IP.
5. Εάν το πρόβλημα παραμένει, πληκτρολογήστε τις ακόλουθες εντολές στο cmd:
ipconfig /release. ipconfig /flushdns. ipconfig / ανανέωση

6. Κάντε επανεκκίνηση του υπολογιστή σας και ελέγξτε αν μπορείτε να επιλύσετε το σφάλμα.
Μέθοδος 3: Απεγκατάσταση προγραμμάτων οδήγησης προσαρμογέα ασύρματου δικτύου
1. Πατήστε Windows Key + R και μετά πληκτρολογήστε devmgmt.msc και πατήστε Enter για να ανοίξετε τη Διαχείριση Συσκευών.

2. Αναπτύξτε τους προσαρμογείς δικτύου και βρείτε το όνομα του προσαρμογέα δικτύου σας.
3. Βεβαιωθείτε ότι σημειώστε το όνομα του προσαρμογέα μόνο σε περίπτωση που κάτι πάει στραβά.
4. Κάντε δεξί κλικ στο δικό σας προσαρμογέα δικτύου και απεγκαταστήστε το.
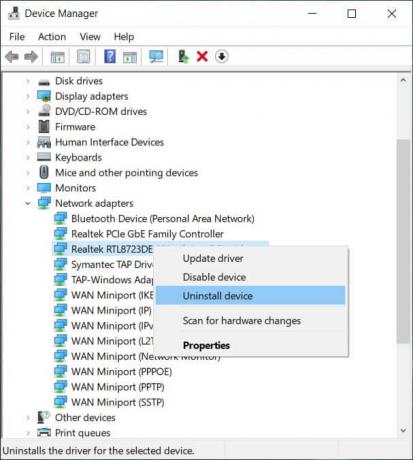
5. Εάν ζητήσετε επιβεβαίωση, επιλέξτε Ναι.
6. Κάντε επανεκκίνηση του υπολογιστή σας και προσπαθήστε να συνδεθείτε ξανά στο δίκτυό σας.
7. Εάν δεν μπορείτε να συνδεθείτε στο δίκτυό σας, τότε σημαίνει ότι λογισμικό προγράμματος οδήγησης δεν εγκαθίσταται αυτόματα.
8. Τώρα πρέπει να επισκεφτείτε τον ιστότοπο του κατασκευαστή σας και κατεβάστε το πρόγραμμα οδήγησης από εκεί.

9. Εγκαταστήστε το πρόγραμμα οδήγησης και επανεκκινήστε τον υπολογιστή σας.
Μέθοδος 4: Ενημέρωση προγράμματος οδήγησης προσαρμογέα δικτύου
1. Πατήστε το πλήκτρο Windows + R και πληκτρολογήστε devmgmt.msc στο πλαίσιο διαλόγου Εκτέλεση για άνοιγμα διαχειριστή της συσκευής.

2. Επεκτείνουν Προσαρμογείς δικτύου, μετά κάντε δεξί κλικ στο δικό σας Ελεγκτής Wi-Fi (για παράδειγμα Broadcom ή Intel) και επιλέξτε Ενημέρωση λογισμικού προγράμματος οδήγησης.

3. Τώρα επιλέξτε "Αναζητήστε αυτόματα για ενημερωμένο λογισμικό προγραμμάτων οδήγησης“.

4. Τώρα Τα Windows θα αναζητήσουν αυτόματα την ενημέρωση προγράμματος οδήγησης δικτύου, και αν βρεθεί νέα ενημέρωση, θα γίνει αυτόματα λήψη και εγκατάσταση.
5. Μόλις τελειώσετε, κλείστε τα πάντα και επανεκκινήστε τον υπολογιστή σας.
6. Εάν εξακολουθείτε να αντιμετωπίζετε το Συνδέθηκε WiFi αλλά δεν υπάρχει πρόβλημα πρόσβασης στο Διαδίκτυο, μετά κάντε δεξί κλικ στο WiFi σας και επιλέξτε Ενημέρωση προγράμματος οδήγησης σε Διαχειριστή της συσκευής.
7. Τώρα, στο Ενημέρωση λογισμικού προγράμματος οδήγησης των Windows, επιλέξτε «Περιηγηθείτε στον υπολογιστή μου για λογισμικό προγράμματος οδήγησης.”

8. Τώρα επιλέξτε "Επιτρέψτε μου να επιλέξω από μια λίστα διαθέσιμων προγραμμάτων οδήγησης στον υπολογιστή μου.”

9. Προσπάθησε να ενημερώστε τα προγράμματα οδήγησης από τις εκδόσεις που αναφέρονται (βεβαιωθείτε ότι έχετε επιλέξει συμβατό υλικό).
10. Εάν τα παραπάνω δεν λειτούργησαν, μεταβείτε στο ιστοσελίδα του κατασκευαστή για ενημέρωση προγραμμάτων οδήγησης.

11. Κατεβάστε και εγκαταστήστε το πιο πρόσφατο πρόγραμμα οδήγησης από τον ιστότοπο του κατασκευαστή και, στη συνέχεια, επανεκκινήστε τον υπολογιστή σας.
Μέθοδος 5: Αλλάξτε τις ρυθμίσεις του προσαρμογέα δικτύου
1. Τύπος Πλήκτρο Windows + R, μετά πληκτρολογήστε ncpa.cpl και πατήστε enter.

2. Τώρα κάντε δεξί κλικ στο δικό σας WiFi (NIC) και επιλέξτε Ιδιότητες.

3. Επιλέγω Πρωτόκολλο Διαδικτύου Έκδοση 4 (TCP/Ipv4) και κάντε κλικ Ιδιότητες.

4. Βεβαιωθείτε ότι έχετε ελέγξει τα ακόλουθα:
Λήψη διεύθυνσης IP αυτόματα Λήψη διεύθυνσης διακομιστή DNS αυτόματα.
5. Κάντε κλικ στο Ok και έξοδος Ιδιότητες WiFi.

6. Επανεκκίνηση για την εφαρμογή αλλαγών.
Μέθοδος 6: Απενεργοποιήστε το IPv6
1. Κάντε δεξί κλικ στο εικονίδιο WiFi στο δίσκο συστήματος και, στη συνέχεια, κάντε κλικ στο «Ανοιγμα Κέντρου δικτύου και κοινής χρήσης.”

2. Τώρα κάντε κλικ στην τρέχουσα σύνδεσή σας για να ανοίξω Ρυθμίσεις.
Σημείωση: Εάν δεν μπορείτε να συνδεθείτε στο δίκτυό σας, χρησιμοποιήστε ένα καλώδιο Ethernet για να συνδεθείτε και, στη συνέχεια, ακολουθήστε αυτό το βήμα.
3. Κάντε κλικ στο Κουμπί Ιδιότητες στο παράθυρο που μόλις άνοιξε.

4. Σιγουρέψου ότι καταργήστε την επιλογή του Πρωτοκόλλου Διαδικτύου Έκδοση 6 (TCP/IP).

5. Κάντε κλικ στο OK και μετά κάντε κλικ στο Κλείσιμο. Επανεκκινήστε τον υπολογιστή σας για να αποθηκεύσετε τις αλλαγές.
Μέθοδος 7: Χρησιμοποιήστε το Google DNS
1. Πηγαίνετε στο δικό σας Ιδιότητες Wi-Fi.

2. Τώρα επιλέξτε Πρωτόκολλο Διαδικτύου Έκδοση 4 (TCP/IPv4) και κάντε κλικ Ιδιότητες.

3. Επιλέξτε το πλαίσιο που λέει "Χρησιμοποιήστε τις ακόλουθες διευθύνσεις διακομιστή DNS” και εισάγετε τα εξής:
Προτιμώμενος διακομιστής DNS: 8.8.8.8. Εναλλακτικός διακομιστής DNS: 8.8.4.4

4. Κάντε κλικ στο OK για αποθήκευση, στη συνέχεια κάντε κλικ στο κλείσιμο και επανεκκίνηση τον υπολογιστή σας.
Μέθοδος 8: Ενεργοποιήστε τις υπηρεσίες που σχετίζονται με το ασύρματο δίκτυο
1. Πατήστε Windows Key + R και μετά πληκτρολογήστε υπηρεσίες.msc και πατήστε Enter.

2. Τώρα βεβαιωθείτε ότι έχουν ξεκινήσει οι ακόλουθες υπηρεσίες και ότι ο τύπος εκκίνησης τους έχει οριστεί σε Αυτόματη:
Πελάτης DHCP
Αυτόματη ρύθμιση συσκευών συνδεδεμένων στο δίκτυο
Μεσίτης σύνδεσης δικτύου
Δικτυακές συνδέσεις
Βοηθός συνδεσιμότητας δικτύου
Υπηρεσία λίστας δικτύου
Επίγνωση τοποθεσίας δικτύου
Υπηρεσία εγκατάστασης δικτύου
Υπηρεσία διεπαφής καταστήματος δικτύου
WLAN AutoConfig

3. Κάντε δεξί κλικ σε καθένα από αυτά και επιλέξτε Ιδιότητες.
4. Βεβαιωθείτε ότι ο τύπος εκκίνησης έχει οριστεί σε Αυτόματο και κάντε κλικ Αρχή εάν η υπηρεσία δεν εκτελείται.

5. Κάντε κλικ στο Apply (Εφαρμογή) και στη συνέχεια στο OK.
6. Επανεκκινήστε τον υπολογιστή σας για να αποθηκεύσετε τις αλλαγές.
Μέθοδος 9: Ορίστε το πλάτος του καναλιού σε Αυτόματο
1. Πατήστε Windows Key + R και μετά πληκτρολογήστε ncpa.cpl και πατήστε Enter για να ανοίξει Δικτυακές συνδέσεις.

2. Τώρα κάντε δεξί κλικ στο δικό σας τρέχουσα σύνδεση WiFi και επιλέξτε Ιδιότητες.
3. Κάντε κλικ στο Κουμπί διαμόρφωσης στο παράθυρο ιδιοτήτων Wi-Fi.

4. Εναλλαγή στο Καρτέλα για προχωρημένους και επιλέξτε το 802.11 Πλάτος καναλιού.

5. Αλλάξτε την τιμή του 802.11 Channel Width σε Αυτο μετά κάντε κλικ στο OK.
6. Κλείστε τα πάντα και επανεκκινήστε τον υπολογιστή σας για να αποθηκεύσετε τις αλλαγές.
Μέθοδος 10: Εκτελέστε μια καθαρή μπότα
Μερικές φορές το λογισμικό τρίτου κατασκευαστή μπορεί να έρχεται σε διένεξη με το Σύστημα και επομένως το σύστημα ενδέχεται να μην τερματιστεί τελείως. Αν Διορθώστε το WiFi δεν έχει έγκυρο σφάλμα διαμόρφωσης IP, πρέπει εκτελέστε μια καθαρή μπότα στον υπολογιστή σας και διαγνώστε το πρόβλημα βήμα προς βήμα.

Συνιστάται:
- Διορθώστε τη διαδικασία κεντρικού υπολογιστή για υπηρεσίες Windows έχει σταματήσει να λειτουργεί
- Επιδιόρθωση Η εφαρμογή απέτυχε να ξεκινήσει επειδή η ρύθμιση παραμέτρων δίπλα-δίπλα είναι εσφαλμένη
- Τρόπος επιδιόρθωσης Δεν είναι δυνατή η σύνδεση σε αυτό το σφάλμα δικτύου
- Διορθώστε τις συντομεύσεις πληκτρολογίου των Windows που δεν λειτουργούν
Αυτό είναι που έχεις με επιτυχία Διορθώστε το WiFi δεν έχει έγκυρο σφάλμα διαμόρφωσης IP αλλά αν εξακολουθείτε να έχετε ερωτήσεις σχετικά με αυτόν τον οδηγό, μη διστάσετε να τις ρωτήσετε στην ενότητα των σχολίων.



