Πώς να απενεργοποιήσετε τις κολλώδεις γωνίες στα Windows 10
Miscellanea / / November 28, 2021
Στα Windows 7 οι χρήστες έχουν την επιλογή να απενεργοποιούν τις κολλώδεις γωνίες όταν χρησιμοποιούν περισσότερες από μία οθόνες, αλλά φαίνεται ότι η Microsoft έχει απενεργοποιήσει αυτήν τη δυνατότητα στα Windows 10. Το πρόβλημα είναι ότι υπάρχει κάποιο τμήμα της οθόνης όπου ο κέρσορας του ποντικιού σας θα κολλήσει και η κίνηση του ποντικιού δεν επιτρέπεται σε αυτό το μέρος όταν χρησιμοποιείτε περισσότερες από μία οθόνες. Αυτή η δυνατότητα ονομάζεται αυτοκόλλητες γωνίες και όταν οι χρήστες μπορούσαν να απενεργοποιήσουν αυτήν τη δυνατότητα στα Windows 7, το ποντίκι μπορούσε να κινηθεί ελεύθερα στο επάνω μέρος της οθόνης μεταξύ οποιουδήποτε αριθμού οθονών.
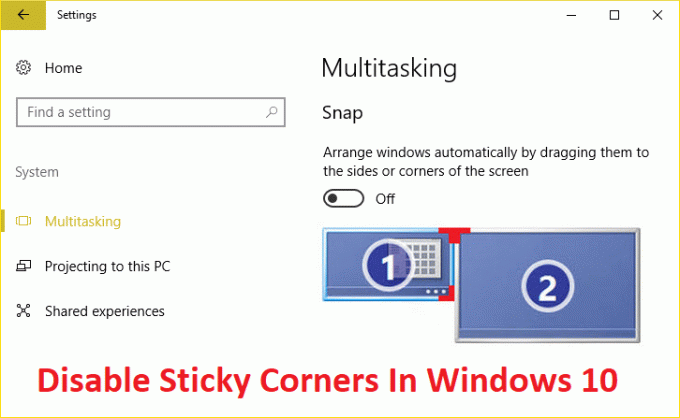
Τα Windows 10 έχουν επίσης κολλώδεις γωνίες όπου υπάρχουν μερικά pixel στις επάνω γωνίες κάθε οθόνης (οθόνη) όπου το ποντίκι δεν μπορεί να περάσει στην άλλη οθόνη. Πρέπει να μετακινήσετε τον κέρσορα μακριά από αυτήν την περιοχή για μετάβαση στην επόμενη οθόνη. Έτσι, χωρίς να χάνουμε χρόνο, ας δούμε πώς να απενεργοποιήσετε πραγματικά τις Sticky Corners στα Windows 10 με τον παρακάτω οδηγό.
Σημείωση: Στα Windows 8.1, 8 και 7, αλλάζοντας την τιμή του κλειδιού μητρώου MouseCornerClipLength από 6 σε 0, ήταν δυνατή η απενεργοποίηση των Sticky corners, αλλά δυστυχώς αυτό το τέχνασμα δεν φαίνεται να λειτουργεί στα Windows 10
Πώς να απενεργοποιήσετε τις κολλώδεις γωνίες στα Windows 10
Σιγουρέψου ότι δημιουργήστε ένα σημείο επαναφοράς μόνο σε περίπτωση που κάτι πάει στραβά.
1. Πατήστε το Windows Key + I μαζί για να ανοίξετε τις Ρυθμίσεις και μετά κάντε κλικ στο Σύστημα.

2. Από το αριστερό μενού, κάντε κλικ στο Multitasking και στο δεξιό παράθυρο παραθύρου, θα δείτε μια κατηγορία που ονομάζεται Θραύση.
3. Καθιστώ ανίκανο η εναλλαγή κάτω από "Τακτοποιήστε τα παράθυρα αυτόματα σύροντάς τα στις πλευρές ή τις γωνίες της οθόνης.”
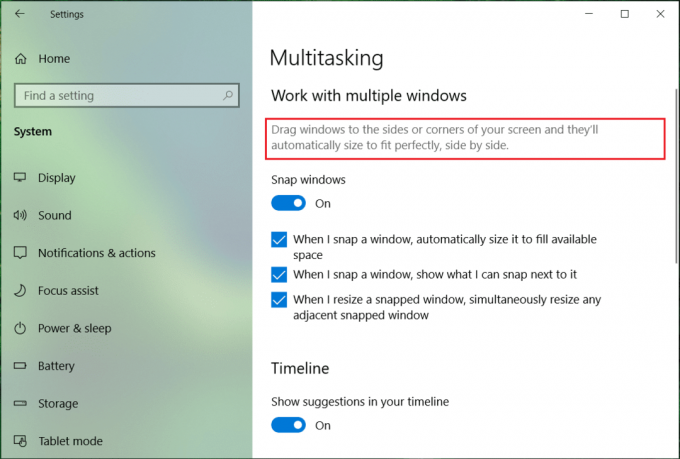
4. Πατήστε Windows Key + R και μετά πληκτρολογήστε regedit και πατήστε Enter για να ανοίξετε τον Επεξεργαστή Μητρώου.

5. Στον Επεξεργαστή Μητρώου, μεταβείτε στο ακόλουθο κλειδί:
HKEY_CURRENT_USER\Software\Microsoft\Windows\CurrentVersion\ImmersiveShell\EdgeUi
Σημείωση: Εάν το κλειδί EdgeUi δεν υπάρχει, κάντε δεξί κλικ στο ImmersiveShell και, στη συνέχεια, επιλέξτε New > Key και ονομάστε το ως EdgeUi.
6. Κάντε δεξί κλικ EdgeUi στη συνέχεια επιλέξτε Νέο > Τιμή DWORD (32-bit).
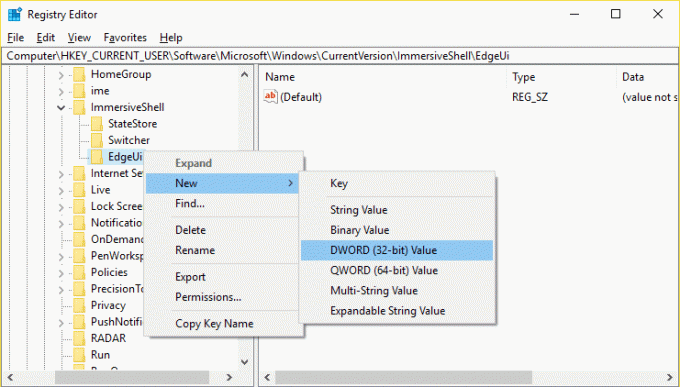
7. Ονομάστε αυτό το νέο DWORD ως MouseMonitorEscapeSpeed.
8. Κάντε διπλό κλικ σε αυτό το κλειδί και ορίστε την τιμή του σε 1 και κάντε κλικ στο OK.
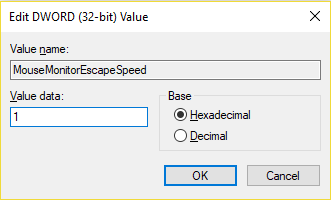
9. Επανεκκινήστε τον υπολογιστή σας για να αποθηκεύσετε τις αλλαγές.
Συνιστάται:
- Διορθώστε τις εφαρμογές αλληλογραφίας, ημερολογίου και ατόμων που δεν λειτουργούν
- Διορθώστε την απώλεια σύνδεσης στο διαδίκτυο μετά την εγκατάσταση των Windows 10
- Πώς να διορθώσετε τον προσαρμογέα δικτύου που λείπει στα Windows 10
- Διορθώστε το MSVCP100.dll λείπει ή δεν βρέθηκε σφάλμα
Αυτό είναι που έχεις μάθει με επιτυχία Πώς να απενεργοποιήσετε τις κολλώδεις γωνίες στα Windows 10 αλλά αν εξακολουθείτε να έχετε ερωτήσεις σχετικά με αυτήν την ανάρτηση, μη διστάσετε να τις ρωτήσετε στην ενότητα των σχολίων.



