Διορθώστε τη γραμμή εργασιών των Windows 10 που δεν κρύβεται
Miscellanea / / November 28, 2021
Η γραμμή εργασιών των Windows 10 είναι μία από τις σημαντικές και πιο χρήσιμες δυνατότητες των Windows 10. Θα μπορούσατε εύκολα να αποκτήσετε πρόσβαση σε διάφορες λειτουργίες και λειτουργίες των Windows 10 απευθείας από την ίδια τη γραμμή εργασιών. Τι γίνεται όμως αν θέλετε να αποκρύψετε αυτόματα τη γραμμή εργασιών όταν εργάζεστε σε λειτουργία πλήρους οθόνης; Λοιπόν, αυτό ταξινομείται επίσης από τη Microsoft, καθώς θα μπορούσατε εύκολα να αποκρύψετε αυτόματα τη γραμμή εργασιών των Windows στην εφαρμογή Ρυθμίσεις.

Η επιλογή Αυτόματη απόκρυψη της γραμμής εργασιών είναι μια εξαιρετική δυνατότητα και είναι πραγματικά χρήσιμη όταν χρειάζεστε επιπλέον χώρο στην επιφάνεια εργασίας σας. Στη γραμμή εργασιών Αυτόματη απόκρυψη, πρέπει να πλοηγηθείτε Ρυθμίσεις > Εξατομίκευση > Γραμμή εργασιών στη συνέχεια ενεργοποιήστε την εναλλαγή κάτω από το "Αυτόματη απόκρυψη της γραμμής εργασιών σε λειτουργία επιφάνειας εργασίας” και είστε έτοιμοι. Ωστόσο, πρόσφατα οι χρήστες παραπονιούνται για ένα ζήτημα όπου η γραμμή εργασιών αρνείται να κρυφτεί ακόμα και όταν η παραπάνω επιλογή είναι ενεργοποιημένη. Έτσι, χωρίς να χάσουμε χρόνο, ας δούμε πώς να διορθώσετε τη γραμμή εργασιών των Windows 10 που δεν κρύβεται με τη βοήθεια του παρακάτω οδηγού.
Περιεχόμενα
- Διορθώστε τη γραμμή εργασιών των Windows 10 που δεν κρύβεται
- Μέθοδος 1: Ενεργοποιήστε τη δυνατότητα αυτόματης απόκρυψης της γραμμής εργασιών
- Μέθοδος 2: Επανεκκινήστε την Εξερεύνηση των Windows
- Μέθοδος 3: Ορίστε τις σωστές προτιμήσεις γραμμής εργασιών
- Μέθοδος 4: Διένεξη προγράμματος τρίτου μέρους
- Μέθοδος 5: Εκτελέστε Clean Boot
- Μέθοδος 6: Επανεγγραφή των εφαρμογών των Windows
Διορθώστε τη γραμμή εργασιών των Windows 10 που δεν κρύβεται
Σιγουρέψου ότι δημιουργήστε ένα σημείο επαναφοράς μόνο σε περίπτωση που κάτι πάει στραβά.
Μέθοδος 1: Ενεργοποιήστε τη δυνατότητα αυτόματης απόκρυψης της γραμμής εργασιών
1. Κάντε δεξί κλικ στο γραμμή εργασιών και μετά επιλέξτε Ρυθμίσεις γραμμής εργασιών.
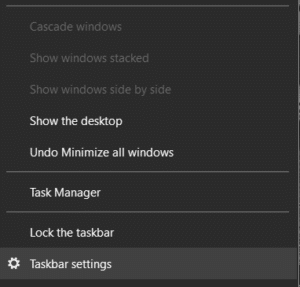
2. Εάν χρησιμοποιείτε επιτραπέζιο υπολογιστή, βεβαιωθείτε Αυτόματη απόκρυψη της γραμμής εργασιών σε λειτουργία επιφάνειας εργασίας είναι ΕΠΙ και αν είστε σε φορητό υπολογιστή, βεβαιωθείτε Η αυτόματη απόκρυψη της γραμμής εργασιών στη λειτουργία tablet είναι ενεργοποιημένη.

3. Κλείστε τις Ρυθμίσεις και επανεκκινήστε τον υπολογιστή σας για να αποθηκεύσετε τις αλλαγές.
Μέθοδος 2: Επανεκκινήστε την Εξερεύνηση των Windows
1. Τύπος Ctrl + Shift + Esc πλήκτρα μαζί για την εκκίνηση του Διαχειριστής εργασιών.
2. Εύρημα explorer.exe στη λίστα, κάντε δεξί κλικ πάνω του και επιλέξτε Τέλος εργασίας.

3. Τώρα, αυτό θα κλείσει τον Explorer και θα τον ξανατρέξει, κάντε κλικ στο Αρχείο > Εκτέλεση νέας εργασίας.

4. Τύπος explorer.exe και πατήστε OK για επανεκκίνηση του Explorer.

5. Έξοδος από το Task Manager και αυτό πρέπει Διορθώστε το ζήτημα που δεν κρύβεται η γραμμή εργασιών των Windows 10.
Μέθοδος 3: Ορίστε τις σωστές προτιμήσεις γραμμής εργασιών
1. Πατήστε Windows Key + I για να ανοίξετε τις Ρυθμίσεις και, στη συνέχεια, κάντε κλικ στο Εικονίδιο εξατομίκευσης.

2. Από το αριστερό μενού, επιλέξτε Γραμμή εργασιών.
3. Τώρα μετακινηθείτε προς τα κάτω στην περιοχή ειδοποιήσεων και κάντε κλικ στο "Επιλέξτε ποια εικονίδια εμφανίζονται στη γραμμή εργασιών“.

4. Στο επόμενο παράθυρο, βεβαιωθείτε ότι ενεργοποιήστε την εναλλαγή υπό "Να εμφανίζονται πάντα όλα τα εικονίδια στην περιοχή ειδοποιήσεων“.
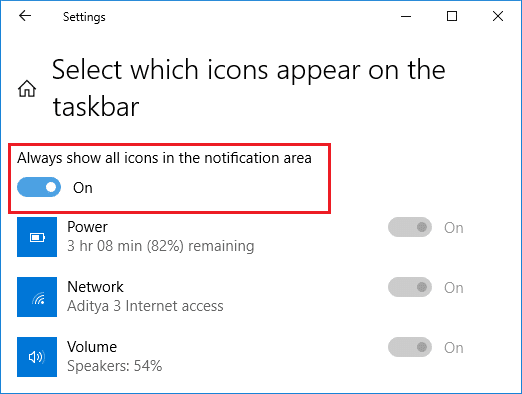
5. Δείτε ξανά αν μπορείτε Διορθώστε το πρόβλημα που δεν κρύβεται η γραμμή εργασιών των Windows 10. Εάν το πρόβλημα επιλυθεί, τότε το πρόβλημα είναι με ορισμένες εφαρμογές τρίτων που έρχονται σε διένεξη με τις ρυθμίσεις της γραμμής εργασιών.
6. Εάν είστε ακόμα κολλημένοι, τότε απενεργοποίηση εναλλαγής υπό "Να εμφανίζονται πάντα όλα τα εικονίδια στην περιοχή ειδοποιήσεων“.

7. Τώρα, στην ίδια οθόνη, ενεργοποιήστε ή απενεργοποιήστε κάθε εικονίδιο εφαρμογής ένα προς ένα για να μηδενίσετε το ένοχο πρόγραμμα.
8. Μόλις βρεθεί, φροντίστε είτε να απεγκαταστήσετε πλήρως την εφαρμογή είτε να την απενεργοποιήσετε.
Μέθοδος 4: Διένεξη προγράμματος τρίτου μέρους
1. Πρώτα, κάντε δεξί κλικ όλα τα εικονίδια κάτω από το δίσκο συστήματος και κλείστε όλα αυτά τα προγράμματα ένα προς ένα.
Σημείωση: Σημειώστε όλα τα προγράμματα που κλείνετε.

2. Μόλις κλείσουν όλα τα προγράμματα, επανεκκινήστε τον Explorer και δείτε αν λειτουργεί ή όχι η δυνατότητα αυτόματης απόκρυψης της γραμμής εργασιών.
3. Εάν λειτουργεί η αυτόματη απόκρυψη, ξεκινήστε την εκκίνηση των προγραμμάτων, κλείσατε νωρίτερα ένα προς ένα και σταματήσατε αμέσως μόλις σταματήσει να λειτουργεί η δυνατότητα αυτόματης απόκρυψης.
4. Σημειώστε το ένοχο πρόγραμμα και φροντίστε να το απεγκαταστήσετε από τα Προγράμματα και τις δυνατότητες.
Μέθοδος 5: Εκτελέστε Clean Boot
Μερικές φορές το λογισμικό τρίτου κατασκευαστή μπορεί να έρχεται σε διένεξη με το σύστημα και επομένως να προκαλέσει αυτό το ζήτημα. Για να Διορθώστε το πρόβλημα που δεν κρύβεται η γραμμή εργασιών των Windows 10, πρέπει εκτελέστε μια καθαρή μπότα στον υπολογιστή σας και διαγνώστε το πρόβλημα βήμα προς βήμα.

Μέθοδος 6: Επανεγγραφή των εφαρμογών των Windows
1. Τύπος powershell στην Αναζήτηση των Windows, κάντε δεξί κλικ στο PowerShell και επιλέξτε Εκτέλεση ως Διαχειριστής.

2. Τώρα πληκτρολογήστε την ακόλουθη εντολή στο παράθυρο του PowerShell:
Get-AppXPackage -AllUsers | Foreach {Add-AppxPackage -DisableDevelopmentMode -Register "$($_.InstallLocation)\AppXManifest.xml"}

3. Περιμένετε μέχρι το Powershell να εκτελέσει την παραπάνω εντολή και αγνοήστε τα λίγα σφάλματα που μπορεί να προκύψουν.
4. Επανεκκινήστε τον υπολογιστή σας για να αποθηκεύσετε τις αλλαγές.
Συνιστάται:
- 3 τρόποι για να αλλάξετε το γράμμα μονάδας δίσκου στα Windows 10
- Πώς να διορθώσετε την κλιμάκωση για θολές εφαρμογές στα Windows 10
- Ενεργοποίηση ή απενεργοποίηση της σύνδεσης χρηστών τομέα στα Windows 10 με χρήση βιομετρικών στοιχείων
- Πώς να αλλάξετε το εικονίδιο μονάδας δίσκου στα Windows 10
Αυτό είναι που έχεις με επιτυχία Διορθώστε τη γραμμή εργασιών των Windows 10 που δεν κρύβεται Πρόβλημα, αλλά αν εξακολουθείτε να έχετε ερωτήσεις σχετικά με αυτήν την ανάρτηση, μην διστάσετε να τις ρωτήσετε στην ενότητα των σχολίων.



