Το εικονίδιο Fix WiFi είναι γκριζαρισμένο στα Windows 10
Miscellanea / / November 28, 2021
Το εικονίδιο Fix WiFi είναι γκριζαρισμένο στα Windows 10: Εάν έχετε κάνει πρόσφατα αναβάθμιση σε Windows 10, τότε το πιθανότερο είναι ότι δεν μπορείτε να συνδεθείτε στο Wifi, εν ολίγοις, το εικονίδιο Wifi είναι γκριζαρισμένο και δεν βλέπετε καμία διαθέσιμη σύνδεση WiFi. Αυτό συμβαίνει όταν ο διακόπτης εναλλαγής Wi-Fi που είναι ενσωματωμένος στα Windows είναι γκριζαρισμένος και ό, τι και να κάνετε, φαίνεται ότι δεν μπορείτε να ενεργοποιήσετε το Wi-Fi. Λίγοι χρήστες ήταν τόσο απογοητευμένοι με αυτό το ζήτημα που επανεγκατάσταση του λειτουργικού τους συστήματος, αλλά και αυτό δεν φάνηκε να βοήθησε.
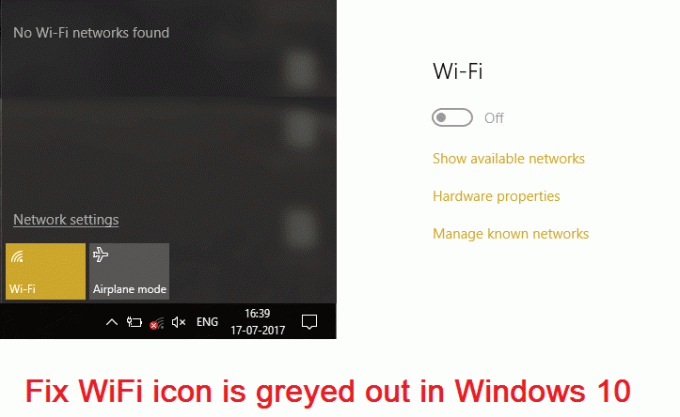
Κατά την εκτέλεση του Εργαλείου αντιμετώπισης προβλημάτων θα εμφανιστεί μόνο το μήνυμα σφάλματος "Η δυνατότητα ασύρματης λειτουργίας είναι απενεργοποιημένη" που σημαίνει ο φυσικός διακόπτης που υπάρχει στο πληκτρολόγιο είναι απενεργοποιημένος και πρέπει να τον ενεργοποιήσετε χειροκίνητα για να το διορθώσετε θέμα. Αλλά μερικές φορές αυτή η επιδιόρθωση δεν φαίνεται να λειτουργεί καθώς το WiFi είναι απευθείας απενεργοποιημένο από το BIOS, επομένως βλέπετε ότι μπορεί να υπάρχουν πολλά προβλήματα που οδηγούν στο γκριζάρισμα του εικονιδίου WiFi. Έτσι, χωρίς να χάνουμε χρόνο, ας δούμε πώς να επιδιορθώσετε το εικονίδιο WiFi είναι γκριζαρισμένο στα Windows 10 με τα παρακάτω βήματα αντιμετώπισης προβλημάτων.
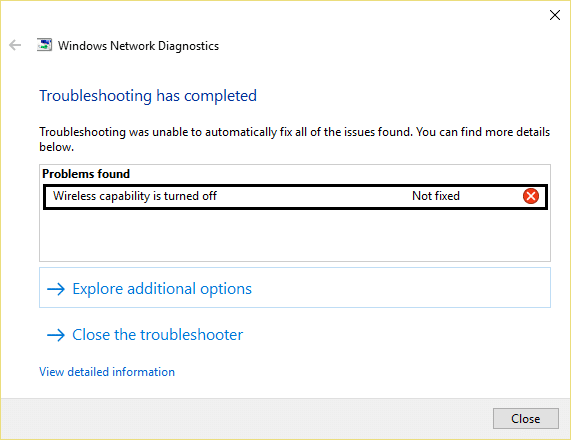
Σημείωση: Βεβαιωθείτε ότι η λειτουργία πτήσης δεν είναι ενεργοποιημένη, λόγω της οποίας δεν μπορείτε να αποκτήσετε πρόσβαση στις ρυθμίσεις WiFi.
Περιεχόμενα
- Το εικονίδιο Fix WiFi είναι γκριζαρισμένο στα Windows 10
- Μέθοδος 1: Ενεργοποιήστε το Physical Switch για WiFi στο πληκτρολόγιο
- Μέθοδος 2: Ενεργοποιήστε τη σύνδεσή σας WiFi
- Μέθοδος 3: Εκτελέστε το Network Troubleshooter
- Μέθοδος 4: Ενεργοποιήστε τη δυνατότητα ασύρματης λειτουργίας
- Μέθοδος 5: Ενεργοποιήστε το WiFi από το BIOS
- Μέθοδος 6: Ενεργοποιήστε το WiFi από το Κέντρο φορητότητας των Windows
- Μέθοδος 7: Ενεργοποιήστε την υπηρεσία αυτόματης διαμόρφωσης WLAN
- Μέθοδος 8: Διόρθωση μητρώου
- Μέθοδος 9: Απεγκατάσταση προγραμμάτων οδήγησης προσαρμογέα ασύρματου δικτύου
- Μέθοδος 10: Ενημερώστε το BIOS
Το εικονίδιο Fix WiFi είναι γκριζαρισμένο στα Windows 10
Σιγουρέψου ότι δημιουργήστε ένα σημείο επαναφοράς μόνο σε περίπτωση που κάτι πάει στραβά.
Μέθοδος 1: Ενεργοποιήστε το Physical Switch για WiFi στο πληκτρολόγιο
Μπορεί να έχετε πατήσει κατά λάθος το φυσικό κουμπί για να απενεργοποιήστε το WiFi ή κάποιο πρόγραμμα μπορεί να το έχει απενεργοποιήσει. Εάν συμβαίνει αυτό, μπορείτε εύκολα να το διορθώσετε Το εικονίδιο WiFi είναι γκριζαρισμένο με ένα μόνο πάτημα ενός κουμπιού. Αναζητήστε το εικονίδιο WiFi στο πληκτρολόγιό σας και πατήστε το για να ενεργοποιήσετε ξανά το WiFi. Στις περισσότερες περιπτώσεις είναι Fn (πλήκτρο λειτουργίας) + F2.

Μέθοδος 2: Ενεργοποιήστε τη σύνδεσή σας WiFi
1.Κάντε δεξί κλικ στο εικονίδιο δικτύου στην περιοχή ειδοποιήσεων.
2.Επιλέξτε Άνοιγμα Κέντρο δικτύου και κοινής χρήσης.

3. Κάντε κλικ Αλλάξτε τις ρυθμίσεις του προσαρμογέα.

3.Κάντε ξανά δεξί κλικ στον ίδιο προσαρμογέα και αυτή τη φορά επιλέξτε Ενεργοποίηση.

4. Προσπαθήστε ξανά να συνδεθείτε στο ασύρματο δίκτυό σας και δείτε αν μπορείτε Το εικονίδιο Fix WiFi είναι γκριζαρισμένο στα Windows 10.
Μέθοδος 3: Εκτελέστε το Network Troubleshooter
1. Κάντε δεξί κλικ στο εικονίδιο δικτύου και επιλέξτε Αντιμετώπιση προβλημάτων.

2. Ακολουθήστε τις οδηγίες που εμφανίζονται στην οθόνη.
3. Τώρα πατήστε Πλήκτρο Windows + W και πληκτρολογήστε Αντιμετώπιση προβλημάτων πατήστε enter.

4. Από εκεί επιλέξτε "Δίκτυο και διαδίκτυο.“

5.Στην επόμενη οθόνη κάντε κλικ στο Προσαρμογέας δικτύου.

6.Ακολουθήστε τις οδηγίες στην οθόνη για να Το εικονίδιο Fix WiFi είναι γκριζαρισμένο στα Windows 10.
Μέθοδος 4: Ενεργοποιήστε τη δυνατότητα ασύρματης λειτουργίας
1.Πατήστε Πλήκτρο Windows + Q και πληκτρολογήστε δίκτυο και κέντρο κοινής χρήσης.
2. Κάντε κλικ Αλλάξτε τις ρυθμίσεις του προσαρμογέα.

3. Κάντε δεξί κλικ στο Σύνδεση WiFi και επιλέξτε Ιδιότητες.
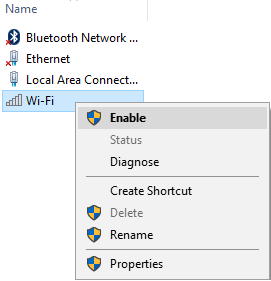
4.Κάντε κλικ Διαμορφώστε δίπλα στον ασύρματο προσαρμογέα.

5.Στη συνέχεια κάντε κλικ στο Καρτέλα Διαχείριση ενέργειας.
6.Αποεπιλέξτε "Επιτρέψτε στον υπολογιστή να απενεργοποιήσει αυτήν τη συσκευή για εξοικονόμηση ενέργειας."

7.Επανεκκίνηση τον υπολογιστή σας.
Μέθοδος 5: Ενεργοποιήστε το WiFi από το BIOS
Μερικές φορές κανένα από τα παραπάνω βήματα δεν θα ήταν χρήσιμο επειδή ήταν ο ασύρματος προσαρμογέας απενεργοποιημένο από το BIOS, σε αυτήν την περίπτωση, πρέπει να εισαγάγετε το BIOS και να το ορίσετε ως προεπιλογή, στη συνέχεια να συνδεθείτε ξανά και να μεταβείτε στο “Windows Mobility Center” μέσω του Πίνακα Ελέγχου και μπορείτε να γυρίσετε τον προσαρμογέα ασύρματου δικτύου ON/OFF.

Εάν αυτό δεν διορθωθεί, επαναφέρετε το BIOS στις προεπιλεγμένες ρυθμίσεις.
Μέθοδος 6: Ενεργοποιήστε το WiFi από το Κέντρο φορητότητας των Windows
1.Πατήστε Πλήκτρο Windows + Q και πληκτρολογήστε κέντρο κινητικότητας windows.
2.Inside Windows Mobility Center ΣΤΗ σύνδεσή σας WiFi.
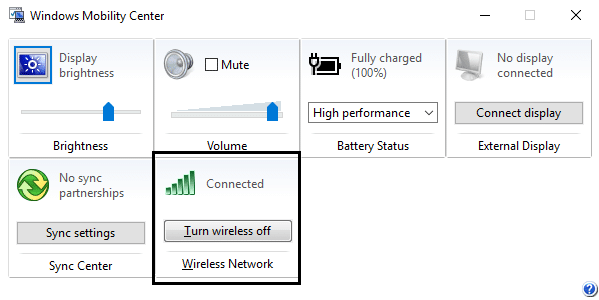
3.Επανεκκινήστε τον υπολογιστή σας για να αποθηκεύσετε τις αλλαγές.
Μέθοδος 7: Ενεργοποιήστε την υπηρεσία αυτόματης διαμόρφωσης WLAN
1.Πατήστε Windows Key + R και μετά πληκτρολογήστε υπηρεσίες.msc και πατήστε Enter.

2.Βρείτε το WLAN AutoConfig Service, κάντε δεξί κλικ πάνω του και επιλέξτε Ιδιότητες.
3.Βεβαιωθείτε ότι ο τύπος εκκίνησης έχει οριστεί σε Αυτόματο και η υπηρεσία εκτελείται, εάν όχι, κάντε κλικ στο Έναρξη.

4. Κάντε κλικ στο Apply και στη συνέχεια στο OK.
5.Επανεκκινήστε τον υπολογιστή σας για να αποθηκεύσετε τις αλλαγές.
Μέθοδος 8: Διόρθωση μητρώου
1. Πατήστε Windows Keys + R και μετά πληκτρολογήστε regedit και πατήστε Enter για να ανοίξετε τον Επεξεργαστή Μητρώου.

2. Πλοηγηθείτε στο ακόλουθο κλειδί μητρώου:
Υπολογιστής\HKEY_CURRENT_USER\Software\Classes\Local Settings\Software\Microsoft\Windows\CurrentVersion\TrayNotify
3.Βεβαιωθείτε ότι έχετε επισημάνει το TrayNotify στο αριστερό παράθυρο του παραθύρου και μετά στο
στο δεξί παράθυρο βρείτε τα κλειδιά μητρώου Iconstreams και PastIconStream.
4.Μόλις βρεθεί, κάντε δεξί κλικ σε καθένα από αυτά και επιλέξτε Διαγραφή.
5.Επανεκκινήστε τον υπολογιστή σας για να αποθηκεύσετε τις αλλαγές.
Μέθοδος 9: Απεγκατάσταση προγραμμάτων οδήγησης προσαρμογέα ασύρματου δικτύου
1. Πατήστε Windows Key + R και μετά πληκτρολογήστε "devmgmt.msc” και πατήστε Enter για να ανοίξετε τη Διαχείριση Συσκευών.

2. Αναπτύξτε τους προσαρμογείς δικτύου και βρείτε το όνομα του προσαρμογέα δικτύου σας.
3. Βεβαιωθείτε ότι σημειώστε το όνομα του προσαρμογέα μόνο σε περίπτωση που κάτι πάει στραβά.
4. Κάντε δεξί κλικ στον προσαρμογέα δικτύου σας και απεγκαταστήστε τον.

5. Εάν ζητήσετε επιβεβαίωση επιλέξτε Ναι.
6.Επανεκκινήστε τον υπολογιστή σας και προσπαθήστε να συνδεθείτε ξανά στο δίκτυό σας.
7.Εάν δεν μπορείτε να συνδεθείτε στο δίκτυό σας, σημαίνει ότι λογισμικό προγράμματος οδήγησης δεν εγκαθίσταται αυτόματα.
8.Τώρα πρέπει να επισκεφτείτε τον ιστότοπο του κατασκευαστή σας και κατεβάστε το πρόγραμμα οδήγησης από εκεί.

9. Εγκαταστήστε το πρόγραμμα οδήγησης και επανεκκινήστε τον υπολογιστή σας.
Με την επανεγκατάσταση του προσαρμογέα δικτύου, μπορείτε Το εικονίδιο Fix WiFi είναι γκριζαρισμένο στα Windows 10.
Μέθοδος 10: Ενημερώστε το BIOS
Η εκτέλεση της ενημέρωσης του BIOS είναι μια κρίσιμη εργασία και εάν κάτι πάει στραβά μπορεί να βλάψει σοβαρά το σύστημά σας, επομένως, συνιστάται η επίβλεψη από ειδικό.
1.Το πρώτο βήμα είναι να αναγνωρίσετε την έκδοση του BIOS σας, για να το κάνετε πατήστε Windows Key + R μετά πληκτρολογήστε "msinfo32” (χωρίς εισαγωγικά) και πατήστε enter για να ανοίξετε τις Πληροφορίες συστήματος.

2.Μια φορά το Πληροφορίες συστήματος Ανοίγει το παράθυρο, εντοπίστε την Έκδοση/Ημερομηνία BIOS και, στη συνέχεια, σημειώστε τον κατασκευαστή και την έκδοση του BIOS.

3. Στη συνέχεια, μεταβείτε στον ιστότοπο του κατασκευαστή σας, π.χ. στην περίπτωσή μου είναι η Dell, οπότε θα πάω στο Ιστότοπος της Dell και μετά θα εισαγάγω τον σειριακό αριθμό του υπολογιστή μου ή θα κάνω κλικ στην επιλογή αυτόματης ανίχνευσης.
4.Τώρα από τη λίστα των προγραμμάτων οδήγησης που εμφανίζεται, θα κάνω κλικ στο BIOS και θα κατεβάσω την προτεινόμενη ενημέρωση.
Σημείωση: Μην απενεργοποιείτε τον υπολογιστή σας και μην αποσυνδέεστε από την πηγή τροφοδοσίας κατά την ενημέρωση του BIOS, διαφορετικά μπορεί να βλάψετε τον υπολογιστή σας. Κατά τη διάρκεια της ενημέρωσης, ο υπολογιστής σας θα επανεκκινήσει και θα δείτε για λίγο μια μαύρη οθόνη.
5.Μόλις γίνει λήψη του αρχείου, απλώς κάντε διπλό κλικ στο αρχείο Exe για να το εκτελέσετε.
6.Τέλος, έχετε ενημερώσει το BIOS σας και αυτό μπορεί να είναι σε θέσηΤο εικονίδιο Fix WiFi είναι γκριζαρισμένο στα Windows 10.
Συνιστάται για εσένα:
- Διορθώστε τη διαδικασία κεντρικού υπολογιστή για υπηρεσίες Windows έχει σταματήσει να λειτουργεί
- Επιδιόρθωση Η εφαρμογή απέτυχε να ξεκινήσει επειδή η ρύθμιση παραμέτρων δίπλα-δίπλα είναι εσφαλμένη
- Τρόπος επιδιόρθωσης Δεν είναι δυνατή η σύνδεση σε αυτό το σφάλμα δικτύου
- Διορθώστε το WiFi δεν έχει έγκυρο σφάλμα διαμόρφωσης IP
Αυτό είναι που έχεις με επιτυχία Το εικονίδιο Fix WiFi είναι γκριζαρισμένο στα Windows 10 αλλά αν εξακολουθείτε να έχετε ερωτήσεις σχετικά με αυτόν τον οδηγό, μη διστάσετε να τις ρωτήσετε στην ενότητα των σχολίων.



