4 καλύτεροι τρόποι για να διαγράψετε κενές σειρές στο Microsoft Excel
Miscellanea / / February 21, 2022
Το Microsoft Excel είναι ένα δημοφιλές εργαλείο που μπορεί να χρησιμοποιηθεί για την εκτέλεση του λειτουργία ανάλυσης δεδομένων. Αυτό λειτουργεί εάν τα δεδομένα δεν είναι ακατάστατα. Ένα παράδειγμα πιθανού προβλήματος δεδομένων του Excel θα ήταν ότι πολλές κενές σειρές στο υπολογιστικό φύλλο του Excel μπορεί να διακόψουν εντελώς την ανάλυσή σας. Ευτυχώς, υπάρχουν διάφοροι τρόποι για να διαγράψετε κενές σειρές Microsoft Excel έκδοση web ή εκτός σύνδεσης.

Εάν αντιμετωπίζετε ένα μικρό σύνολο δεδομένων, μπορείτε να διαγράψετε τις κενές σειρές με μη αυτόματο τρόπο. Ωστόσο, εάν έχετε ένα μεγάλο σύνολο δεδομένων, είναι δυσκίνητο. Ευτυχώς, μπορείτε να καθαρίσετε τις κενές σειρές μέσα στο Excel και υπάρχουν διάφοροι τρόποι για να το πετύχετε. Δείτε πώς να το κάνετε:
Χρήση της δυνατότητας Λήψη & Μεταμόρφωση στο Excel
Η δυνατότητα Get & Transform είναι ένας από τους ταχύτερους τρόπους ανάκτησης δεδομένων στο Microsoft Excel. Μπορείτε να το χρησιμοποιήσετε για να διαγράψετε κενές σειρές στο υπολογιστικό φύλλο σας. Ωστόσο, τα δεδομένα σας πρέπει να εμφανίζονται σε έναν πίνακα για να λειτουργεί αποτελεσματικά αυτή η δυνατότητα.
Ετσι δουλευει:
Βήμα 1: Κάντε κλικ στο κουμπί Έναρξη και πληκτρολογήστε Προέχωκαι πατήστε Enter για να εκκινήσετε το Microsoft Excel.

Βήμα 2: Ανοίξτε το αρχείο Excel που θέλετε να διορθώσετε και τοποθετήστε τον κέρσορα ανάμεσα στο ορθογώνιο τρίγωνο μεταξύ της γραμμής και της στήλης του φύλλου εργασίας του Excel. Αυτό θα επισημάνει όλα τα κελιά στο φύλλο εργασίας.

Βήμα 3: Στην Κορδέλα, επιλέξτε την καρτέλα Δεδομένα.

Βήμα 4: Στην ομάδα Λήψη & Μετασχηματισμός Δεδομένων, κάντε κλικ στην επιλογή Από πίνακα/Εύρος.

Βήμα 5: Στο παράθυρο διαλόγου Δημιουργία πίνακα, εισαγάγετε με μη αυτόματο τρόπο ή σύρετε τον κέρσορα στα κελιά του Excel για να συμπληρώσετε τις λεπτομέρειες της θέσης των δεδομένων στον πίνακά σας.

Βήμα 6: Κάντε κλικ στο OK και περιμένετε να εμφανιστεί το Power Query Editor.
Βήμα 7: Στην καρτέλα Αρχική σελίδα του Power Query, κάντε κλικ στο αναπτυσσόμενο μενού Κατάργηση σειρών που βρίσκεται στην ομάδα Μείωση σειρών.

Βήμα 8: Κάντε κλικ στην Κατάργηση κενών γραμμών από τις επιλογές.
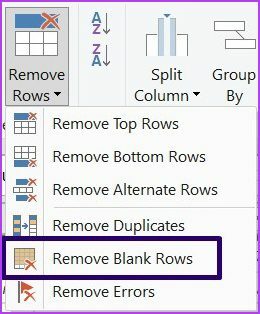
Βήμα 9: Στην καρτέλα Αρχική σελίδα του Power Query, κάντε κλικ στο Κλείσιμο & Φόρτωση για να αποθηκεύσετε τις αλλαγές σας.

Το καθαρισμένο αρχείο σας θα πρέπει να φορτωθεί σε ένα νέο φύλλο εργασίας χωρίς τις κενές σειρές.
Χρήση της δυνατότητας φίλτρου
Μια άλλη επιλογή που μπορείτε να εξετάσετε κατά την κατάργηση κενών σειρών από ένα σύνολο δεδομένων είναι η δυνατότητα φίλτρου Excel. Ετσι δουλευει:
Βήμα 1: Εκκινήστε το αρχείο Microsoft Excel.

Βήμα 2: Επιλέξτε το εύρος των κελιών που περιέχουν όλα τα δεδομένα στο σύνολο δεδομένων σας. Αυτό θα πρέπει να περιλαμβάνει και τις κενές σειρές.

Βήμα 3: Στην Κορδέλα, επιλέξτε την καρτέλα Δεδομένα.

Βήμα 4: Στην ομάδα Ταξινόμηση & Φίλτρο, κάντε κλικ στο Φίλτρο. Μόλις το κάνετε αυτό, θα πρέπει να δείτε βέλη δίπλα σε κάθε όνομα πεδίου.

Βήμα 5: Κάντε κλικ στο βέλος δίπλα σε ένα όνομα πεδίου που έχει κενά κελιά στις σειρές που θέλετε να διαγράψετε.

Βήμα 6: Αποεπιλέξτε την επιλογή Επιλογή όλων.

Βήμα 7: Κάντε κύλιση προς τα κάτω στη λίστα επιλογών και επιλέξτε Κενά.
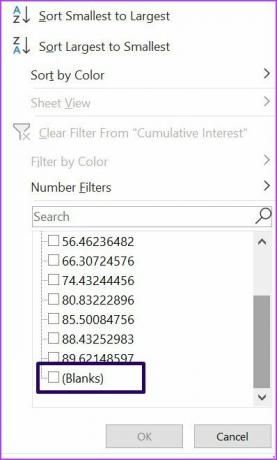
Βήμα 8: Επιλέξτε όλες τις επικεφαλίδες σειρών των φιλτραρισμένων σειρών σας. Κάντε αυτό κάνοντας κλικ στην πρώτη σειρά, κρατώντας πατημένο το Shift στο πληκτρολόγιό σας και κάνοντας κλικ στην επικεφαλίδα της τελευταίας σειράς.
Βήμα 9: Κάντε δεξί κλικ σε οποιαδήποτε από τις επικεφαλίδες που επιλέξατε για να εμφανιστεί μια λίστα μενού και κάντε κλικ στο Διαγραφή γραμμής.

Βήμα 10: Κάντε ξανά κλικ στην καρτέλα Δεδομένα και επιλέξτε Διαγραφή μέσα στην ομάδα Ταξινόμηση & Φίλτρο για να απαλλαγείτε από το φιλτράρισμα.

Χρήση της δυνατότητας ταξινόμησης
Ένας από τους ευκολότερους τρόπους για να διαγράψετε κενές σειρές στο Excel είναι να χρησιμοποιήσετε τη δυνατότητα Ταξινόμησης. Όταν χρησιμοποιείτε αυτήν τη μέθοδο, μετακινεί τις κενές σειρές προς τα κάτω για να τις αγνοήσει εύκολα. Δείτε πώς μπορείτε να χρησιμοποιήσετε αυτήν τη μέθοδο:
Βήμα 1: Εκκινήστε το αρχείο Microsoft Excel.

Βήμα 2: Τοποθετήστε τον κέρσορα ανάμεσα στο ορθογώνιο τρίγωνο μεταξύ της γραμμής και της στήλης του φύλλου εργασίας του Excel. Αυτό θα επισημάνει όλα τα κελιά στο φύλλο εργασίας.

Βήμα 3: Στην Κορδέλα, επιλέξτε την καρτέλα Δεδομένα.

Βήμα 4: Στην ομάδα Ταξινόμηση & Φίλτρο, κάντε κλικ στο Ταξινόμηση. Η ενέργειά σας θα εμφανίσει ένα πλαίσιο διαλόγου. Εάν υπάρχει μια σειρά κεφαλίδας στην επιλογή σας, επιλέξτε το πλαίσιο δίπλα από τα Τα δεδομένα μου έχουν κεφαλίδες.

Βήμα 5: Μετακινήστε το ποντίκι σας δίπλα στην επιλογή Ταξινόμηση κατά και κάντε κλικ στη στήλη ή το πεδίο με τα κενά από τα οποία θέλετε να απαλλαγείτε. Επιλέξτε την καλύτερη επιλογή ταξινόμησης που ταιριάζει στα δεδομένα σας, όπως από το μικρότερο στο μεγαλύτερο, από το Α έως το Ω, φθίνουσα ή αύξουσα. Αυτό θα εμφανίσει τα κενά στη βάση του συνόλου δεδομένων σας.

Βήμα 6: Κάντε κλικ στο OK.

Χρήση της δυνατότητας Μετάβαση σε
Τέλος, μπορείτε επίσης να χρησιμοποιήσετε τη δυνατότητα Μετάβαση σε Ειδική για να αφαιρέσετε κενές σειρές στο Excel. Ετσι δουλευει.
Βήμα 1: Επιλέξτε μια στήλη με κενά κελιά (υποθέτοντας ότι οι άλλες σειρές στη στήλη είναι κενές).

Βήμα 2: Πατήστε Ctrl + G ταυτόχρονα στο πληκτρολόγιό σας για να εμφανιστεί το πλαίσιο διαλόγου Μετάβαση σε.
Βήμα 3: Κάντε κλικ στο Ειδικό για να εμφανιστεί το πλαίσιο διαλόγου Μετάβαση σε Ειδικό.

Βήμα 4: Στο παράθυρο διαλόγου Μετάβαση σε ειδικό, κάντε κλικ στο Blanks και μετά κάντε κλικ στο OK. Το Excel επιλέγει αυτόματα κάθε κενό κελί στην επιλεγμένη περιοχή.

Βήμα 5: Κάντε δεξί κλικ σε οποιοδήποτε από τα επιλεγμένα κενά κελιά και κάντε κλικ στο Διαγραφή από τη λίστα επιλογών μενού.

Βήμα 6: Στο παράθυρο διαλόγου Διαγραφή, επιλέξτε Ολόκληρη τη σειρά και, στη συνέχεια, κάντε κλικ στο OK.

Παρακολούθηση αλλαγών στο Excel
Ο καθαρισμός των δεδομένων που περιέχονται σε ένα αρχείο Excel θα οδηγήσει σε πολλές αλλαγές. Για να διασφαλίσετε ότι μπορείτε να διατηρήσετε ένα ίχνος των αλλαγών που συμβαίνουν στο έγγραφο, βεβαιωθείτε ότι έχετε ενεργοποιήστε τη δυνατότητα αλλαγών κομματιού στο Excel.
Τελευταία ενημέρωση στις 19 Φεβρουαρίου 2022
Το παραπάνω άρθρο μπορεί να περιέχει συνδέσμους συνεργατών που βοηθούν στην υποστήριξη της Guiding Tech. Ωστόσο, δεν επηρεάζει τη συντακτική μας ακεραιότητα. Το περιεχόμενο παραμένει αμερόληπτο και αυθεντικό.



