Διορθώστε το πρόβλημα ασφαλείας INET E στον Microsoft Edge
Miscellanea / / February 22, 2022

Ενδέχεται να αντιμετωπίσετε σφάλμα INET_E Security στον υπολογιστή σας Windows 10 όταν προσπαθείτε να αποκτήσετε πρόσβαση σε οποιαδήποτε ιστοσελίδα. Αυτό το σφάλμα παρουσιάζεται σχεδόν σε όλα τα προγράμματα περιήγησης, ωστόσο εμφανίζεται πιο συχνά στον Microsoft Edge. Στις περισσότερες περιπτώσεις, αυτό το σφάλμα εξαφανίζεται από μόνο του. Αυτό το σφάλμα προκύπτει λόγω α προσωρινό σφάλμα DNS ή εάν η σύνδεση με τον διακομιστή DNS δεν έχει δημιουργηθεί σωστά. Δεν υπάρχουν συγκεκριμένοι λόγοι για το ζήτημα, ωστόσο μερικοί από αυτούς εξετάζονται σε αυτό το άρθρο μαζί με τις μεθόδους αντιμετώπισης προβλημάτων για την επίλυση του προβλήματος ασφαλείας INET E στον Microsoft Edge.

Περιεχόμενα
- Πώς να διορθώσετε το πρόβλημα ασφάλειας INET E στον Microsoft Edge
- Μέθοδος 1: Επανεκκινήστε το δρομολογητή
- Μέθοδος 2: Χρησιμοποιήστε το ιδιωτικό παράθυρο.
- Μέθοδος 3: Εκκαθάριση ιστορικού προγράμματος περιήγησης Edge
- Μέθοδος 4: Απενεργοποίηση επεκτάσεων (εάν υπάρχουν)
- Μέθοδος 5: Τροποποιήστε τις ρυθμίσεις ελέγχου λογαριασμού χρήστη
- Μέθοδος 6: Επαναφορά διαμορφώσεων δικτύου
- Μέθοδος 7: Αλλάξτε τη διεύθυνση DNS
- Μέθοδος 8: Μετονομασία φακέλου συνδέσεων στον Επεξεργαστή Μητρώου
- Μέθοδος 9: Ενημέρωση ή επαναφορά προγράμματος οδήγησης δικτύου
- Μέθοδος 10: Ενημερώστε τον Microsoft Edge.
- Μέθοδος 11: Επιδιόρθωση του Microsoft Edge.
- Μέθοδος 12: Επαναφορά του Microsoft Edge.
Πώς να διορθώσετε το πρόβλημα ασφάλειας INET E στον Microsoft Edge
Εάν αντιμετωπίζετε σφάλμα ασφαλείας INET_E Microsoft Edge για πρώτη φορά, πρέπει να βεβαιωθείτε γιατί συνέβη στον υπολογιστή σας. Αυτό το σφάλμα αναφέρεται στον υπολογιστή σας μετά από μια ενημέρωση των Windows. Διάφοροι άλλοι λόγοι συμβάλλουν σε αυτό το πρόβλημα όπως:
- Θα αντιμετωπίσετε το σφάλμα λόγω του μη διαθεσιμότητα του διακομιστή DNS ανά πάσα στιγμή.
- Εάν ο χρόνος για το αίτημά σας καθυστερήσει για απάντηση ή εάν το συνεδρία είναιο χρόνος εξαντλήθηκε για οποιονδήποτε λόγο, θα αντιμετωπίσετε σφάλμα INET_E Security.
- Αν υπάρχουν ζητήματα από την πλευρά του διακομιστή, θα αντιμετωπίσετε το ίδιο σφάλμα.
- Ξεπερασμένα προγράμματα οδήγησης ήΛειτουργικά συστήματα θα έχουν τυχόν σφάλματα σε αυτά και έτσι μπορεί να αντιμετωπίσετε το σφάλμα INET_E Security.
Σε αυτήν την ενότητα, έχουμε συντάξει μια λίστα μεθόδων για τη διόρθωση του σφάλματος ασφαλείας INET_E στον Microsoft Edge. Οι μέθοδοι ταξινομούνται από το βασικό έως το προχωρημένο επίπεδο, ώστε να μπορούν να σας βοηθήσουν στο πρώτο βήμα, εάν έχετε ένα μικρό σφάλμα. Ακολουθήστε τα με την ίδια σειρά για να επιτύχετε πιο γρήγορα αποτελέσματα.
Μέθοδος 1: Επανεκκινήστε το δρομολογητή
Η επανεκκίνηση του δρομολογητή σας επιτρέπει να ανανεωθεί και να συνδεθεί ξανά στο Διαδίκτυο. Αυτό θα αποφορτίσει το δρομολογητή από την υπερφόρτωση της σύνδεσης που μπορεί να οδηγήσει σε σφάλμα INET E Security. Φαίνεται ότι είναι χρήσιμο καθώς πολλοί χρήστες αναφέρουν ότι αυτό έλυσε το πρόβλημα. Για επανεκκίνηση του δρομολογητή, ακολουθήστε τα εξής βήματα:
1. Βρες το Πλήκτρο ενεργοποίησης στο πίσω μέρος του δρομολογητή σας.
2. Πατήστε το κουμπί μία φορά για να κλείσ 'το.

3. Τώρα, αποσυνδέωΚαλώδιο τροφοδοσίας δρομολογητή και περιμένετε μέχρι να αδειάσει τελείως η ισχύς από τους πυκνωτές.
4. Επειτα, επανασύνδεσητο καλώδιο τροφοδοσίας και ενεργοποιήστε το μετά από ένα λεπτό.
5. Περιμένετε μέχρι να αποκατασταθεί η σύνδεση δικτύου και δοκιμάστε να συνδεθείτε ξανά.
Μέθοδος 2: Χρησιμοποιήστε το ιδιωτικό παράθυρο
Η κατάσταση ανώνυμης περιήγησης στο πρόγραμμα περιήγησης Edge προορίζεται κυρίως για ασφαλή και ιδιωτική περιήγηση. Είναι σχεδιασμένο για χρήστες που δεν θέλουν το ιστορικό αναζήτησης ή οι πρόσφατες σελίδες τους να αποθηκευτούν στη συσκευή τους. Λόγω της πολιτικής απορρήτου της, αυτή η λειτουργία δεν επιτρέπει στους χρήστες την εγγραφή ή τη λήψη στιγμιότυπων οθόνης. Αποκλείει τα cookies, αποκρύπτει το ιστορικό αναζήτησης και έχει την ελευθερία να περιηγηθεί στον επιθυμητό ιστότοπο. Σε ορισμένες περιπτώσεις, η χρήση της λειτουργίας ιδιωτικής περιήγησης θα μπορούσε να επιλύσει το σφάλμα INET E Security.
1. Εκτόξευση Microsoft Edge φυλλομετρητής.
2. Στη συνέχεια, κάντε κλικ στο εικονίδιο με τρεις τελείες στην επάνω δεξιά γωνία όπως φαίνεται.

3. Επίλεξε το Νέο παράθυρο InPrivate επιλογή όπως φαίνεται παρακάτω και περιηγηθείτε όπως θέλετε.

Διαβάστε επίσης:Πώς να ενεργοποιήσετε το DNS μέσω HTTPS στο Chrome
Μέθοδος 3: Εκκαθάριση ιστορικού προγράμματος περιήγησης Edge
Η προσωρινή μνήμη και τα cookies βελτιώνουν την εμπειρία περιήγησής σας στο Διαδίκτυο αποθηκεύοντας τα δεδομένα περιήγησής σας όταν επισκέπτεστε έναν ιστότοπο και κλείνοντας την εμπειρία περιήγησής σας κατά την επόμενη επίσκεψή σας. Τα προβλήματα μορφοποίησης και τα προβλήματα φόρτωσης μπορούν να επιλυθούν εκκαθαρίζοντας την προσωρινή μνήμη και τα cookie στο πρόγραμμα περιήγησής σας, ακολουθώντας τα ακόλουθα βήματα:
1. Εκτόξευση Microsoft Edge πρόγραμμα περιήγησης και ανοίξτε ένα Νέα καρτέλα.
2. Κάνε κλικ στο εικονίδιο με τρεις τελείες κοντά στην εικόνα του προφίλ σας όπως κάνατε νωρίτερα.

3. Όπως φαίνεται, μεταβείτε στο Απόρρητο, αναζήτηση και υπηρεσίες επιλογή στο αριστερό παράθυρο.
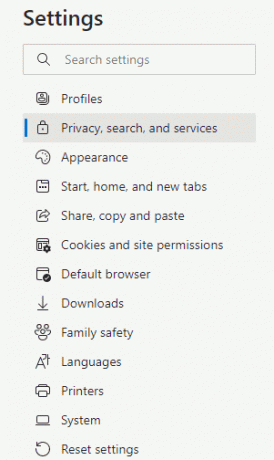
4. Στη συνέχεια, μετακινηθείτε προς τα κάτω στη δεξιά οθόνη και κάντε κλικ στο Επιλέξτε τι να διαγράψετε επιλογή κάτω από Εκκαθάριση δεδομένων περιήγησης όπως φαίνεται.

5. Στο επόμενο παράθυρο, επιλέξτε τα πλαίσια σύμφωνα με τις προτιμήσεις σας όπως Ιστορικό περιήγησης, Cookies και άλλα δεδομένα ιστότοπου, εικόνες και αρχεία προσωρινής αποθήκευσης, κλπ, και κάντε κλικ στο Καθαρίστε τώρα όπως τονίζεται παρακάτω.

Μέθοδος 4: Απενεργοποίηση επεκτάσεων (εάν υπάρχουν)
Εάν έχετε εγκαταστήσει επεκτάσεις τρίτων στο πρόγραμμα περιήγησής σας, η σωστή λειτουργία των ιστοσελίδων σας ενδέχεται να επηρεαστεί μερικές φορές, οδηγώντας σε σφάλμα INET E Security. Τώρα, μπορείτε να δοκιμάσετε να κλείσετε όλες τις περιττές καρτέλες, να απενεργοποιήσετε τις επεκτάσεις και να επανεκκινήσετε το σύστημά σας.
1. Εκτόξευση Ακρη και κάντε κλικ στο εικονίδιο με τρεις τελείες στην επάνω δεξιά γωνία.

2. Τώρα, κάντε κλικ στο Επεκτάσεις όπως τονίζεται παρακάτω.
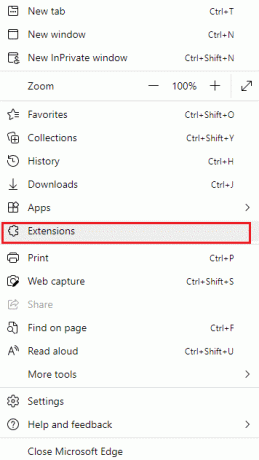
Σημείωση: Εναλλακτικά, πληκτρολογήστε edge://extensions/ στη γραμμή αναζήτησης και πατήστε Εισαγω.
3. Όλες οι επεκτάσεις που προσθέσατε θα εμφανιστούν στην οθόνη. Επιλέγω οποιαδήποτε επέκταση και κάντε κλικ στο Διαχείριση επεκτάσεων όπως φαίνεται.

4. Τώρα, εναλλαγή μακριά από ο επέκταση (π.χ. Γραμματικά) και ελέγξτε αν αντιμετωπίζετε το σφάλμα.
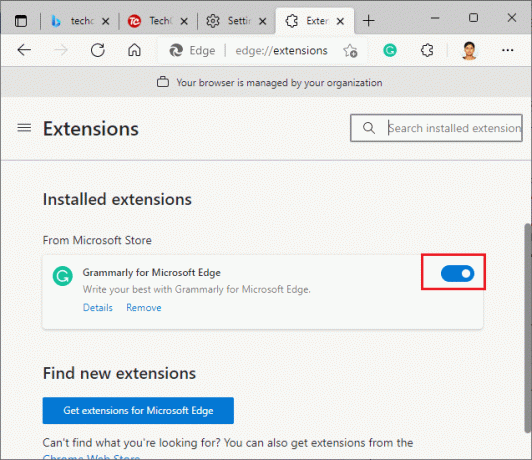
5. Ομοίως, απενεργοποιήστε όλες τις επεκτάσεις μία προς μία και ταυτόχρονα ελέγξτε εάν το σφάλμα επαναλαμβάνεται.
6. Εάν διαπιστώσετε ότι το σφάλμα δεν εμφανίζεται μετά την κατάργηση κάποιας συγκεκριμένης επέκτασης, επιλέξτε το αντίστοιχη επέκταση και επιλέξτε Αφαιρώ Η επιλογή εμφανίζεται τονισμένη.

7. Τώρα, επιβεβαιώστε την προτροπή κάνοντας κλικ στο Αφαιρώ κουμπί.
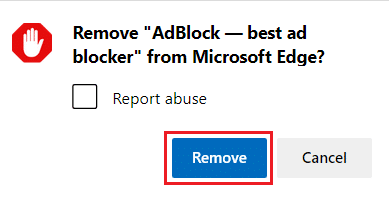
Διαβάστε επίσης:Πώς να αποκλείσετε οποιονδήποτε ιστότοπο στον υπολογιστή, στο τηλέφωνο ή στο δίκτυό σας
Μέθοδος 5: Τροποποιήστε τις ρυθμίσεις ελέγχου λογαριασμού χρήστη
Ο Έλεγχος λογαριασμού χρήστη, ή εν συντομία UAC, αναπτύχθηκε για τη διασφάλιση της ασφάλειας στον υπολογιστή με Windows. Το UAC δεν επιτρέπει καμία μη εξουσιοδοτημένη πρόσβαση για την πραγματοποίηση αλλαγών στο λειτουργικό σύστημα. Συγκεκριμένες αλλαγές στο σύστημα πρέπει να γίνονται μόνο από τον διαχειριστή και η UAC διασφαλίζει αυτή τη δυνατότητα. Εάν ο διαχειριστής δεν εγκρίνει τις αλλαγές, τα Windows δεν θα το επιτρέψουν να συμβεί. Ως εκ τούτου, αποτρέπει όλες τις αλλαγές από οποιεσδήποτε εφαρμογές, ιούς, χρήστες ή επιθέσεις κακόβουλου λογισμικού. Δείτε πώς μπορείτε να το τροποποιήσετε:
1. Χτυπήστε το κλειδί Windows και πληκτρολογήστε αλλαγή της ρύθμισης ελέγχου λογαριασμού χρήστη και κάντε κλικ στο Ανοιξε.

2. Στην επόμενη οθόνη, μπορείτε να επιλέξετε πότε θα ειδοποιηθείτε για αλλαγές στον υπολογιστή σας. Αλλάξτε τη ρύθμιση σε Πάντα να με ειδοποιείς (και να μην σκοτεινιάζεις την επιφάνεια εργασίας μου)
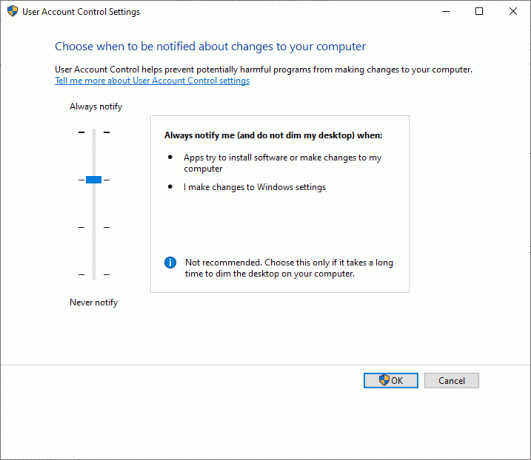
3. Τέλος, κάντε κλικ στο Εντάξει για να αποθηκεύσετε τις αλλαγές και να ελέγξετε εάν έχετε διορθώσει το πρόβλημα ασφάλειας INET E.
Το λειτουργικό σύστημα Windows θα σας ειδοποιεί κάθε φορά πριν από την εγκατάσταση λογισμικού ή την αλλαγή των ρυθμίσεων των Windows. Αυτό θα αποτρέψει την εμφάνιση του σφάλματος που συζητήθηκε λόγω μη συμβατών αλλαγών που έγιναν στον υπολογιστή σας.
Μέθοδος 6: Επαναφορά διαμορφώσεων δικτύου
Εάν προσπαθείτε να ξεκινήσετε μια υπηρεσία που συνδέεται στο διαδίκτυο για τη λειτουργία της, μπορείτε να προσπαθήσετε να επαναφέρετε τις διαμορφώσεις δικτύου για να διορθώσετε το σφάλμα INET E Security. Σε ορισμένες περιπτώσεις, προβλήματα συνδεσιμότητας στο Διαδίκτυο μπορεί να συμβάλλουν στο εν λόγω σφάλμα και, επομένως, η επαναφορά τους μπορεί να σας βοηθήσει να διορθώσετε το ίδιο.
1. Χτύπα το κλειδί Windows, τύπος Γραμμή εντολών και κάντε κλικ στο Εκτελέστε ως διαχειριστής.

2. Τώρα, πληκτρολογήστε τις παρακάτω εντολές μία προς μία και πατήστε Εισαγω.
ipconfig /flushdnsipconfig /registerdnsipconfig /releaseipconfig / ανανέωσηεπαναφορά netsh winsock

3. Τελικά, Περίμενε για τις εντολές που πρέπει να εκτελεστούν και επανεκκίνηση τον υπολογιστή σας.
Διαβάστε επίσης:Πώς να απενεργοποιήσετε τον Microsoft Edge στα Windows 11
Μέθοδος 7: Αλλάξτε τη διεύθυνση DNS
Αρκετοί χρήστες έχουν αναφέρει ότι το πρόβλημα ασφαλείας INET E θα διορθωθεί αλλάζοντας τη διεύθυνση DNS που παρέχεται από τον πάροχο υπηρεσιών Διαδικτύου σας. Μπορείτε να χρησιμοποιήσετε τη διεύθυνση Google DNS για να αντιμετωπίσετε το πρόβλημα ως εξής:
1. Πάτα το κλειδί Windows, τύπος Πίνακας Ελέγχου και κάντε κλικ στο Ανοιξε.

2. Σειρά Προβολή κατά: > Μεγάλα εικονίδια και κάντε κλικ στο Κέντρο δικτύου και κοινής χρήσης από τη λίστα.

3. Στη συνέχεια, κάντε κλικ στο Αλλάξτε τις ρυθμίσεις του προσαρμογέα υπερσύνδεσμος που υπάρχει στο αριστερό παράθυρο.

4. Κάντε δεξί κλικ στην τρέχουσα σύνδεση δικτύου σας (π.χ. Wi-Fi) και επιλέξτε Ιδιότητες, όπως απεικονίζεται.

5. Κάτω από Αυτή η σύνδεση χρησιμοποιεί τα ακόλουθα στοιχεία: λίστα, εντοπίστε και κάντε κλικ Πρωτόκολλο Διαδικτύου Έκδοση 4 (TCP/IPv4).

6. Κάντε κλικ στο Ιδιότητες κουμπί, όπως τονίστηκε παραπάνω.
7. Εδώ, επιλέξτε Χρησιμοποιήστε τις ακόλουθες διευθύνσεις διακομιστή DNS: επιλογή και εισάγετε τα εξής:
- Προτιμώμενος διακομιστής DNS: 8.8.8.8
- Εναλλακτικός διακομιστής DNS: 8.8.4.4

8. Κάντε κλικ στο Εντάξει για αποθήκευση αλλαγών και έξοδο.
Μέθοδος 8: Μετονομασία φακέλου συνδέσεων στον Επεξεργαστή Μητρώου
Εάν αντιμετωπίζετε πρόβλημα ασφαλείας INET E μετά από μια ενημέρωση των Windows, αυτή η μέθοδος επιβεβαιώνεται από τη Microsoft για την αντιμετώπιση προβλημάτων του εν λόγω σφάλματος. Εδώ, πρέπει να μετονομάσετε το φάκελο Connections στον επεξεργαστή μητρώου των Windows ως εξής:
1. Τύπος Πλήκτρα Windows + R μαζί να ανοίξουν Τρέξιμο κουτί διαλόγου.
2. Τύπος regedit και κάντε κλικ στο Εντάξει για την έναρξη Επεξεργαστής Μητρώου.
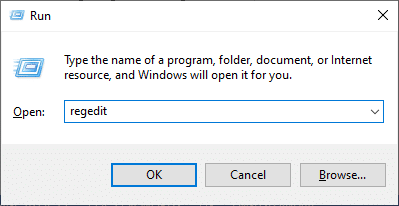
3. Τώρα, μεταβείτε στα ακόλουθα μονοπάτι από τη γραμμή διευθύνσεων.
HKEY_LOCAL_MACHINE\Software\Microsoft\Windows\CurrentVersion\Internet Settings\Connections
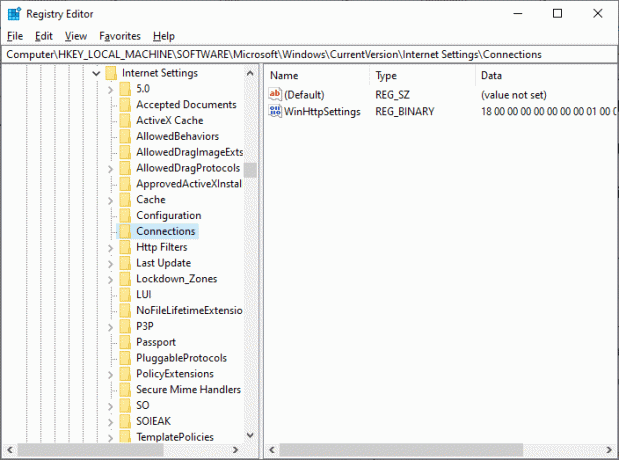
4. Κάντε δεξί κλικ στο Συνδέσεις φάκελο και επιλέξτε το Μετονομάζω επιλογή.
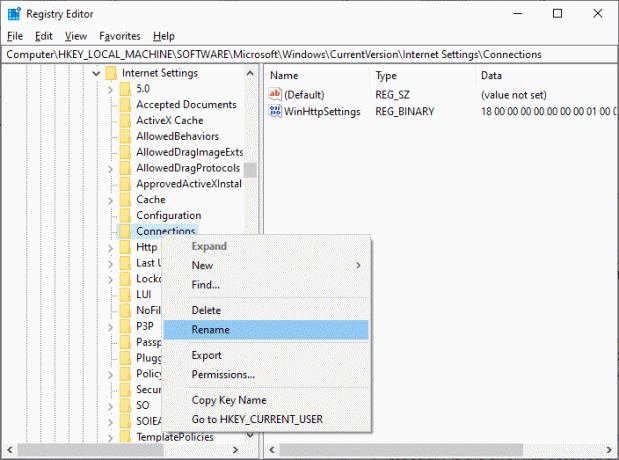
5. Τώρα, μετονομάστε το φάκελο σε συνδέσεις ή κάποιο άλλο κείμενο και αποθηκεύσετε τις αλλαγές σας.
6. Εν τέλει, επανεκκίνησηMicrosoft Edge και ελέγξτε αν έχετε διορθώσει το πρόβλημα.
Διαβάστε επίσης:Διορθώστε τη διαδικασία κεντρικού υπολογιστή για τη ρύθμιση του συγχρονισμού
Μέθοδος 9: Ενημέρωση ή επαναφορά προγράμματος οδήγησης δικτύου
Εάν τα τρέχοντα προγράμματα οδήγησης στο σύστημά σας είναι παλιά, μπορεί να δημιουργήσει διενέξεις συμβατότητας με τα αρχεία του προγράμματος περιήγησης με αποτέλεσμα το σφάλμα INET E Security. Επομένως, συνιστάται να ενημερώσετε ή να επαναφέρετε τα προγράμματα οδήγησης της συσκευής σας για να αποτρέψετε το πρόβλημα ασφάλειας INET E στον Microsoft Edge.
Επιλογή I: Ενημέρωση προγράμματος οδήγησης
1. Χτύπα το κλειδί Windows, τύπος Διαχειριστή της συσκευήςκαι κάντε κλικ στο Ανοιξε.

2. Κάντε διπλό κλικ Προσαρμογείς δικτύου να το επεκτείνει.
3. Κάντε δεξί κλικ στο δικό σας Πρόγραμμα οδήγησης ασύρματου δικτύου (π.χ. Προσαρμογέας ασύρματου δικτύου Qualcomm Atheros QCA9377) και επιλέξτε Ενημέρωση προγράμματος οδήγησης, όπως απεικονίζεται παρακάτω.

4. Στη συνέχεια, κάντε κλικ στο Αναζητήστε αυτόματα προγράμματα οδήγησης για αυτόματη λήψη και εγκατάσταση του καλύτερου διαθέσιμου προγράμματος οδήγησης.

5Α. Τώρα, τα προγράμματα οδήγησης θα ενημερώσουν και θα εγκατασταθούν στην πιο πρόσφατη έκδοση, εάν δεν ενημερωθούν. Κάντε επανεκκίνηση του υπολογιστή σας μόλις γίνει.
5Β. Εάν βρίσκονται ήδη σε ενημερωμένο στάδιο, το μήνυμα λέει Τα καλύτερα προγράμματα οδήγησης για τη συσκευή σας είναι ήδη εγκατεστημένα θα παρουσιαστεί. Κάνε κλικ στο Κλείσε κουμπί για έξοδο από το παράθυρο.

Επιλογή II: Επαναφορά ενημερώσεων προγράμματος οδήγησης
1. Παω σε Διαχείριση Συσκευών > Προσαρμογείς δικτύου όπως νωρίτερα.
2. Κάντε δεξί κλικ στο Πρόγραμμα οδήγησης Wi-Fi (π.χ. Intel (R) Dual Band Wireless-AC 3168) και επιλέξτε Ιδιότητες, όπως απεικονίζεται.

3. Εναλλαγή στο Καρτέλα προγράμματος οδήγησης και επιλέξτε Roll Back Driver, όπως τονίζεται.
Σημείωση: Εάν η επιλογή Roll Back Driver είναι γκριζαρισμένη, σημαίνει ότι ο υπολογιστής σας δεν έχει τα προεγκατεστημένα αρχεία προγραμμάτων οδήγησης ή ότι δεν έχει ενημερωθεί ποτέ.

4. Δώστε τον λόγο σας για Γιατί γυρνάς πίσω; σε Επαναφορά πακέτου προγράμματος οδήγησης. Στη συνέχεια, κάντε κλικ στο Ναί, όπως φαίνεται παρακάτω.
5. Στη συνέχεια, κάντε κλικ στο Εντάξει για την εφαρμογή αυτής της αλλαγής. Τελικά, επανεκκινήστε τον υπολογιστή σας.
Διαβάστε επίσης:16 Καλύτερη επέκταση αποκλεισμού διαφημίσεων για το Chrome
Μέθοδος 10: Ενημερώστε τον Microsoft Edge
Εάν διαθέτετε ένα παλιό πρόγραμμα περιήγησης, οι βελτιωμένες δυνατότητες πολλών ιστοσελίδων δεν θα υποστηρίζονται. Παρόμοια με τα Windows ή οποιαδήποτε εφαρμογή για τη διόρθωση σφαλμάτων και σφαλμάτων στο πρόγραμμα περιήγησής σας, πρέπει να το ενημερώσετε στην πιο πρόσφατη έκδοσή του, όπως περιγράφεται παρακάτω:
1. Ως συνήθως, ανοίξτε μια καρτέλα στο Ακρη πρόγραμμα περιήγησης και κάντε κλικ στο εικονίδιο με τρεις τελείες.

2. Τώρα, κάντε κλικ στο Βοήθεια και σχόλια Η επιλογή εμφανίζεται τονισμένη.
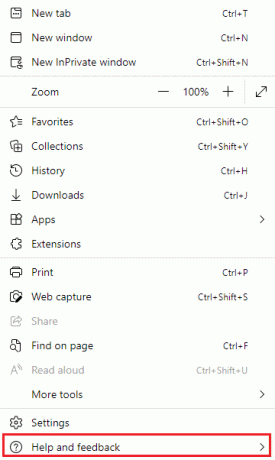
3. Στη συνέχεια, κάντε κλικ στο Σχετικά με τον Microsoft Edge όπως φαίνεται.

4Α. Εάν ο Microsoft Edge ενημερωθεί στην πιο πρόσφατη έκδοσή του, δοκιμάστε την επόμενη λύση.

4Β. Εάν όχι, κάντε κλικ στο Εκσυγχρονίζω κουμπί για να ενημερώσετε το πρόγραμμα περιήγησής σας.
Μέθοδος 11: Επιδιόρθωση του Microsoft Edge
Εάν καμία από αυτές τις μεθόδους δεν σας έχει βοηθήσει, μπορείτε να δοκιμάσετε να επιδιορθώσετε τον Microsoft Edge. Με αυτόν τον τρόπο θα διορθωθούν όλα τα σχετικά ζητήματα με τη μηχανή αναζήτησης, οι ενημερώσεις ή άλλα σχετικά προβλήματα που προκαλούν το σφάλμα ασφαλείας INET_E στον Microsoft Edge.
1. Εκκινήστε το Τρέξιμο παράθυρο διαλόγου πατώντας το Πλήκτρα Windows + R ΤΑΥΤΟΧΡΟΝΑ.
2. Τύπος appwiz.cpl και κάντε κλικ ΕΝΤΑΞΕΙ.
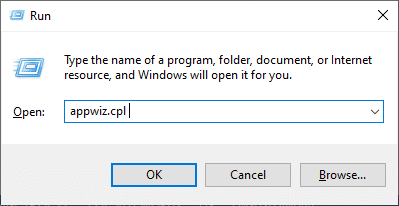
3. ο Προγράμματα και χαρακτηριστικά το βοηθητικό πρόγραμμα θα ανοίξει. Κάντε κλικ στο Microsoft Edge και επιλέξτε το Αλλαγή επιλογή όπως φαίνεται στην παρακάτω εικόνα.

4. Τώρα, επιβεβαιώστε την προτροπή κάνοντας κλικ στο Επισκευή.

5. Ακολούθησε το οδηγίες επί της οθόνης και ολοκληρώστε την επισκευή του Microsoft Edge και επανεκκινήστε τον υπολογιστή σας.
6. Τέλος, πηγαίνετε σε οποιοδήποτε δικτυακός τόπος της επιλογής σας για να ελέγξετε εάν το σφάλμα ασφαλείας INET_E στο Edge έχει διορθωθεί.
Διαβάστε επίσης:14 τρόποι για να διορθώσετε το σφάλμα προφίλ Chrome
Μέθοδος 12: Επαναφορά του Microsoft Edge
Η επαναφορά του προγράμματος περιήγησης θα το επαναφέρει στις προεπιλεγμένες ρυθμίσεις του και υπάρχουν περισσότερες δυνατότητες για να διορθώσετε το σφάλμα που συζητήθηκε. Ακολουθήστε τα παρακάτω βήματα για να επαναφέρετε τον Microsoft Edge και, στη συνέχεια, ελέγξτε εάν το πρόβλημα ασφαλείας INET E έχει επιλυθεί.
Σημείωση: Δημιουργήστε αντίγραφα ασφαλείας όλων των αγαπημένων, αποθηκευμένων κωδικών πρόσβασης, σελιδοδεικτών και συγχρονίστε τον λογαριασμό σας google ή Microsoft με το email σας καθώς η επαναφορά θα διαγράψει όλα τα αποθηκευμένα αρχεία.
1. Εκκινήστε το Microsoft Edge πρόγραμμα περιήγησης και μεταβείτε σε Ρυθμίσεις.
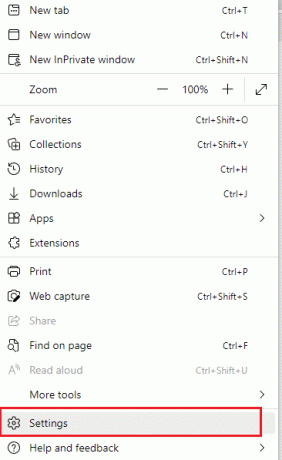
2. Στο αριστερό παράθυρο, κάντε κλικ στο Επαναφορά ρυθμίσεων όπως φαίνεται.
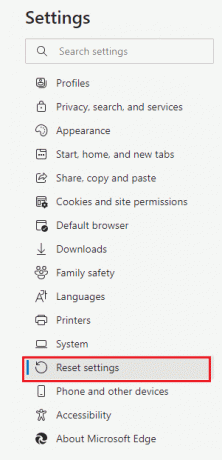
3. Τώρα, κάντε κλικ στο Επαναφέρετε τις ρυθμίσεις στις προεπιλεγμένες τιμές τους επιλογή όπως φαίνεται.

4. Επιβεβαιώστε την προτροπή κάνοντας κλικ στο Επαναφορά όπως φαίνεται.
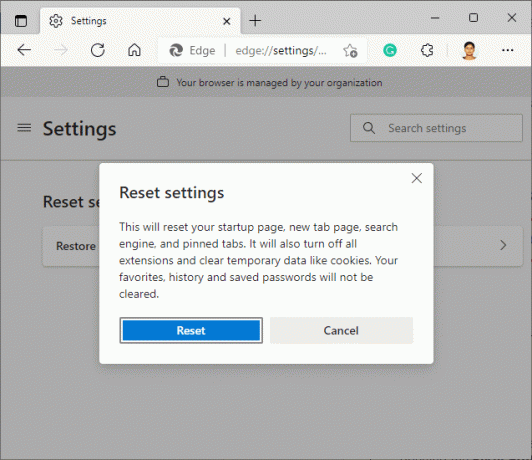
Συνιστάται:
- Διορθώστε το ERR_EMPTY_RESPONSE στα Windows 10
- 28 Καλύτερο λογισμικό αντιγραφής αρχείων για Windows
- Επιδιόρθωση Η δυνατότητα που προσπαθείτε να χρησιμοποιήσετε βρίσκεται σε έναν πόρο δικτύου που δεν είναι διαθέσιμος
- Πώς να διορθώσετε το Firefox που δεν φορτώνει τις σελίδες
Ελπίζουμε ότι αυτός ο οδηγός ήταν χρήσιμος και θα μπορούσατε να τον διορθώσετε Πρόβλημα ασφαλείας INET_E στον Microsoft Edge. Μη διστάσετε να αφήσετε τις προτάσεις και τα σχόλιά σας σχετικά με αυτό το άρθρο στην παρακάτω ενότητα σχολίων. Μαζί με τη σύσταση του θέματος που θέλετε να εξερευνήσουμε στη συνέχεια.




