Κορυφαίοι 5 τρόποι απενεργοποίησης εφαρμογών εκκίνησης στα Windows 11
Miscellanea / / February 22, 2022
Το να αφήνετε μερικές εφαρμογές να εκτελούνται αυτόματα κάθε φορά που εκκινείτε τον υπολογιστή με Windows μπορεί να είναι χρήσιμο. Αλλά από την άλλη πλευρά, αυτό μπορεί να επιβραδύνει σημαντικά τα Windows 11 και να οδηγήσει σε μεγαλύτερους από τους συνηθισμένους χρόνους εκκίνησης, καθώς ο υπολογιστής σας θα απαιτούσε περισσότερο χρόνο για την εκτέλεση αυτών των εφαρμογών. Ως εκ τούτου, μπορεί να θέλετε να απενεργοποιήσετε ορισμένες από αυτές τις εφαρμογές που δεν θέλετε να ξεκινούν αυτόματα κατά την εκκίνηση των Windows.
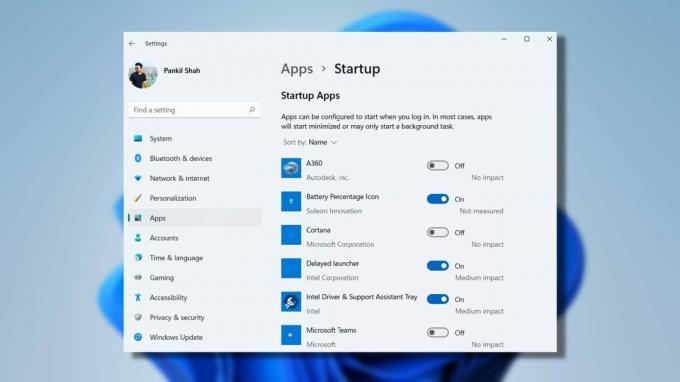
Υπάρχουν μερικοί διαφορετικοί τρόποι για να απενεργοποιήσετε τις εφαρμογές εκκίνησης στα Windows 11. Σε αυτή την ανάρτηση, θα τα δούμε όλα.
Είναι σημαντικό να μην απενεργοποιείτε προγράμματα που δεν αναγνωρίζετε. Ορισμένες εφαρμογές και υπηρεσίες θα μπορούσαν να είναι ζωτικής σημασίας για το λειτουργικό σύστημα Windows και η απενεργοποίησή τους χωρίς γνώση θα μπορούσε να οδηγήσει σε ζητήματα εκκίνησης.
1. Χρησιμοποιήστε την εφαρμογή Ρυθμίσεις
Πιθανώς ο ευκολότερος τρόπος απενεργοποίησης ή διαχείρισης εφαρμογών εκκίνησης στα Windows 11 είναι μέσω της εφαρμογής Ρυθμίσεις. Δείτε πώς να το κάνετε.
Βήμα 1: Ανοίξτε το μενού Έναρξη και κάντε κλικ στο εικονίδιο με το γρανάζι για να ξεκινήσετε τις Ρυθμίσεις στα Windows. Επίσης, μπορείτε να πατήσετε τα πλήκτρα Windows + i για να ανοίξετε την εφαρμογή Ρυθμίσεις.

Βήμα 2: Χρησιμοποιήστε το αριστερό παράθυρο για να επιλέξετε την καρτέλα Εφαρμογές και μεταβείτε στην Εκκίνηση.
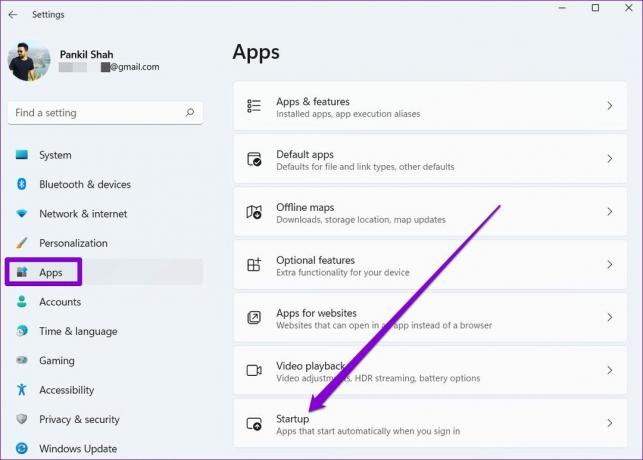
Βήμα 3: Απενεργοποιήστε το διακόπτη δίπλα σε μια εφαρμογή για να αποτρέψετε την εκκίνησή της κατά την εκκίνηση.

Μπορείτε να χρησιμοποιήσετε την επιλογή ταξινόμησης για να παραθέσετε τις εφαρμογές με βάση τον αντίκτυπό τους κατά την εκκίνηση. Τα Windows ταξινομούν τις επιπτώσεις εκκίνησης σε τρεις τύπους – Χαμηλό αντίκτυπο, μεσαίο αντίκτυπο και υψηλό αντίκτυπο.

Προσδιορίστε τις εφαρμογές με υψηλότερο αντίκτυπο και απενεργοποιήστε τις βελτίωση των χρόνων εκκίνησης στα Windows 11.
2. Χρησιμοποιήστε τη Διαχείριση εργασιών
Το Task Manager είναι ένα ισχυρό βοηθητικό πρόγραμμα στα Windows για την προβολή και τη διαχείριση της χρήσης μνήμης του υπολογιστή σας. Διαθέτει μια ενότητα "Εκκίνηση" για την ενεργοποίηση ή απενεργοποίηση προγραμμάτων εκκίνησης στα Windows. Δείτε πώς.
Βήμα 1: Κάντε δεξί κλικ στο εικονίδιο του μενού Έναρξη και επιλέξτε Διαχείριση εργασιών από τη λίστα. Εναλλακτικά, μπορείτε να πατήσετε Ctrl + Shift + Esc για γρήγορη εκκίνηση του Task Manager.

Βήμα 2: Κάντε κλικ στο Περισσότερες λεπτομέρειες για να το αναπτύξετε.
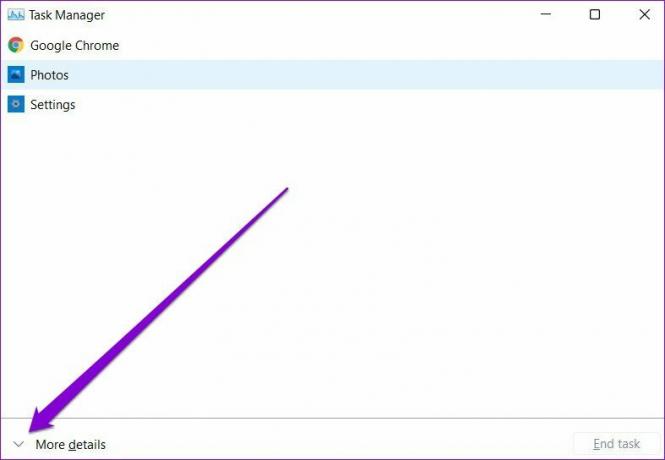
Βήμα 3: Στη συνέχεια, μεταβείτε στην καρτέλα Εκκίνηση. Εδώ, θα βρείτε μια λίστα εφαρμογών μαζί με την κατάσταση εκκίνησης και τον αντίκτυπό τους.
Βήμα 4: Επιλέξτε την εφαρμογή που θέλετε να απενεργοποιήσετε και πατήστε το κουμπί Απενεργοποίηση.

Εάν δεν αναγνωρίζετε ένα πρόγραμμα, κάντε δεξί κλικ σε αυτό και επιλέξτε «Αναζήτηση στο διαδίκτυο» για να μάθετε περισσότερα σχετικά με αυτό.
3. Χρησιμοποιήστε τον φάκελο εκκίνησης
Ο φάκελος Startup στα Windows είναι ένα εύχρηστο βοηθητικό πρόγραμμα για την εκκίνηση προγραμμάτων, την εκτέλεση σεναρίων ή ακόμα και εκκινήστε τους αγαπημένους σας ιστότοπους κατά την εκκίνηση. Οι εφαρμογές μπορούν μερικές φορές να προσθέτουν τις συντομεύσεις εφαρμογών τους στο φάκελο "Εκκίνηση" για να εκτελούνται μόνες τους κάθε φορά που ξεκινά ο υπολογιστής σας.
Για να απενεργοποιήσετε τέτοιες εφαρμογές, μπορείτε να αποκτήσετε πρόσβαση στο φάκελο "Εκκίνηση" στα Windows και να διαγράψετε τις συντομεύσεις εφαρμογών τους από εκεί. Δείτε πώς.
Βήμα 1: Πατήστε το πλήκτρο Windows + R για να εκκινήσετε το πλαίσιο διαλόγου Εκτέλεση. Τύπος κέλυφος: εκκίνηση στο πλαίσιο και πατήστε Enter.

Βήμα 2: Επιλέξτε τη συντόμευση προγράμματος που δεν χρειάζεται να εκτελέσετε κατά την εκκίνηση και κάντε κλικ στο εικονίδιο του κάδου απορριμμάτων στο επάνω μέρος για να το διαγράψετε.

4. Τροποποίηση ρυθμίσεων εντός εφαρμογής
Ορισμένες εφαρμογές όπως το Spotify, το Telegram κ.λπ., διαθέτουν επίσης ρυθμίσεις εντός εφαρμογής για τη διαχείριση της συμπεριφοράς εκκίνησης. Κάθε εφαρμογή προσφέρει τις ρυθμίσεις σε διαφορετικά μενού. Μπορείτε να ανατρέξετε στο μενού ρυθμίσεων μιας εφαρμογής για να εντοπίσετε τις ρυθμίσεις εκκίνησης και να την απενεργοποιήσετε από εκεί.

5. Tweak Επεξεργαστή Μητρώου
Τα Windows καταχωρούν όλες τις εφαρμογές εκκίνησης στον Επεξεργαστή Μητρώου. Μπορείτε να επισκεφτείτε τον Επεξεργαστή Μητρώου και να διαγράψετε καταχωρήσεις που αντιστοιχούν σε μια εφαρμογή για να αποτρέψετε την εκτέλεσή της κατά την εκκίνηση. Δείτε πώς.
Είναι σημαντικό να γνωρίζετε ότι ο Επεξεργαστής Μητρώου φέρει σημαντικά αρχεία για το λειτουργικό σύστημα Windows. Επομένως, ακολουθήστε προσεκτικά τα βήματα και κάντε ένα αντίγραφο ασφαλείας των αρχείων μητρώου Εκ των προτέρων.
Βήμα 1: Πατήστε το πλήκτρο Windows + R για να εκκινήσετε το παράθυρο διαλόγου Εκτέλεση, πληκτρολογήστε επεξεργαστή μητρώουκαι πατήστε Enter.

Βήμα 2: Χρησιμοποιήστε τη γραμμή διευθύνσεων στο επάνω μέρος για να πλοηγηθείτε στο ακόλουθο πλήκτρο.
Υπολογιστής\HKEY_LOCAL_MACHINE\SOFTWARE\Microsoft\Windows\CurrentVersion\Run

Βήμα 3: Στα δεξιά σας, θα βρείτε καταχωρήσεις των εφαρμογών που έχουν ρυθμιστεί να εκτελούνται κατά την εκκίνηση. Κάντε δεξί κλικ στην καταχώριση της εφαρμογής που δεν θέλετε να εκτελεστεί και επιλέξτε Διαγραφή.

Και αυτό είναι περίπου. Η εφαρμογή δεν θα πρέπει πλέον να εκκινείται κατά την εκκίνηση.
Διορθώστε την Έναρξη
Μπορείτε να χρησιμοποιήσετε οποιαδήποτε από τις παραπάνω μεθόδους για να αποτρέψετε την εκτέλεση εφαρμογών κατά την εκκίνηση. Αυτό όχι μόνο θα βελτιώσει τον χρόνο εκκίνησης του υπολογιστή σας αλλά και θα μειώσει εξάντληση μπαταρίας στα Windows. Υπάρχουν επίσης μερικές εφαρμογές τρίτων που μπορούν να σας βοηθήσουν να διαχειριστείτε εφαρμογές εκκίνησης στα Windows 11. Θα σας συμβουλεύαμε να ακολουθήσετε τις παραπάνω μεθόδους για το πιο ευνοϊκό αποτέλεσμα.
Τελευταία ενημέρωση στις 21 Φεβρουαρίου 2022
Το παραπάνω άρθρο μπορεί να περιέχει συνδέσμους συνεργατών που βοηθούν στην υποστήριξη της Guiding Tech. Ωστόσο, δεν επηρεάζει τη συντακτική μας ακεραιότητα. Το περιεχόμενο παραμένει αμερόληπτο και αυθεντικό.
ΤΟ ΗΞΕΡΕΣ
Η Notion, η εφαρμογή παραγωγικότητας, ιδρύθηκε το 2013.

Γραμμένο από
Ο Pankil είναι Πολιτικός Μηχανικός στο επάγγελμα που ξεκίνησε το ταξίδι του ως συγγραφέας στην EOTO.tech. Πρόσφατα εντάχθηκε στο Guiding Tech ως ανεξάρτητος συγγραφέας για να καλύψει οδηγίες, επεξηγήσεις, οδηγούς αγοράς, συμβουλές και κόλπα για Android, iOS, Windows και Web.



