Διορθώστε το σφάλμα STATUS BREAKPOINT στο Microsoft Edge
Miscellanea / / February 23, 2022
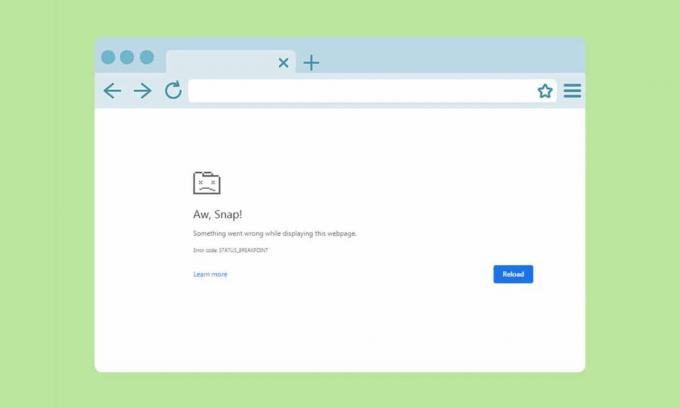
Ενδέχεται να αντιμετωπίσετε ένα ή περισσότερα σφάλματα στα προγράμματα περιήγησής σας όταν δεν έχετε σταθερή σύνδεση στο διαδίκτυο στον υπολογιστή σας. Ωστόσο, ελάχιστα σφάλματα συμβαίνουν ακόμη και όταν έχετε σταθερή σύνδεση στο Διαδίκτυο. ΣΗΜΕΙΟ ΚΑΤΑΣΤΑΣΗΣ Το σφάλμα Microsoft Edge είναι ένα συνηθισμένο σφάλμα που εμφανίζεται συχνά κατά την περιήγηση στο πρόγραμμα περιήγησης Edge. Ο πιο συνηθισμένος λόγος που προκαλεί το σφάλμα STATUS BREAKPOINT Edge είναι η ασταθής σύνδεση στο διαδίκτυο και οι δυσλειτουργίες στο πρόγραμμα περιήγησής σας. Εάν αντιμετωπίζετε το ίδιο σφάλμα στον Microsoft Edge, αυτός ο οδηγός θα σας βοηθήσει πολύ. Διαβάστε αυτόν τον οδηγό αντιμετώπισης προβλημάτων που θα σας βοηθήσει να διορθώσετε αυτό το σφάλμα.
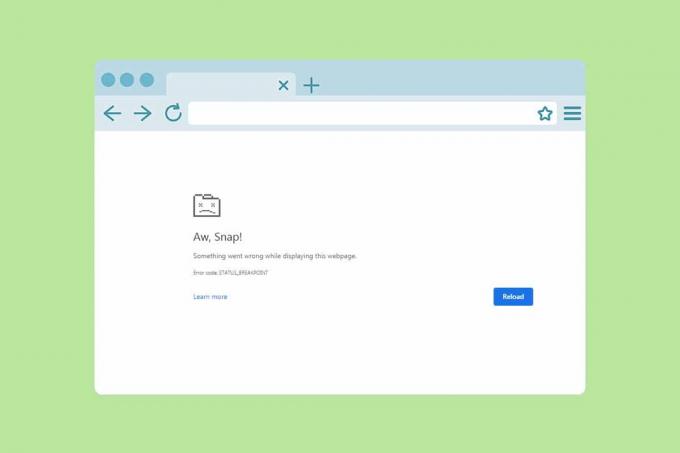
Περιεχόμενα
- Πώς να διορθώσετε το σφάλμα STATUS BREAKPOINT στο Microsoft Edge
- Μέθοδος 1: Κλείστε τις εφαρμογές φόντου
- Μέθοδος 2: Εκκαθάριση ιστορικού περιήγησης
- Μέθοδος 3: Απενεργοποίηση επεκτάσεων (εάν υπάρχουν)
- Μέθοδος 4: Απενεργοποιήστε τη δυνατότητα RendererCodeIntegrity
- Μέθοδος 5: Μετονομάστε το όνομα αρχείου .exe
- Μέθοδος 6: Επιδιόρθωση αρχείων συστήματος
- Μέθοδος 7: Ενημέρωση προγραμμάτων οδήγησης δικτύου
- Μέθοδος 8: Ενημερώστε τα Windows
- Μέθοδος 9: Απεγκατάσταση πρόσφατων ενημερώσεων
- Μέθοδος 10: Ενημερώστε τον Microsoft Edge
- Μέθοδος 11: Επιδιόρθωση του Microsoft Edge
- Μέθοδος 12: Επαναφορά του Microsoft Edge
Πώς να διορθώσετε το σφάλμα STATUS BREAKPOINT στο Microsoft Edge
Σε αυτήν την ενότητα, έχουμε συντάξει μια λίστα με εξαιρετικές μεθόδους αντιμετώπισης προβλημάτων που είναι ταξινομημένες σύμφωνα με τη σοβαρότητα και την αποτελεσματικότητα αυτού του σφάλματος σε Microsoft Edge. Ακολουθήστε τις μεθόδους με την ίδια σειρά για να επιτύχετε τέλεια αποτελέσματα.
Μέθοδος 1: Κλείστε τις εφαρμογές φόντου
Μπορεί να υπάρχουν πολλές εφαρμογές που εκτελούνται στο παρασκήνιο. Αυτό θα αυξήσει τον χώρο της CPU και της μνήμης, επηρεάζοντας έτσι την απόδοση του συστήματος. Ακολουθήστε τα παρακάτω βήματα για να κλείσετε τις εργασίες παρασκηνίου που καταναλώνουν υψηλούς πόρους.
1. Εκτόξευση Διαχειριστής εργασιών πατώντας Ctrl + Shift + Escκλειδιά μαζί.

2. Τώρα, αναζητήστε και επιλέξτε τις εργασίες υπερχρονισμού που εκτελούνται άσκοπα στο παρασκήνιο.
3. Τέλος, επιλέξτε Τέλος εργασίας όπως απεικονίζεται παρακάτω.

Μέθοδος 2: Εκκαθάριση ιστορικού περιήγησης
Τα προβλήματα μορφοποίησης και τα προβλήματα φόρτωσης μπορούν να επιλυθούν εκκαθαρίζοντας την προσωρινή μνήμη και τα cookie στο πρόγραμμα περιήγησής σας. Αλλά όταν περνούν οι μέρες, η κρυφή μνήμη και τα cookies μεγαλώνουν σε μέγεθος και καίνε το χώρο στο δίσκο σας. Μπορείτε να δοκιμάσετε να τα διαγράψετε για να διορθώσετε το σφάλμα Microsoft Edge ΣΗΜΕΙΟ ΚΑΤΑΣΤΑΣΗΣ, εφαρμόζοντας τα ακόλουθα βήματα.
1. Εκτόξευση Πρόγραμμα περιήγησης Edge όπως έγινε νωρίτερα.
2. Κάνε κλικ στο εικονίδιο με τρεις τελείες κοντά στην εικόνα του προφίλ σας όπως κάνατε νωρίτερα.
Σημείωση: Μπορείτε να πλοηγηθείτε απευθείας στη σελίδα για να διαγράψετε το ιστορικό περιήγησης στο Edge πληκτρολογώντας edge://settings/clearBrowserData στη γραμμή αναζήτησης.

3. Κάντε κλικ Ρυθμίσεις.

4. Τώρα, μεταβείτε στο Απόρρητο, αναζήτηση και υπηρεσίες επιλογή στο αριστερό παράθυρο όπως φαίνεται.

5. Στη συνέχεια, μετακινηθείτε προς τα κάτω στη δεξιά οθόνη και κάντε κλικ στο Επιλέξτε τι να διαγράψετε επιλογή κάτω από Εκκαθάριση δεδομένων περιήγησης όπως φαίνεται.

6. Στο επόμενο παράθυρο, επιλέξτε τις επιλογές που δίνονται και κάντε κλικ στο Καθαρίστε τώρα κουμπί.
- Ιστορικό περιήγησης
- Cookies και άλλα δεδομένα ιστότοπου
- Αποθηκευμένες εικόνες και αρχεία

Τέλος, όλα τα δεδομένα περιήγησής σας θα διαγραφούν τώρα. Ελέγξτε αν έχετε διορθώσει το πρόβλημα.
Διαβάστε επίσης:Διορθώστε το Microsoft Edge που δεν λειτουργεί στα Windows 10
Μέθοδος 3: Απενεργοποίηση επεκτάσεων (εάν υπάρχουν)
Εάν έχετε εγκαταστήσει επεκτάσεις τρίτων στο πρόγραμμα περιήγησής σας, μερικές φορές θα επηρεαστεί η σωστή λειτουργία των ιστοσελίδων σας. Ακολουθήστε τα παρακάτω βήματα.
1. Εκτόξευση Πρόγραμμα περιήγησης Edge και κάντε κλικ στο εικονίδιο με τρεις τελείες στην επάνω δεξιά γωνία όπως έγινε νωρίτερα.

2. Τώρα, κάντε κλικ στο Επεκτάσεις όπως τονίζεται παρακάτω.
Σημείωση: Για να παραλείψετε τα μεγάλα βήματα για να φτάσετε στη σελίδα επεκτάσεων, πληκτρολογήστε edge://extensions/ στη γραμμή αναζήτησης και πατήστε Εισαγω.

3. Τώρα, όλες οι επεκτάσεις που έχετε προσθέσει θα εμφανιστούν στην οθόνη. Επιλέξτε οποιαδήποτε επέκταση και κάντε κλικ στο Διαχείριση επεκτάσεων όπως φαίνεται.

4. Τώρα, απενεργοποιήστε την επέκταση και ελέγξτε εάν αντιμετωπίζετε ξανά το σφάλμα.

5. Ομοίως, απενεργοποιήστε όλες τις επεκτάσεις μία προς μία και ταυτόχρονα ελέγξτε εάν το σφάλμα επαναλαμβάνεται. Εάν διαπιστώσετε ότι το σφάλμα δεν εμφανίζεται μετά την κατάργηση κάποιας συγκεκριμένης επέκτασης, τότε απεγκαταστήστε το εντελώς από το πρόγραμμα περιήγησής σας.
6. Τώρα, επιλέξτε το Αφαιρώ επιλογή.

7. Τώρα, επιβεβαιώστε την προτροπή κάνοντας κλικ στο Αφαιρώ όπως φαίνεται.

Ελέγξτε εάν αντιμετωπίζετε ξανά το σφάλμα.
Μέθοδος 4: Απενεργοποιήστε τη δυνατότητα RendererCodeIntegrity
Ο υπολογιστής Windows 10 έχει μια δυνατότητα να αποτρέπει τυχόν παρεμβολές χωρίς υπογραφή κώδικα στις ιστοσελίδες του προγράμματος περιήγησης. Πολλοί χρήστες έχουν αναφέρει ότι η απενεργοποίηση του RendererCodeIntegrity χαρακτηριστικό θα σας βοηθήσει να διορθώσετε το πρόβλημα.
1. Πλοηγηθείτε στο Ακρη Συντόμευση επιφάνειας εργασίας και κάντε δεξί κλικ σε αυτήν.
2. Τώρα, κάντε κλικ στο Ιδιότητες επιλογή όπως φαίνεται.

3. Στη συνέχεια, στο Συντομώτερος δρόμος καρτέλα, προσθέστε ένα κενό και πληκτρολογήστε –disable-features=RendererCodeIntegrity στο Στόχος πεδίο.

4. Τώρα, κάντε κλικ στο Εφαρμογή > ΟΚ για να αποθηκεύσετε τις αλλαγές και να ελέγξετε εάν το πρόβλημα έχει επιλυθεί.
Διαβάστε επίσης:Διορθώστε το Crunchyroll που δεν λειτουργεί στο Chrome
Μέθοδος 5: Μετονομάστε το όνομα αρχείου .exe
Ένα απλό τέχνασμα για την επίλυση του ΣΗΜΕΙΟΥ ΚΑΤΑΣΤΑΣΗΣ Τα Windows 10 είναι η μετονομασία του εκτελέσιμου αρχείου. Ακολουθήστε τα παρακάτω βήματα για να μετονομάσετε τα αρχεία .exe του προγράμματος περιήγησής σας.
1. πατήστε και κρατήστε πατημένο Πλήκτρα Windows + E μαζί για να ανοίξει το Εξερεύνηση αρχείων.
2. Τώρα, μεταβείτε στα ακόλουθα μονοπάτι.
C:\Program Files (x86)\Microsoft\Edge\Application
Σημείωση: Εάν έχετε εγκαταστήσει το Edge σε άλλη τοποθεσία, μεταβείτε στην ίδια.

3. Στη συνέχεια, κάντε δεξί κλικ msedge.exe και μετονομάστε το σε msedgeold.exe ή οτιδήποτε σου αρέσει.

4. Τέλος, κάντε επανεκκίνηση Ακρη και ελέγξτε αν έχετε διορθώσει το πρόβλημα.
Μέθοδος 6: Επιδιόρθωση αρχείων συστήματος
Ο κύριος λόγος που ενεργοποιεί το ΣΗΜΕΙΟ ΚΑΤΑΣΤΑΣΗΣ Ο Microsoft Edge είναι κατεστραμμένα αρχεία συστήματος. Ο υπολογιστής σας μπορεί να πιστεύει ότι η εγκατάσταση εκτελείται ήδη όταν εντοπίσει τυχόν κατεστραμμένα αρχεία και, επομένως, να οδηγήσει σε αυτό το σφάλμα. Οι χρήστες των Windows 10 μπορούν να σαρώσουν και να επιδιορθώσουν αυτόματα τα αρχεία του συστήματος εκτελώντας Έλεγχος αρχείων συστήματος. Επιπλέον, είναι ένα ενσωματωμένο εργαλείο που επιτρέπει στον χρήστη να διαγράψει αρχεία και να διορθώσει το εν λόγω σφάλμα. Στη συνέχεια, ακολουθήστε τα παρακάτω βήματα.
1. Χτύπα το κλειδί Windows, τύπος Γραμμή εντολών και κάντε κλικ στο Εκτελέστε ως διαχειριστής.

2. Κάντε κλικ στο Ναί στο Ελεγχος λογαριασμού χρήστη προτροπή.
3. Τύπος chkdsk C: /f /r /x εντολή και χτύπημα Εισάγετε κλειδί.

4. Εάν σας ζητηθεί ένα μήνυμα, Το Chkdsk δεν μπορεί να εκτελεστεί…ο τόμος είναι… σε διαδικασία χρήσης, στη συνέχεια, πληκτρολογήστε Υ και χτυπήστε το Εισάγετε κλειδί.
5. Και πάλι, πληκτρολογήστε την εντολή: sfc /scannow και πατήστε Εισάγετε κλειδί να τρέξει το Έλεγχος αρχείων συστήματος σάρωση.

Σημείωση: Θα ξεκινήσει μια σάρωση συστήματος και θα χρειαστούν μερικά λεπτά για να ολοκληρωθεί. Εν τω μεταξύ, μπορείτε να συνεχίσετε να εκτελείτε άλλες δραστηριότητες, αλλά προσέξτε να μην κλείσετε κατά λάθος το παράθυρο.
Μετά την ολοκλήρωση της σάρωσης, θα εμφανιστεί ένα από τα παρακάτω μηνύματα:
- Η Προστασία πόρων των Windows δεν εντόπισε παραβιάσεις ακεραιότητας.
- Η προστασία πόρων των Windows δεν μπόρεσε να εκτελέσει την απαιτούμενη λειτουργία.
- Το Windows Resource Protection εντόπισε κατεστραμμένα αρχεία και τα επιδιόρθωσε με επιτυχία.
- Η Προστασία πόρων των Windows εντόπισε κατεστραμμένα αρχεία, αλλά δεν μπόρεσε να διορθώσει ορισμένα από αυτά.
6. Μόλις ολοκληρωθεί η σάρωση, επανεκκίνησητον υπολογιστή σας.
7. Και πάλι, εκτόξευση Γραμμή εντολών ως διαχειριστής και εκτελέστε τις εντολές που δίνονται η μία μετά την άλλη:
dism.exe /Online /cleanup-image /scanhealthdism.exe /Online /cleanup-image /restorehealthdism.exe /Online /cleanup-image /startcomponentcleanup
Σημείωση: Για να εκτελέσετε σωστά τις εντολές DISM, πρέπει να έχετε σύνδεση στο διαδίκτυο που λειτουργεί.

Διαβάστε επίσης:Απενεργοποιήστε την ειδοποίηση Microsoft Edge των Windows 10
Μέθοδος 7: Ενημέρωση προγραμμάτων οδήγησης δικτύου
Εάν τα τρέχοντα προγράμματα οδήγησης στο σύστημά σας δεν είναι συμβατά/παλαιωμένα με το φρύδι, τότε θα αντιμετωπίσετε αυτό το σφάλμα. Επομένως, συνιστάται να ενημερώσετε τη συσκευή και τα προγράμματα οδήγησης για να αποτρέψετε το εν λόγω πρόβλημα.
1. Τύπος Διαχειριστή της συσκευής στο μενού αναζήτησης των Windows 10.

2. Κάντε διπλό κλικ Προσαρμογείς δικτύου να το επεκτείνει.
3. Κάντε δεξί κλικ στο δικό σας Πρόγραμμα οδήγησης ασύρματου δικτύου (π.χ. Προσαρμογέας ασύρματου δικτύου Qualcomm Atheros QCA9377) και επιλέξτε Ενημέρωση προγράμματος οδήγησης, όπως απεικονίζεται παρακάτω.

4. Στη συνέχεια, κάντε κλικ στο Αναζητήστε αυτόματα προγράμματα οδήγησης για αυτόματη λήψη και εγκατάσταση του καλύτερου διαθέσιμου προγράμματος οδήγησης.

5Α. Τώρα, τα προγράμματα οδήγησης θα ενημερώσουν και θα εγκατασταθούν στην πιο πρόσφατη έκδοση, εάν δεν ενημερωθούν.
5Β. Εάν βρίσκονται ήδη σε ενημερωμένο στάδιο, το μήνυμα λέει Τα καλύτερα προγράμματα οδήγησης για τη συσκευή σας είναι ήδη εγκατεστημένα θα παρουσιαστεί.

6. Κάνε κλικ στο Κλείσε κουμπί για έξοδο από το παράθυρο και επανεκκινήστε τον υπολογιστή σας.
Μέθοδος 8: Ενημερώστε τα Windows
Εάν δεν λάβατε καμία επιδιόρθωση με τις παραπάνω μεθόδους, τότε υπάρχουν λίγες πιθανότητες να έχετε σφάλματα στο σύστημά σας. Αυτά τα σφάλματα μπορούν να επιλυθούν με την ενημέρωση των Windows. Συνιστάται πάντα να χρησιμοποιείτε το σύστημά σας στην ενημερωμένη του έκδοση. Ακολουθήστε τα παρακάτω βήματα για να διορθώσετε το ΣΗΜΕΙΟ ΚΑΤΑΣΤΑΣΗΣ Microsoft Edge.
1. Τύπος Πλήκτρα Windows + I ταυτόχρονα για την εκτόξευση Ρυθμίσεις.
2. Κάνε κλικ στο Ενημέρωση & Ασφάλεια πλακάκι, όπως φαίνεται.

3. Στο Ενημερωμένη έκδοση για Windows καρτέλα, κάντε κλικ στο Ελεγχος για ενημερώσεις κουμπί.

4Α. Εάν είναι διαθέσιμη μια νέα ενημέρωση, κάντε κλικ Εγκατάσταση τώρα και ακολουθήστε τις οδηγίες για ενημέρωση.

4Β. Διαφορετικά, εάν τα Windows είναι ενημερωμένα, τότε θα εμφανιστεί Είστε ενημερωμένοι μήνυμα.

Διαβάστε επίσης: Διορθώστε το Windows Media Creation Tool που δεν λειτουργεί
Μέθοδος 9: Απεγκατάσταση πρόσφατων ενημερώσεων
Εάν αντιμετωπίσετε το εν λόγω πρόβλημα μετά την ενημέρωση του λειτουργικού συστήματος των Windows, η εμπειρία περιήγησης στο διαδίκτυο ενδέχεται να μην είναι συμβατή με τη νέα ενημέρωση και, σε αυτήν την περίπτωση, να απεγκαταστήσετε τις πρόσφατες ενημερώσεις στον υπολογιστή. Θα έχετε επίσης τη σταθερότητα του υπολογιστή σας μετά την απεγκατάσταση μιας ελαττωματικής ενημέρωσης. Εδώ είναι πώς να το κάνετε.
1. Χτύπα το κλειδί Windows, τύπος Πίνακας Ελέγχουκαι κάντε κλικ στο Ανοιξε.

2. Ρυθμίστε το Προβολή από όπως και Μεγάλα εικονίδια και κάντε κλικ στο Προγράμματα και χαρακτηριστικά να συνεχίσει.

3. Τώρα, κάντε κλικ στο Προβολή εγκατεστημένων ενημερώσεων στο αριστερό παράθυρο όπως φαίνεται εδώ.

4. Τώρα, επιλέξτε την πιο πρόσφατη ενημέρωση και κάντε κλικ στο την επιλογή Κατάργηση εγκατάστασηςn παρακάτω.

5. Στη συνέχεια, επιβεβαιώστε την προτροπή, εάν υπάρχει, και επανεκκίνηση τον υπολογιστή σας.
Μέθοδος 10: Ενημερώστε τον Microsoft Edge
Η κύρια μέθοδος για την επίλυση του σφάλματος Microsoft Edge ΣΗΜΕΙΟΥ ΚΑΤΑΣΤΑΣΗΣ είναι να εγκαταστήσετε την πιο πρόσφατη έκδοση του προγράμματος περιήγησης που χρησιμοποιείτε. Εάν έχετε ένα παλιό πρόγραμμα περιήγησης, οι βελτιωμένες δυνατότητες ορισμένων ιστοσελίδων δεν θα υποστηρίζονται. Για να διορθώσετε ορισμένα σφάλματα και σφάλματα με το πρόγραμμα περιήγησής σας, ενημερώστε το στην πιο πρόσφατη έκδοσή του. Εδώ είναι πώς να το κάνετε.
1. Τύπος Microsoft Edge στη γραμμή αναζήτησης των Windows και ανοίξτε την.

2. Κάνε κλικ στο εικονίδιο με τρεις τελείες.
Σημείωση: Μπορείτε επίσης να πληκτρολογήσετε edge://settings/help εκκινήστε απευθείας τη σελίδα Σχετικά με τον Microsoft Edge.

3. Τώρα, κάντε κλικ στο Βοήθεια και σχόλια επιλογή όπως επισημαίνεται.

4. Στη συνέχεια, κάντε κλικ στο Σχετικά με τον Microsoft Edge όπως φαίνεται.

5Α. Εάν ο Microsoft Edge δεν είναι ενημερωμένος, κάντε κλικ στο Εκσυγχρονίζω κουμπί για να ενημερώσετε το πρόγραμμα περιήγησής σας.
5Β. Εάν το πρόγραμμα περιήγησης είναι ενημερωμένο, τότε θα εμφανίσει το μήνυμα ότι Ο Microsoft Edge είναι ενημερωμένος.

6. Τέλος, εκκινήστε ένα ιστοσελίδα στην πιο πρόσφατη έκδοση του προγράμματος περιήγησής σας και ελέγξτε εάν το πρόβλημα επαναλαμβάνεται.
Διαβάστε επίσης:Διόρθωση Microsoft Edge ανοίγει πολλά παράθυρα
Μέθοδος 11: Επιδιόρθωση του Microsoft Edge
Εάν καμία από τις παραπάνω μεθόδους δεν σας βοήθησε, μπορείτε να δοκιμάσετε να εγκαταστήσετε ξανά τον Microsoft Edge. Με αυτόν τον τρόπο θα διορθωθούν όλα τα σχετικά ζητήματα με τη μηχανή αναζήτησης, οι ενημερώσεις ή άλλα σχετικά προβλήματα που προκαλούν το σφάλμα ΣΗΜΕΙΟΥ ΚΑΤΑΣΤΑΣΗΣ Microsoft Edge.
Σημείωση: Δημιουργήστε αντίγραφα ασφαλείας όλων των αγαπημένων, αποθηκεύστε κωδικούς πρόσβασης, σελιδοδείκτες και συγχρονίστε τον λογαριασμό σας Microsoft με την αλληλογραφία σας. Η απεγκατάσταση του Microsoft Edge θα διαγράψει όλα τα αποθηκευμένα αρχεία.
1. Πάτα το Windows κλειδί. Τύπος Πίνακας Ελέγχου και ανοίξτε το.

2. Ρυθμίστε το Προβολή από όπως και Κατηγορία και κάντε κλικ Απεγκαταστήστε ένα πρόγραμμα.

3. Στο Προγράμματα και χαρακτηριστικά παράθυρο, κάντε κλικ στο Microsoft Edge και επιλέξτε το Αλλαγή επιλογή όπως φαίνεται στην παρακάτω εικόνα.

4. Κάντε κλικ Ναί στο Ελεγχος λογαριασμού χρήστη προτροπή.
5. Τώρα, επιβεβαιώστε την προτροπή κάνοντας κλικ στο Επισκευή.

6. Επανεκκίνηση στον υπολογιστή αφού ολοκληρώσετε όλα τα βήματα που αναφέρονται παραπάνω.
Μέθοδος 12: Επαναφορά του Microsoft Edge
Η επαναφορά του προγράμματος περιήγησης θα το επαναφέρει στις προεπιλεγμένες ρυθμίσεις του και υπάρχουν περισσότερες δυνατότητες για να διορθώσετε το σφάλμα ΣΗΜΕΙΟΥ ΚΑΤΑΣΤΑΣΗΣ του Microsoft Edge. Αρχικά, ακολουθήστε τα παρακάτω βήματα για να επαναφέρετε τον Microsoft Edge και, στη συνέχεια, ελέγξτε εάν το ζήτημα έχει επιλυθεί.
1. Εκτόξευση Πρόγραμμα περιήγησης Edge και πλοηγηθείτε σε Ρυθμίσεις.
Σημείωση: Μπορείτε επίσης να πληκτρολογήσετε edge://settings/reset για να εκκινήσετε απευθείας τη σελίδα Reset Edge.

2. Τώρα, στο αριστερό παράθυρο, κάντε κλικ στο Επαναφορά ρυθμίσεων όπως φαίνεται.

3. Τώρα, κάντε κλικ στο Επαναφέρετε τις ρυθμίσεις στις προεπιλεγμένες τιμές τους επιλογή όπως φαίνεται.

4. Τώρα, επιβεβαιώστε την προτροπή κάνοντας κλικ στο Επαναφορά όπως φαίνεται.

Συνιστάται:
- Πώς να διορθώσετε την κάμερα Discord που δεν λειτουργεί
- Διορθώστε το σφάλμα ΣΗΜΕΙΟΥ ΚΑΤΑΣΤΑΣΗΣ του Google Chrome
- 29 καλύτερα AI Chatbots στο Διαδίκτυο
- Διορθώστε το πρόβλημα ασφαλείας INET E στον Microsoft Edge
Ελπίζουμε ότι αυτός ο οδηγός ήταν χρήσιμος και θα μπορούσατε να τον διορθώσετε ΣΗΜΕΙΟ ΚΑΤΑΣΤΑΣΗΣ Microsoft Edge σφάλμα στη συσκευή σας. Ενημερώστε μας ποια μέθοδος λειτούργησε καλύτερα για εσάς. Επίσης, εάν έχετε απορίες ή προτάσεις σχετικά με αυτό το άρθρο, μην διστάσετε να τις αφήσετε στην ενότητα σχολίων.



