5 τρόποι για να ενεργοποιήσετε την προεπισκόπηση μικρογραφιών στα Windows 10
Miscellanea / / November 28, 2021
5 τρόποι για να ενεργοποιήσετε την προεπισκόπηση μικρογραφιών στα Windows 10: Εάν δυσκολεύεστε να δείτε προεπισκοπήσεις μικρογραφιών εικόνων, τότε βρίσκεστε στο σωστό μέρος καθώς σήμερα θα συζητήσουμε 5 διαφορετικούς τρόπους για να ενεργοποιήσετε την προεπισκόπηση μικρογραφιών στα Windows 10. Αρκετοί άνθρωποι έχουν τη συνήθεια να βλέπουν προεπισκοπήσεις μικρογραφιών πριν ανοίξουν οποιαδήποτε εικόνα, κάτι που προφανώς εξοικονομεί πολύ χρόνο, αλλά δεν γνωρίζουν πολλοί πώς να τις ενεργοποιήσουν.
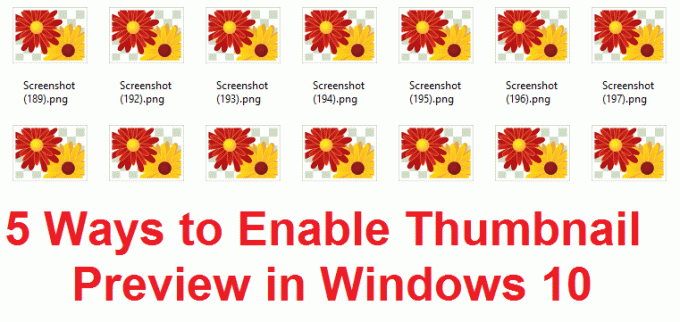
Είναι πολύ πιθανό η προεπισκόπηση μικρογραφιών να είναι απενεργοποιημένη από προεπιλογή και ίσως χρειαστεί να την ενεργοποιήσετε ξανά. Επομένως, μην ανησυχείτε εάν δεν μπορείτε να δείτε την προεπισκόπηση μικρογραφιών των εικόνων σας, επειδή αυτό δεν σημαίνει ότι υπάρχει κάποιο πρόβλημα με τα Windows σας. Έτσι, χωρίς να χάνουμε χρόνο, ας δούμε πώς να ενεργοποιήσετε πραγματικά την προεπισκόπηση μικρογραφιών στα Windows 10 με τις μεθόδους που αναφέρονται παρακάτω.
Περιεχόμενα
- 5 τρόποι για να ενεργοποιήσετε την προεπισκόπηση μικρογραφιών στα Windows 10
- Μέθοδος 1: Ενεργοποιήστε την προεπισκόπηση μικρογραφιών μέσω των Επιλογών φακέλων
- Μέθοδος 2: Ενεργοποίηση προεπισκόπησης μικρογραφιών μέσω του προγράμματος επεξεργασίας πολιτικής ομάδας
- Μέθοδος 3: Ενεργοποίηση προεπισκόπησης μικρογραφιών μέσω του Επεξεργαστή Μητρώου
- Μέθοδος 4: Ενεργοποιήστε την προεπισκόπηση μικρογραφιών μέσω των ρυθμίσεων συστήματος για προχωρημένους
- Μέθοδος 5: Ενεργοποίηση προεπισκόπησης μικρογραφιών μέσω μητρώου
5 τρόποι για να ενεργοποιήσετε την προεπισκόπηση μικρογραφιών στα Windows 10
Σιγουρέψου ότι δημιουργήστε ένα σημείο επαναφοράς μόνο σε περίπτωση που κάτι πάει στραβά.
Μέθοδος 1: Ενεργοποιήστε την προεπισκόπηση μικρογραφιών μέσω των Επιλογών φακέλων
1.Πατήστε Windows Key + E για να ανοίξετε την Εξερεύνηση αρχείων και, στη συνέχεια, κάντε κλικ στο Προβολή > Επιλογές.

2. Τώρα μεταβείτε στην καρτέλα Προβολή μέσα Επιλογές φακέλου.
3.Αναζήτηση για "Να εμφανίζονται πάντα εικονίδια, ποτέ μικρογραφίες” και αποεπιλέξτε το.
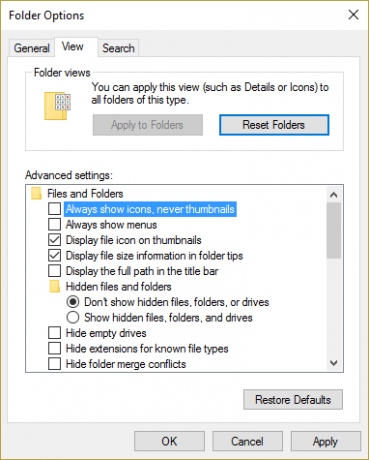
4. Αυτό θα επέτρεπε τις προεπισκοπήσεις μικρογραφιών, αλλά αν για κάποιο λόγο δεν λειτουργεί για εσάς, συνεχίστε στην επόμενη μέθοδο.
Μέθοδος 2: Ενεργοποίηση προεπισκόπησης μικρογραφιών μέσω του προγράμματος επεξεργασίας πολιτικής ομάδας
Εάν για κάποιο λόγο οι παραπάνω ρυθμίσεις δεν είναι ορατές σε εσάς ή δεν μπορείτε να τις αλλάξετε, ενεργοποιήστε πρώτα αυτήν τη δυνατότητα από το Group Policy Editor. Για οικιακούς χρήστες Windows 10 που δεν έχουν gpedit.msc από προεπιλογή, ακολουθήστε την επόμενη μέθοδο για να ενεργοποιήσετε τις ρυθμίσεις προεπισκόπησης μικρογραφιών από το Μητρώο.
1. Πατήστε Windows Key + R και μετά πληκτρολογήστε "gpedit.msc” (χωρίς εισαγωγικά) και πατήστε Enter.

2. Από το μενού στην αριστερή πλευρά, επιλέξτε Διαμόρφωση χρήστη.
3. Κάτω από τη ρύθμιση παραμέτρων χρήστη, αναπτύξτε Πρότυπα διαχείρισης > Στοιχεία Windows.
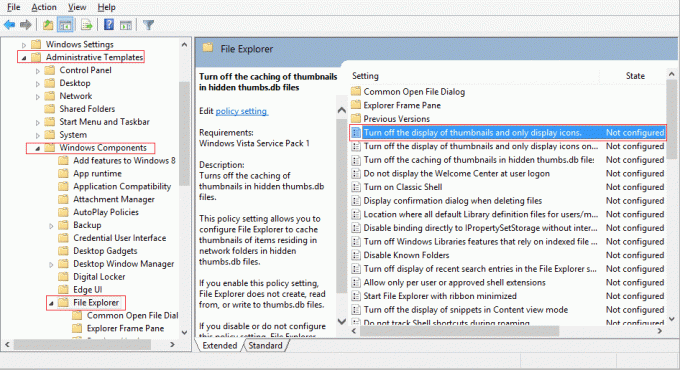
4. Τώρα επιλέξτε Εξερεύνηση αρχείων και στο δεξιό παράθυρο του παραθύρου αναζητήστε "Απενεργοποιήστε την εμφάνιση των μικρογραφιών και μόνο τα εικονίδια εμφάνισης.“
5. Κάντε διπλό κλικ πάνω του για να αλλάξετε τις ρυθμίσεις και επιλέξτε Μη διαμορφωμένο.
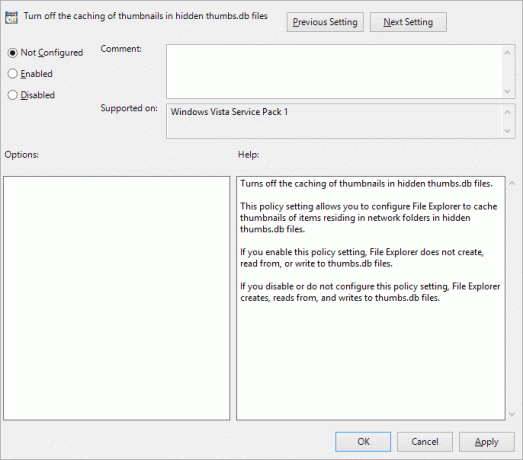
6.Κάντε κλικ στο Apply ακολουθούμενο από OK και κλείστε το πρόγραμμα επεξεργασίας πολιτικών ομάδας.
7.Τώρα ακολουθήστε ξανά την παραπάνω μέθοδο 1, 4 ή 5 για να αλλάξετε το Ρυθμίσεις προεπισκόπησης μικρογραφιών.
Μέθοδος 3: Ενεργοποίηση προεπισκόπησης μικρογραφιών μέσω του Επεξεργαστή Μητρώου
1. Πατήστε Windows Key + R και μετά πληκτρολογήστε "Regedit” (χωρίς εισαγωγικά) και πατήστε Enter για να ανοίξετε τον Επεξεργαστή Μητρώου.

2. Πλοηγηθείτε στο ακόλουθο κλειδί μητρώου:
HKEY_CURRENT_USER\SOFTWARE\Microsoft\Windows\CurrentVersion\Policies\Explorer
3. Κάντε διπλό κλικ Απενεργοποίηση μικρογραφιών και ορίστε την τιμή του σε 0.
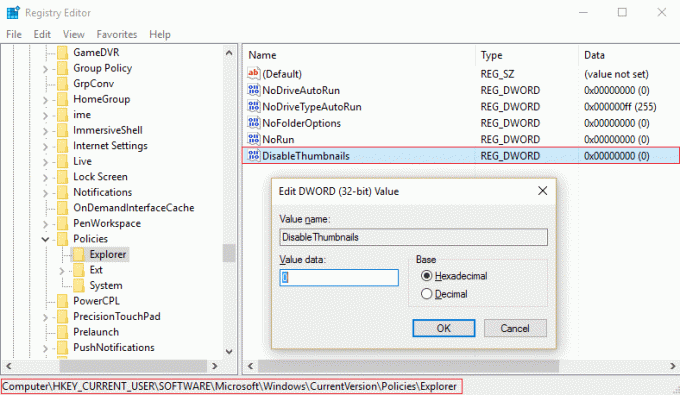
4.Εάν το παραπάνω DWORD δεν βρεθεί τότε πρέπει να το δημιουργήσετε κάνοντας δεξί κλικ στη συνέχεια επιλέξτε Νέο > DWORD (τιμή 32 bit).
5.Ονομάστε το κλειδί Απενεργοποίηση μικρογραφιών στη συνέχεια κάντε διπλό κλικ και ορίστε το τιμή στο 0.
6. Τώρα μεταβείτε σε αυτό το κλειδί μητρώου:
HKEY_LOCAL_MACHINE\SOFTWARE\Microsoft\Windows\CurrentVersion\Policies\Explorer
7.Βρείτε Απενεργοποίηση μικρογραφιών DWORD αλλά αν δεν βλέπετε τέτοιο κλειδί, κάντε δεξί κλικ Νέο >DWORD (τιμή 32 bit).
8. Ονομάστε αυτό το κλειδί ως DisableThumbnails, κάντε διπλό κλικ πάνω του και αλλάξτε την τιμή του σε 0.
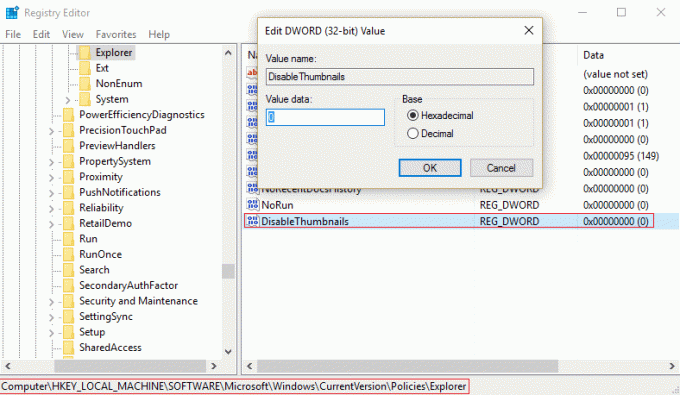
9.Επανεκκινήστε τον υπολογιστή σας για να αποθηκεύσετε τις αλλαγές και, στη συνέχεια, ακολουθήστε τη μέθοδο 1, 4 ή 5 για να ενεργοποιήσετε την προεπισκόπηση μικρογραφιών στα Windows 10.
Μέθοδος 4: Ενεργοποιήστε την προεπισκόπηση μικρογραφιών μέσω των ρυθμίσεων συστήματος για προχωρημένους
1.Κάντε δεξί κλικ στο This PC ή My Computer και, στη συνέχεια, επιλέξτε Ιδιότητες.

2.Στις ιδιότητες, κάντε κλικ στο παράθυρο Προηγμένες ρυθμίσεις συστήματος στο μενού στην αριστερή πλευρά.

3. Τώρα μέσα Καρτέλα για προχωρημένους Κάντε κλικ Ρυθμίσεις στην ενότητα Απόδοση.

4. Βεβαιωθείτε ότι έχετε επιλέξει το σημάδι "Εμφάνιση μικρογραφιών αντί για εικονίδια» και κάντε κλικ στο Apply ακολουθούμενο από OK.
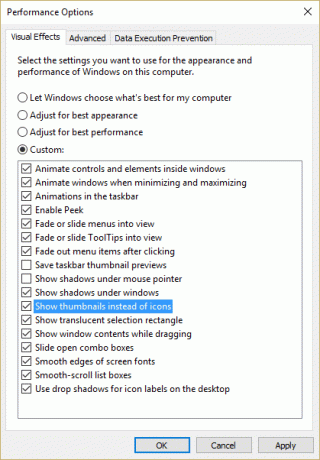
5.Επανεκκινήστε τον υπολογιστή σας για να αποθηκεύσετε τις αλλαγές.
Μέθοδος 5: Ενεργοποίηση προεπισκόπησης μικρογραφιών μέσω μητρώου
1.Πατήστε Windows Key + R και μετά πληκτρολογήστε Regedit και πατήστε Enter για να ανοίξετε τον Επεξεργαστή Μητρώου.

2. Πλοηγηθείτε στο ακόλουθο κλειδί μητρώου:
HKEY_CURRENT_USER\SOFTWARE\Microsoft\Windows\CurrentVersion\Explorer\Advanced
3. Βρείτε το DWORD Μόνο εικονίδια στο δεξιό παράθυρο παραθύρου και κάντε διπλό κλικ σε αυτό.
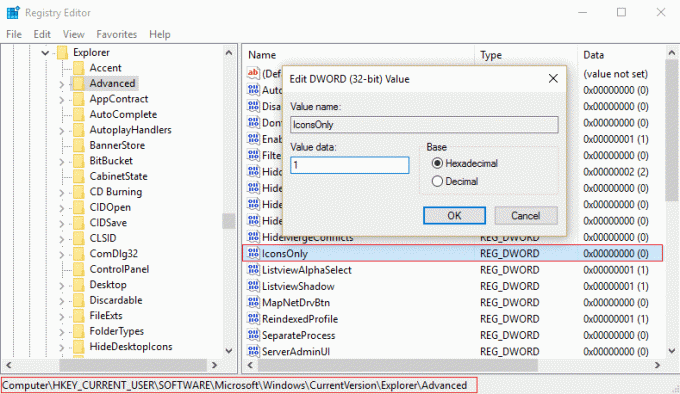
4. Τώρα αλλάξτε το τιμή σε 1 για την εμφάνιση μικρογραφιών.
5.Κλείστε τα πάντα και επανεκκινήστε τον υπολογιστή σας.
Συνιστάται για εσένα:
- Επιδιόρθωση Δεν είναι δυνατή η μεγιστοποίηση προγραμμάτων από τη γραμμή εργασιών
- Το Fix System Restore δεν ολοκληρώθηκε με επιτυχία
- Η Εξερεύνηση αρχείων δεν επισημαίνει επιλεγμένα αρχεία ή φακέλους
- Διορθώστε το σφάλμα επαναφοράς συστήματος 0x80070091
Αυτό είναι που έχεις μάθει με επιτυχία Πώς να ενεργοποιήσετε την προεπισκόπηση μικρογραφιών στα Windows 10 Εάν εξακολουθείτε να έχετε οποιεσδήποτε ερωτήσεις σχετικά με αυτόν τον οδηγό, μην διστάσετε να τις ρωτήσετε στην ενότητα των σχολίων.



