Διορθώστε τη διαδικασία κεντρικού υπολογιστή για υπηρεσίες Windows έχει σταματήσει να λειτουργεί
Miscellanea / / November 28, 2021
Fix Host Process for Windows Services έχει σταματήσει να λειτουργεί: Οι περισσότεροι χρήστες αντιμετωπίζουν αυτό το ζήτημα όπου εμφανίζεται ένα μήνυμα λάθους που λέει "Η διαδικασία κεντρικού υπολογιστή για τις υπηρεσίες των Windows έχει σταματήσει να λειτουργεί και ήταν κλειστό." Καθώς το μήνυμα σφάλματος δεν έχει καμία πληροφορία συνδεδεμένη με αυτό, δεν υπάρχει καμία συγκεκριμένη αιτία για το γιατί αυτό το σφάλμα είναι προκαλούνται. Για να λάβετε περισσότερες πληροφορίες σχετικά με αυτό το σφάλμα, πρέπει να ανοίξετε το Προβολή ιστορικού αξιοπιστίας και να ελέγξετε την αιτία αυτού του ζητήματος. Εάν δεν βρείτε τις κατάλληλες πληροφορίες, τότε πρέπει να ανοίξετε το Even Viewer για να φτάσετε στη βασική αιτία αυτού του μηνύματος σφάλματος.
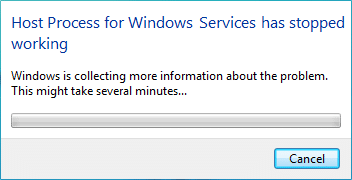
Αφού ξοδέψατε πολύ χρόνο, ερευνώντας αυτό το σφάλμα φαίνεται ότι προκλήθηκε λόγω διένεξης προγράμματος τρίτου μέρους με τα Windows, μια άλλη πιθανή εξήγηση θα ήταν η καταστροφή της μνήμης ή ορισμένες σημαντικές υπηρεσίες των Windows ενδέχεται να είναι κατεστραμμένες. Οι περισσότεροι χρήστες λάμβαναν αυτό το μήνυμα σφάλματος μετά την ενημέρωση των Windows, το οποίο φαίνεται να οφείλεται στο ότι τα αρχεία BITS (Background Intelligent Transfer Service) μπορεί να είναι κατεστραμμένα. Σε κάθε περίπτωση, πρέπει να διορθώσουμε το μήνυμα σφάλματος, οπότε χωρίς να χάνουμε χρόνο, ας δούμε πώς να το κάνουμε πραγματικά Σφάλμα Fix Host Process for Windows Services σταμάτησε να λειτουργεί με την αντιμετώπιση προβλημάτων που αναφέρονται παρακάτω βήματα.
Περιεχόμενα
- Διορθώστε τη διαδικασία κεντρικού υπολογιστή για υπηρεσίες Windows έχει σταματήσει να λειτουργεί
- Μέθοδος 1: Ανοίξτε το πρόγραμμα προβολής συμβάντων ή το ιστορικό αξιοπιστίας
- Μέθοδος 2: Εκτελέστε μια καθαρή μπότα
- Μέθοδος 3: Εκτελέστε την Επαναφορά Συστήματος
- Μέθοδος 4: Εκτελέστε το Εργαλείο DISM
- Μέθοδος 5: Εκτελέστε το CCleaner και το Malwarebytes
- Μέθοδος 6: Επιδιόρθωση κατεστραμμένων αρχείων BITS
- Μέθοδος 7: Εκτελέστε το Memtest86
Διορθώστε τη διαδικασία κεντρικού υπολογιστή για υπηρεσίες Windows έχει σταματήσει να λειτουργεί
Σιγουρέψου ότι δημιουργήστε ένα σημείο επαναφοράς μόνο σε περίπτωση που κάτι πάει στραβά.
Μέθοδος 1: Ανοίξτε το πρόγραμμα προβολής συμβάντων ή το ιστορικό αξιοπιστίας
1.Πατήστε Windows Key + R και μετά πληκτρολογήστε eventvwr και πατήστε Enter για να ανοίξει Πρόγραμμα προβολής συμβάντων.

2.Τώρα από το αριστερό μενού κάντε διπλό κλικ Αρχεία καταγραφής των Windows στη συνέχεια ελέγξτε Αρχεία καταγραφής εφαρμογών και συστήματος.
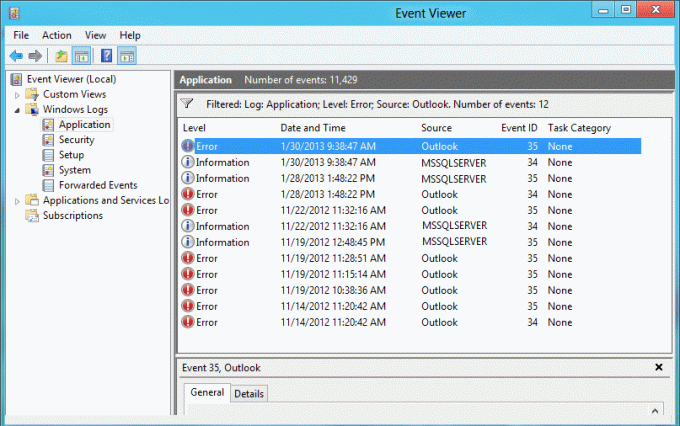
3. Αναζητήστε τα συμβάντα που επισημαίνονται με κόκκινο Χ δίπλα τους και βεβαιωθείτε ότι έχετε ελέγξει τις λεπτομέρειες σφάλματος που περιλαμβάνει μήνυμα σφάλματος "Η διαδικασία κεντρικού υπολογιστή για Windows έχει σταματήσει να λειτουργεί.“
4. Αφού μηδενίσετε το πρόβλημα, μπορούμε να ξεκινήσουμε την αντιμετώπιση του προβλήματος και να το διορθώσουμε.
Εάν δεν βρήκατε πολύτιμες πληροφορίες σχετικά με το σφάλμα, μπορείτε να ανοίξετε Ιστορικό αξιοπιστίας για να έχετε καλύτερη εικόνα για το σφάλμα.
1. Πληκτρολογήστε Αξιοπιστία στην Αναζήτηση των Windows και κάντε κλικ στο Προβολή ιστορικού αξιοπιστίας στο αποτέλεσμα αναζήτησης.

2.Αναζήτηση για το συμβάν με ένα μήνυμα σφάλματος "Η διαδικασία κεντρικού υπολογιστή για Windows έχει σταματήσει να λειτουργεί.“
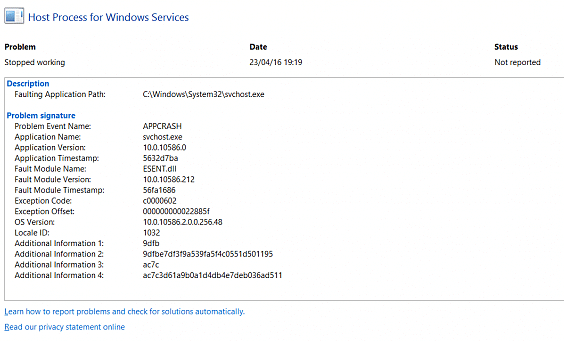
3. Σημειώστε τη σχετική διαδικασία και ακολουθήστε τα βήματα αντιμετώπισης προβλημάτων που αναφέρονται παρακάτω για να διορθώσετε το πρόβλημα.
4.Εάν οι παραπάνω υπηρεσίες σχετίζονται με τρίτο μέρος, φροντίστε να απεγκαταστήσετε την υπηρεσία από τον Πίνακα Ελέγχου και να δείτε εάν μπορείτε να διορθώσετε το πρόβλημα.
Μέθοδος 2: Εκτελέστε μια καθαρή μπότα
Μερικές φορές το λογισμικό τρίτου κατασκευαστή μπορεί να έρχεται σε διένεξη με το Σύστημα και επομένως το σύστημα ενδέχεται να μην τερματιστεί τελείως. Για να Σφάλμα Fix Host Process for Windows Services έχει σταματήσει να λειτουργεί, πρέπει εκτελέστε μια καθαρή μπότα στον υπολογιστή σας και διαγνώστε το πρόβλημα βήμα προς βήμα.

Μέθοδος 3: Εκτελέστε την Επαναφορά Συστήματος
1. Πατήστε Windows Key + R και πληκτρολογήστε"sysdm.cpl” και μετά πατήστε enter.

2.Επιλέξτε Προστασία συστήματος καρτέλα και επιλέξτε Επαναφοράς συστήματος.

3. Κάντε κλικ στο Επόμενο και επιλέξτε το επιθυμητό Σημείο επαναφοράς συστήματος.

4. Ακολουθήστε τις οδηγίες στην οθόνη για να ολοκληρώσετε την επαναφορά συστήματος.
5.Μετά την επανεκκίνηση, μπορεί να μπορείτε Σφάλμα Fix Host Process for Windows Services έχει σταματήσει να λειτουργεί.
Μέθοδος 4: Εκτελέστε το Εργαλείο DISM
Μην εκτελείτε το SFC καθώς θα αντικαταστήσει το αρχείο Microsoft Opencl.dll με Nvidia που φαίνεται να προκαλεί αυτό το πρόβλημα. Εάν πρέπει να ελέγξετε την ακεραιότητα του συστήματος, εκτελέστε την εντολή DISM Checkhealth.
1.Πατήστε Windows Key + X και μετά επιλέξτε Γραμμή εντολών (Διαχειριστής).

2. Δοκιμάστε αυτές τις εντολές sin sequence:
Dism /Online /Cleanup-Image /StartComponentCleanup
Dism /Online /Cleanup-Image /RestoreHealth

3. Εάν η παραπάνω εντολή δεν λειτουργεί, δοκιμάστε τα παρακάτω:
Dism /Image: C:\offline /Cleanup-Image /RestoreHealth /Πηγή: c:\test\mount\windows
Dism /Online /Cleanup-Image /RestoreHealth /Πηγή: c:\test\mount\windows /LimitAccess
Σημείωση: Αντικαταστήστε το C:\RepairSource\Windows με τη θέση της πηγής επισκευής σας (Windows Installation ή Recovery Disc).
4.Μην εκτελέσετε το SFC /scannow για να επαληθεύσετε την ακεραιότητα της εντολής DISM εκτέλεσης συστήματος:
Dism /Online /Cleanup-Image /CheckHealth
5.Επανεκκινήστε τον υπολογιστή σας για να αποθηκεύσετε τις αλλαγές.
Μέθοδος 5: Εκτελέστε το CCleaner και το Malwarebytes
1.Λήψη και εγκατάσταση CCleaner & Malwarebytes.
2.Εκτελέστε το Malwarebytes και αφήστε το να σαρώσει το σύστημά σας για επιβλαβή αρχεία.
3.Εάν εντοπιστεί κακόβουλο λογισμικό θα το αφαιρέσει αυτόματα.
4.Τώρα τρέξτε CCleaner και στην ενότητα "Cleaner", στην καρτέλα Windows, προτείνουμε να ελέγξετε τις ακόλουθες επιλογές προς καθαρισμό:

5. Μόλις βεβαιωθείτε ότι έχουν ελεγχθεί τα σωστά σημεία, απλώς κάντε κλικ Run Cleaner, και αφήστε το CCleaner να κάνει την πορεία του.
6.Για να καθαρίσετε περαιτέρω το σύστημά σας επιλέξτε την καρτέλα Μητρώο και βεβαιωθείτε ότι έχετε ελέγξει τα ακόλουθα:

7.Επιλέξτε Scan for Issue και αφήστε το CCleaner να σαρώσει και μετά κάντε κλικ Διορθώστε επιλεγμένα προβλήματα.
8. Όταν το CCleaner ρωτά "Θέλετε αλλαγές αντιγράφων ασφαλείας στο μητρώο;” επιλέξτε Ναι.
9. Μόλις ολοκληρωθεί η δημιουργία αντιγράφων ασφαλείας, επιλέξτε Fix All Selected Issues.
10.Επανεκκινήστε τον υπολογιστή σας για να αποθηκεύσετε τις αλλαγές.
Μέθοδος 6: Επιδιόρθωση κατεστραμμένων αρχείων BITS
1. Πατήστε Windows Key + R και, στη συνέχεια, πληκτρολογήστε τα εξής και πατήστε Enter:
\Programdata\Microsoft\network\downloader
2.Θα ζητήσει άδεια, οπότε κάντε κλικ Να συνεχίσει.

3.Στο φάκελο Downloader, διαγράψτε οποιοδήποτε αρχείο ξεκινά με Qmgr, για παράδειγμα, Qmgr0.dat, Qmgr1.dat κ.λπ.
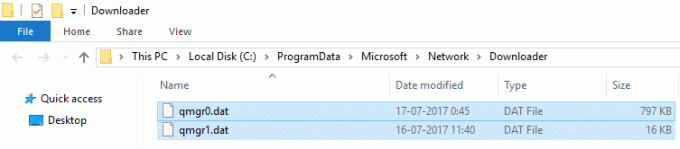
4.Μετά την επιτυχή διαγραφή των παραπάνω αρχείων, εκτελέστε αμέσως την ενημέρωση των Windows.
5.Εάν δεν μπορείτε να διαγράψετε τα παραπάνω αρχεία, ακολουθήστε το άρθρο της Microsoft KB πώς να επιδιορθώσετε τα κατεστραμμένα αρχεία BITS.
Μέθοδος 7: Εκτελέστε το Memtest86
Σημείωση: Πριν ξεκινήσετε, βεβαιωθείτε ότι έχετε πρόσβαση σε άλλον υπολογιστή, καθώς θα χρειαστεί να κάνετε λήψη και εγγραφή του λογισμικού στο δίσκο ή στη μονάδα flash USB. Είναι καλύτερο να αφήσετε τον υπολογιστή κατά τη διάρκεια της νύχτας όταν εκτελείτε το memtest, καθώς σίγουρα θα χρειαστεί λίγος χρόνος.
1.Συνδέστε μια μονάδα flash USB στο σύστημά σας.
2.Λήψη και εγκατάσταση Windows Memtest86 Αυτόματο πρόγραμμα εγκατάστασης για κλειδί USB.
3. Κάντε δεξί κλικ στο αρχείο εικόνας που μόλις κατεβάσατε και επιλέξτε «Εξαγωγή εδώ” επιλογή.
4.Μόλις εξαχθεί, ανοίξτε το φάκελο και εκτελέστε το Πρόγραμμα εγκατάστασης USB Memtest86+.
5.Επιλέξτε την συνδεδεμένη μονάδα USB για να εγγράψετε το λογισμικό MemTest86 (Αυτό θα μορφοποιήσει τη μονάδα USB).

6.Μόλις ολοκληρωθεί η παραπάνω διαδικασία, τοποθετήστε το USB στον υπολογιστή στον οποίο Σφάλμα διακοπής λειτουργίας του Host Process for Windows Services είναι παρών.
7.Επανεκκινήστε τον υπολογιστή σας και βεβαιωθείτε ότι είναι επιλεγμένη η εκκίνηση από τη μονάδα flash USB.
Το 8.Memtest86 θα ξεκινήσει τον έλεγχο για καταστροφή μνήμης στο σύστημά σας.

9.Αν έχετε περάσει όλο το τεστ τότε μπορείτε να είστε σίγουροι ότι η μνήμη σας λειτουργεί σωστά.
10.Αν κάποια από τα βήματα ήταν ανεπιτυχή τότε Memtest86 θα βρει καταστροφή μνήμης που σημαίνει το παραπάνω λάθος είναι λόγω κακής/κατεστραμμένης μνήμης.
11.Για να Σφάλμα Fix Host Process for Windows Services έχει σταματήσει να λειτουργεί, θα χρειαστεί να αντικαταστήσετε τη μνήμη RAM εάν εντοπιστούν κακοί τομείς μνήμης.
Συνιστάται για εσένα:
- Διορθώστε τα μαύρα τετράγωνα πίσω από τα εικονίδια φακέλων
- Σφάλμα επιδιόρθωσης της υπηρεσίας προγραμματισμού εργασιών δεν είναι διαθέσιμη
- Πώς να διορθώσετε τα Windows 10 δεν θα τερματιστεί εντελώς
- Διορθώστε τις συντομεύσεις πληκτρολογίου των Windows που δεν λειτουργούν
Αυτό είναι που έχεις με επιτυχία Σφάλμα Fix Host Process for Windows Services έχει σταματήσει να λειτουργεί αλλά αν εξακολουθείτε να έχετε ερωτήσεις σχετικά με αυτόν τον οδηγό, μη διστάσετε να τις ρωτήσετε στην ενότητα των σχολίων.



