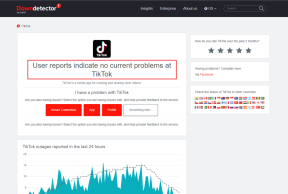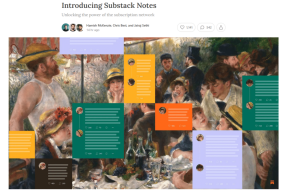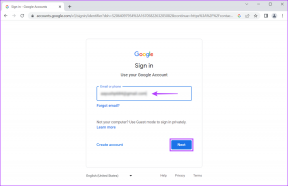Πώς να χρησιμοποιήσετε τη γρήγορη πρόσβαση στα Windows 11
Miscellanea / / February 25, 2022
Η Εξερεύνηση αρχείων έλαβε έναν σημαντικό επανασχεδιασμό στα Windows 11. Αλλά στον πυρήνα του, εξακολουθεί να έχει όλα τα κύρια χαρακτηριστικά του από τα Windows 10 και ένα από αυτά είναι η Γρήγορη Πρόσβαση. Είναι μια χρήσιμη ενότητα στο Εξερεύνηση αρχείων για εύκολη πρόσβαση στους φακέλους που χρησιμοποιείτε συχνά και στα αρχεία που έχετε ανοίξει πρόσφατα. Έτσι, μπορείτε να χρησιμοποιήσετε τη Γρήγορη πρόσβαση στα Windows 11 για να ανοίξετε γρήγορα τα αρχεία χωρίς πλοήγηση στη δομή του φακέλου.

Εάν είστε περίεργοι να μάθετε περισσότερα σχετικά με τη χρήση της Γρήγορης πρόσβασης, έχετε έρθει στο σωστό μέρος. Θα σας δείξουμε πώς να χρησιμοποιείτε, να επαναφέρετε και να αφαιρέσετε τη Γρήγορη πρόσβαση στα Windows 11. Λοιπόν, ας πάμε κατευθείαν σε αυτό.
Καρφίτσωμα ή ξεκαρφίτσωμα φακέλων στη γρήγορη πρόσβαση
Όταν ανοίγετε την Εξερεύνηση αρχείων στα Windows 11, σας καλωσορίζουμε με Γρήγορη πρόσβαση. Σας δείχνει τους 10 φακέλους που χρησιμοποιούνται πιο συχνά και τα 20 αρχεία στα οποία έχετε πρόσβαση πιο πρόσφατα. Τούτου λεχθέντος, μπορείτε να προσαρμόσετε τη Γρήγορη πρόσβαση καρφιτσώνοντας μερικούς από τους αγαπημένους σας φακέλους για γρήγορη πρόσβαση σε αυτούς. Δείτε πώς.
Βήμα 1: Ανοίξτε το μενού Έναρξη, πληκτρολογήστε εξερευνητής αρχείωνκαι πατήστε Enter. Εναλλακτικά, μπορείτε να χρησιμοποιήσετε τη συντόμευση πλήκτρου Windows + E για το ίδιο.

Βήμα 2: Στη συνέχεια, μεταβείτε στον φάκελο που θέλετε να προσθέσετε στη Γρήγορη πρόσβαση. Κάντε δεξί κλικ πάνω του και επιλέξτε Καρφίτσωμα σε γρήγορη πρόσβαση.

Εάν θέλετε να ξεκαρφιτσώσετε έναν φάκελο από τη Γρήγορη πρόσβαση, κάντε δεξί κλικ στον φάκελο στην περιοχή Γρήγορη πρόσβαση και επιλέξτε Ξεκαρφίτσωμα από Γρήγορη πρόσβαση.
Ομοίως, μπορείτε επίσης να αφαιρέσετε ένα πρόσφατο αρχείο από τη Γρήγορη πρόσβαση κάνοντας δεξί κλικ σε αυτό και επιλέγοντας Κατάργηση από Γρήγορη πρόσβαση.

Αποτρέψτε τη γρήγορη πρόσβαση από την εμφάνιση πρόσφατων αρχείων και φακέλων
Ενώ η κατάργηση ενός αρχείου ή φακέλου από τη Γρήγορη πρόσβαση είναι αρκετά εύκολη, μπορείτε επίσης να αποτρέψετε τη Γρήγορη πρόσβαση από το να εμφανίζει εξ ολοκλήρου τους φακέλους που χρησιμοποιούνται περισσότερο ή τα πρόσφατα χρησιμοποιημένα αρχεία. Δείτε πώς.
Βήμα 1: Πατήστε το πλήκτρο Windows + E για να εκκινήσετε την Εξερεύνηση αρχείων.
Βήμα 2: Χρησιμοποιήστε το εικονίδιο μενού με τις τρεις κουκκίδες στην κορυφή για να επιλέξετε Επιλογές από τη λίστα.

Βήμα 3: Στο παράθυρο Επιλογές φακέλου, μεταβείτε στην καρτέλα Γενικά. Στην περιοχή Απόρρητο, καταργήστε την επιλογή των πλαισίων που διαβάζουν "Εμφάνιση αρχείων που χρησιμοποιήθηκαν πρόσφατα στη γρήγορη πρόσβαση" και "Εμφάνιση φακέλων που χρησιμοποιούνται συχνά στη γρήγορη πρόσβαση".
Τέλος, πατήστε Εφαρμογή και μετά OK.

Αυτό είναι. Μετά από αυτό, η Γρήγορη πρόσβαση θα σας εμφανίσει μόνο τους καρφιτσωμένους φακέλους.
Πώς να επαναφέρετε τη γρήγορη πρόσβαση στα Windows 11
Εάν έχετε ακαταστήσει τη Γρήγορη πρόσβαση καρφιτσώνοντας πάρα πολλούς φακέλους, μπορείτε πάντα να επαναφέρετε τη Γρήγορη πρόσβαση και να ξεκινήσετε από την αρχή. Με αυτόν τον τρόπο θα διαγραφεί επίσης το ιστορικό πρόσφατων αρχείων στη Γρήγορη πρόσβαση.
Για να επαναφέρετε τη Γρήγορη πρόσβαση, θα χρειαστεί να χρησιμοποιήσετε το γραμμή εντολών στα Windows. Διαβάστε παρακάτω για να μάθετε πώς.
Βήμα 1: Ανοίξτε το μενού Έναρξη, πληκτρολογήστε cmdκαι κάντε κλικ στο Εκτέλεση ως διαχειριστής.

Βήμα 2: Εκτελέστε μία προς μία την παρακάτω εντολή.
del /q /f %appdata%\Microsoft\Windows\Recent\* del /q /f %appdata%\Microsoft\Windows\Recent\AutomaticDestinations\* del /q /f %appdata%\Microsoft\Windows\Recent\CustomDestinations\*
Και αυτό είναι. Αυτό θα επαναφέρει τη Γρήγορη πρόσβαση στα Windows.
Ενώ η Εξερεύνηση αρχείων δεν διαθέτει επιλογή επαναφοράς της Γρήγορης πρόσβασης, διαθέτει επιλογή εκκαθάρισης του ιστορικού της Εξερεύνησης αρχείων. Επομένως, εάν θέλετε να διαγράψετε μόνο το τρέχον ιστορικό από τη Γρήγορη πρόσβαση, δείτε πώς να το κάνετε.
Βήμα 1: Ανοίξτε την Εξερεύνηση αρχείων και χρησιμοποιήστε το μενού με τις τρεις κουκκίδες στην Εξερεύνηση αρχείων για να ανοίξετε τις Επιλογές φακέλων.
Βήμα 2: Στην περιοχή Απόρρητο, κάντε κλικ στο κουμπί Διαγραφή για να καταργήσετε το ιστορικό γρήγορης πρόσβασης.
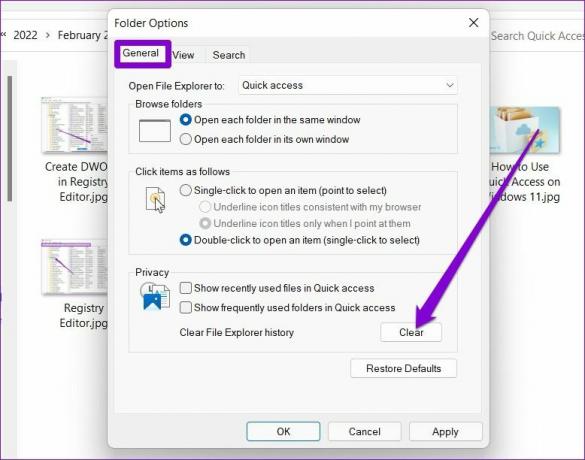
Πώς να απενεργοποιήσετε πλήρως τη γρήγορη πρόσβαση στα Windows 11
Εάν δεν σας αρέσει η ιδέα της χρήσης Γρήγορης πρόσβασης, μπορείτε επίσης να την αφαιρέσετε εξ ολοκλήρου από την Εξερεύνηση αρχείων. Για αυτό, θα χρειαστεί να τροποποιήσετε τα αρχεία μητρώου στα Windows. Δείτε πώς να το κάνετε.
Μια λέξη προσοχής. Δεδομένου ότι τα αρχεία μητρώου αποτελούν αναπόσπαστο μέρος των Windows, θα πρέπει να αφιερώσετε λίγο χρόνο δημιουργήστε αντίγραφα ασφαλείας των αρχείων μητρώου σας πριν κάνετε οποιεσδήποτε αλλαγές.
Βήμα 1: Πατήστε το πλήκτρο Windows + R, πληκτρολογήστε regedit στο πλαίσιο και πατήστε Enter.

Βήμα 2: Χρησιμοποιήστε τη γραμμή διευθύνσεων στο επάνω μέρος για να πλοηγηθείτε στο ακόλουθο πλήκτρο.
Υπολογιστής\HKEY_LOCAL_MACHINE\SOFTWARE\Microsoft\Windows\CurrentVersion\Explorer

Βήμα 3: Κάντε δεξί κλικ οπουδήποτε στον κενό χώρο στα δεξιά σας, επιλέξτε Νέο και επιλέξτε Τιμή DWORD (32-bit). Ονόμασέ το HubMode.

Βήμα 4: Κάντε διπλό κλικ στο DWORD που δημιουργήθηκε πρόσφατα και αλλάξτε την τιμή του σε 1.

Μετά από αυτό, επανεκκινήστε τον υπολογιστή σας και δεν θα βλέπετε πλέον τη Γρήγορη πρόσβαση στην Εξερεύνηση αρχείων.
Μπορείτε να ενεργοποιήσετε ξανά τη Γρήγορη πρόσβαση σε οποιοδήποτε σημείο ακολουθώντας τα ίδια βήματα παραπάνω και διαγράφοντας την καταχώριση HubMode.
Για Ευκολότερη Πρόσβαση
Εάν η εργασία σας περιλαμβάνει τη συχνή χρήση της Εξερεύνησης αρχείων, η Γρήγορη πρόσβαση μπορεί να σας βοηθήσει να ανοίξετε αρχεία και φακέλους αποτελεσματικά. Το χρησιμοποιώ συνεχώς για να καρφιτσώνω και να έχω πρόσβαση στους αγαπημένους μου φακέλους. Αλλά hey, αν δεν σας αρέσει να το χρησιμοποιείτε, μπορείτε πάντα να το απενεργοποιήσετε ή αντικαταστήστε τη Γρήγορη πρόσβαση με αγαπημένα στα Windows.
Τελευταία ενημέρωση στις 26 Φεβρουαρίου 2022
Το παραπάνω άρθρο μπορεί να περιέχει συνδέσμους συνεργατών που βοηθούν στην υποστήριξη της Guiding Tech. Ωστόσο, δεν επηρεάζει τη συντακτική μας ακεραιότητα. Το περιεχόμενο παραμένει αμερόληπτο και αυθεντικό.

Γραμμένο από
Ο Pankil είναι Πολιτικός Μηχανικός στο επάγγελμα που ξεκίνησε το ταξίδι του ως συγγραφέας στην EOTO.tech. Πρόσφατα εντάχθηκε στο Guiding Tech ως ανεξάρτητος συγγραφέας για να καλύψει οδηγίες, επεξηγήσεις, οδηγούς αγοράς, συμβουλές και κόλπα για Android, iOS, Windows και Web.