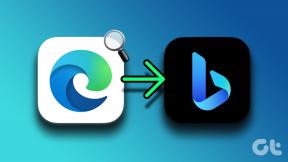Διόρθωση Η σύνδεσή σας διακόπηκε στα Windows 10
Miscellanea / / February 26, 2022

Είστε ενοχλημένος με ένα σφάλμα εντοπισμού αλλαγής δικτύου στον Microsoft Edge; Αν ναι, είστε αρκετά τυχεροί που διαβάζετε αυτό το άρθρο. Μπορεί να αντιμετωπίσετε Η σύνδεσή σας διακόπηκε σφάλμα όταν έχετε ασταθή σύνδεση στο Διαδίκτυο, κατεστραμμένη προσωρινή μνήμη του προγράμματος περιήγησης, εσφαλμένες ρυθμίσεις προγράμματος περιήγησης, παρουσία ιού, ξεπερασμένο λειτουργικό σύστημα, παλιά προγράμματα οδήγησης, ρυθμίσεις VPN/διακομιστή μεσολάβησης και πολλά άλλα. Ακολουθούν μερικές μέθοδοι αντιμετώπισης προβλημάτων που θα σας βοηθήσουν να διορθώσετε το σφάλμα Windows 10 με τη διακοπή της σύνδεσής σας. Λοιπόν, τι περιμένεις? Συνεχίστε την ανάγνωση του άρθρου.

Περιεχόμενα
- Πώς να διορθώσετε Η σύνδεσή σας διακόπηκε στα Windows 10
- Βασικές μέθοδοι αντιμετώπισης προβλημάτων
- Μέθοδος 1: Επανεκκινήστε το δρομολογητή
- Μέθοδος 2: Επανασυνδέστε το Ethernet ή το Wi-Fi
- Μέθοδος 3: Εκτελέστε το Network Troubleshooter
- Μέθοδος 4: Επαναφορά TCP/IP
- Μέθοδος 5: Ξεπλύνετε την προσωρινή μνήμη DNS
- Μέθοδος 6: Απενεργοποίηση και ενεργοποίηση του προσαρμογέα δικτύου
- Μέθοδος 7: Διαγραφή προφίλ WLAN
- Μέθοδος 8: Απενεργοποιήστε τη Διαχείριση ενέργειας
- Μέθοδος 9: Απενεργοποιήστε το IPV6
- Μέθοδος 10: Μετάβαση στο Google DNS
- Μέθοδος 11: Τροποποίηση ρυθμίσεων LAN
- Μέθοδος 12: Port Forwarding
Πώς να διορθώσετε Η σύνδεσή σας διακόπηκε στα Windows 10
Σε αυτό το άρθρο, έχουμε συγκεντρώσει μια λίστα μεθόδων που θα σας βοηθήσουν να διορθώσετε αυτό το σφάλμα στο Edge. Ακολουθήστε τις παρακάτω μεθόδους με την ίδια σειρά για να επιτύχετε τέλεια αποτελέσματα.
Η σύνδεση συνεχίζει να αποσυνδέεται όταν δεν έχετε σταθερή σύνδεση στο Διαδίκτυο. Μπορείτε να εκτελέσετε ένα δοκιμασία ταχύτητας για να γνωρίζετε το βέλτιστο επίπεδο ταχύτητας δικτύου που απαιτείται για τη σωστή σύνδεση.
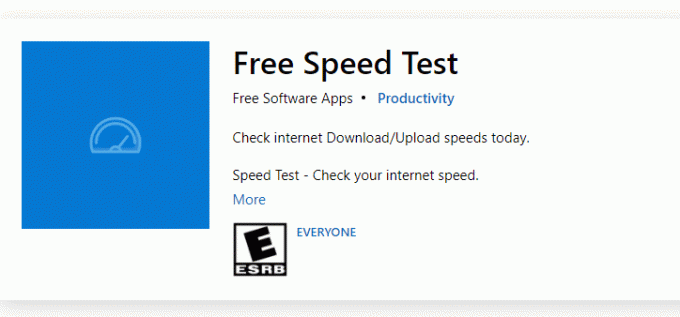
Βεβαιωθείτε ότι η συσκευή σας πληροί τα παρακάτω κριτήρια.
- Αγοράζετε πάντα ένα μόντεμ ή δρομολογητή επαληθευμένο από τη δική σας Πάροχος υπηρεσιών Διαδικτύου (ISP) και χωρίς συγκρούσεις.
- Μη χρησιμοποιεις παλιά, σπασμένα ή κατεστραμμένα καλώδια.
- Βεβαιωθείτε ότι τα καλώδια από το μόντεμ στο δρομολογητή και το μόντεμ στον τοίχο είναι σταθερά και δεν ενοχλούνται. Αντικαταστήστε τα καλώδια εάν χρειάζεται.
Βασικές μέθοδοι αντιμετώπισης προβλημάτων
Πριν δοκιμάσετε οποιεσδήποτε προηγμένες μεθόδους αντιμετώπισης προβλημάτων, δοκιμάστε τις ακόλουθες βασικές μεθόδους αντιμετώπισης προβλημάτων. Μια βασική και εύκολη μέθοδος αντιμετώπισης προβλημάτων μπορεί να βοηθήσει στη γρήγορη επίλυση του προβλήματος.
- Φορτώνω πάλι τη σελίδα πατώντας το Πλήκτρο F5 ή Πλήκτρα Fn + F5 μαζί.
- Επανεκκινήστε το πρόγραμμα περιήγησης κλείνοντας όλα τα παράθυρα του προγράμματος περιήγησης και ανοίγοντάς τα.
- Κάντε επανεκκίνησηΣύστημα γιατί μια απλή επανεκκίνηση μπορεί να βοηθήσει στην επίλυση του προβλήματος.
- Δοκιμάστε να χρησιμοποιήσετε διαφορετικά προγράμματα περιήγησης στο Διαδίκτυο όπως Google Chrome, Opera και Firefox.
Μέθοδος 1: Επανεκκινήστε το δρομολογητή
Δεδομένου ότι αυτό το σφάλμα σχετίζεται με τη σύνδεση δικτύου, μπορείτε να ελέγξετε εάν η σύνδεση είναι σταθερή ή όχι. Πιθανώς, μια απλή επανεκκίνηση του δρομολογητή θα διορθώσει τα προβλήματα στο πρόγραμμα περιήγησης Microsoft Edge. Ακολουθούν μερικές οδηγίες για την επανεκκίνηση της συσκευής του δρομολογητή σας.
1. Βρες το Πλήκτρο ενεργοποίησης στο πίσω μέρος του δρομολογητή σας.
2. Πατήστε το κουμπί μία φορά για να κλείσ 'το.

3. Τώρα, αποσυνδέω τα δικα σου Καλώδιο τροφοδοσίας δρομολογητή και περιμένετε μέχρι να αδειάσει τελείως η ισχύς από τους πυκνωτές.
4. Επειτα, επανασύνδεση ο καλώδιο ρεύματος και ενεργοποιήστε το μετά από ένα λεπτό.
5. Περιμένετε μέχρι να αποκατασταθεί η σύνδεση δικτύου και δοκιμάστε να συνδεθείτε ξανά.
Ελέγξτε αν έχετε διορθώσει το πρόβλημα.
Μέθοδος 2: Επανασυνδέστε το Ethernet ή το Wi-Fi
Αυτή είναι μια πολύ κοινή επιδιόρθωση που θα σας βοηθήσει να διορθώσετε αυτό το σφάλμα. Επίσης, βεβαιωθείτε ότι ο υπολογιστής σας είναι είτε συνδεδεμένος σε Ethernet είτε σε δίκτυο Wi-Fi και όχι και στα δύο. Η παρεμβολή μεταξύ ενσύρματων και ασύρματων συνδέσεων θα προκαλέσει τη διακοπή της σύνδεσής σας σφάλμα Windows 10.
1. Αποσυνδέω τη σύνδεση του δικτύου σας, περιμένετε ένα λεπτό και επανασυνδέστε το ξανά.
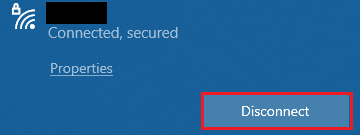
2. Αν το Καλώδιο Ethernet είναι συνδεδεμένο, αφαιρέστε το από τον υπολογιστή σας. Στη συνέχεια, επανασυνδέστε το ή συνδέστε το σε ένα δίκτυο Wi-Fi. Αυτό θα διασφαλίσει ότι δεν υπάρχει τρεμόπαιγμα μεταξύ της ενσύρματης και της ασύρματης σύνδεσης.
Αφού βεβαιωθείτε ότι ο υπολογιστής σας είναι συνδεδεμένος σε μία μόνο πηγή, φορτώστε ξανά τις ιστοσελίδες και ελέγξτε εάν έχετε διορθώσει το πρόβλημα.
Διαβάστε επίσης:Διορθώστε το σφάλμα κατεστραμμένου δίσκου Steam στα Windows 10
Μέθοδος 3: Εκτελέστε το Network Troubleshooter
Για να αναλύσετε και να διορθώσετε όλα τα προβλήματα σύνδεσης, θα σας βοηθήσει το ενσωματωμένο πρόγραμμα αντιμετώπισης προβλημάτων δικτύου. Όλα τα προβλήματα δικτύου θα διορθωθούν και οι λειτουργίες δικτύου θα αυτοσχεδιαστούν με την εκτέλεση ενός εργαλείου αντιμετώπισης προβλημάτων δικτύου. Ακολουθούν μερικές οδηγίες για την εκτέλεση του προγράμματος αντιμετώπισης προβλημάτων δικτύου σε υπολογιστή Windows 10.
1. Τύπος Πλήκτρα Windows + I ταυτόχρονα για την εκτόξευση Ρυθμίσεις.
2. Κάνε κλικ στο Ενημέρωση & Ασφάλεια πλακάκι, όπως φαίνεται.

3. Παω σε Αντιμετώπιση προβλημάτων μενού από το αριστερό παράθυρο και εντοπίστε Βρείτε και διορθώστε άλλα προβλήματα στο δεξιό παράθυρο.
4. Επιλέγω Προσαρμογέας δικτύου εργαλείο αντιμετώπισης προβλημάτων και κάντε κλικ στο Εκτελέστε το εργαλείο αντιμετώπισης προβλημάτων κουμπί που εμφανίζεται τονισμένο.

5. Περιμένετε μέχρι το εργαλείο αντιμετώπισης προβλημάτων να εντοπίσει και να διορθώσει το πρόβλημα. Μόλις ολοκληρωθεί η διαδικασία, ακολουθήστε οδηγίες επί της οθόνης και επανεκκίνησητον υπολογιστή σας.
Μέθοδος 4: Επαναφορά TCP/IP
Σφάλμα ανίχνευσης αλλαγής δικτύου υποδηλώνει αλλαγή στη διεύθυνση IP. Λίγοι χρήστες έχουν αναφέρει ότι θα μπορούσατε να διορθώσετε το σφάλμα διακοπής της σύνδεσής σας στα Windows 10 κατά την επαναφορά της διαμόρφωσης TCP/IP. Ακολουθήστε και εφαρμόστε τα παρακάτω βήματα.
1. Χτύπα το κλειδί Windows, τύπος Γραμμή εντολών και κάντε κλικ στο Εκτελέστε ως διαχειριστής.

2. Τώρα, πληκτρολογήστε τις παρακάτω εντολές και πατήστε Εισαγω ένα ένα.
επαναφορά netsh winsocknetsh int επαναφορά ipipconfig /releaseipconfig / ανανέωση

3. Περιμένετε να εκτελεστούν οι εντολές και επανεκκινήστε τον υπολογιστή σας. Ελέγξτε αν έχετε διορθώσει το πρόβλημα.
Διαβάστε επίσης:Πώς να διορθώσετε το κατεστραμμένο μητρώο στα Windows 10
Μέθοδος 5: Ξεπλύνετε την προσωρινή μνήμη DNS
Η έκπλυση της κρυφής μνήμης DNS θα αφαιρέσει όλες τις διευθύνσεις IP και τις εγγραφές DNS από τη μνήμη cache. Αυτό θα σας επιτρέψει να επιλύσετε τυχόν προβλήματα ασφάλειας ή συνδεσιμότητας με τη συσκευή σας. Σημειώστε ότι η προσωρινή μνήμη DNS θα αφαιρείται αυτόματα από τη συσκευή κατά διαστήματα. Σε κάθε περίπτωση, εάν αυτό αποτύχει, μπορείτε να κάνετε μια μη αυτόματη έκπλυση DNS όπως περιγράφεται παρακάτω.
1. Εκτόξευση Γραμμή εντολών ως διαχειριστής από το μενού αναζήτησης των Windows.

2. Τώρα, πληκτρολογήστε ipconfig /flushdns στο παράθυρο εντολών και πατήστε Εισαγω.

3. Περιμένετε να εκτελεστεί η εντολή και ελέγξτε αν έχετε διορθώσει το πρόβλημα.
Μέθοδος 6: Απενεργοποίηση και ενεργοποίηση του προσαρμογέα δικτύου
Μερικές φορές, ένα μικρό προσωρινό σφάλμα στους προσαρμογείς δικτύου σας μπορεί να προκαλέσει αυτό το σφάλμα. Για να το επιλύσετε πλήρως, μπορείτε να τροποποιήσετε τις ρυθμίσεις του προσαρμογέα δικτύου. Ακολουθήστε τις παρακάτω οδηγίες για να απενεργοποιήσετε το Προσαρμογέας δικτύου και ενεργοποιήστε το ξανά αργότερα.
1. Χτύπα το κλειδί Windows και πληκτρολογήστε Διαχειριστή της συσκευής, κάντε κλικ στο Ανοιξε.

2. Τώρα, επεκτείνετε το Προσαρμογείς δικτύου ενότητα κάνοντας διπλό κλικ πάνω του.

3. Στη συνέχεια, κάντε δεξί κλικ στο δικό σας Πρόγραμμα οδήγησης δικτύου (για παράδειγμα, Intel (R) Dual Band Wireless-AC 3168) και επιλέξτε το Απενεργοποιήστε τη συσκευή επιλογή όπως φαίνεται.

4. Στη συνέχεια, επιβεβαιώστε την παρακάτω προτροπή κάνοντας κλικ στο Ναί.
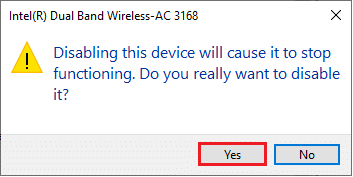
5. Τώρα, η οθόνη ανανεώνεται. Περιμένετε λίγο ή επανεκκινήστε τον υπολογιστή σας. Πάλι, κάντε δεξί κλικ στο πρόγραμμα οδήγησης και επιλέξτε το Ενεργοποίηση συσκευής επιλογή όπως φαίνεται.

Τέλος, ελέγξτε αν έχετε διορθώσει το σφάλμα διακοπής της σύνδεσής σας στον υπολογιστή Windows 10.
Διαβάστε επίσης:Πώς να διορθώσετε το σφάλμα 0x80070002 Windows 10
Μέθοδος 7: Διαγραφή προφίλ WLAN
Κάθε φορά που συνδέεστε σε ένα ασύρματο δίκτυο, θα δημιουργούνται προφίλ WLAN. Αυτά τα προφίλ περιέχουν ονόματα δικτύου, κλειδιά και άλλες σχετικές ρυθμίσεις που είναι απαραίτητες για τη σύνδεση του υπολογιστή σας σε ένα δίκτυο. Ακολουθήστε τα παρακάτω βήματα για να αφαιρέσετε προφίλ WLAN από τον υπολογιστή σας.
1. Χτύπα το Πλήκτρα Windows + R να ανοίξει ταυτόχρονα Ρυθμίσεις.
2. Κάνε κλικ στο Δίκτυο & Διαδίκτυο σύνθεση.

3. Τώρα, κάντε κλικ στο Wi-Fi μενού από το αριστερό παράθυρο.

4. Στη συνέχεια, κάντε κύλιση προς τα κάτω, κάντε κλικ στο Διαχείριση γνωστών δικτύων επιλογή.

5. Εδώ θα εμφανιστεί στην οθόνη μια λίστα με τα ασύρματα δίκτυα που έχετε συνδέσει με επιτυχία νωρίτερα. Κάντε κλικ σε οποιοδήποτε ασύρματο δίκτυο που φαίνεται περιττό και επιλέξτε το Ξεχνάμε επιλογή.

Τώρα, το προφίλ WLAN θα αφαιρεθεί από το σύστημά σας. Στη συνέχεια, συνδεθείτε στην ιστοσελίδα και ελέγξτε εάν αντιμετωπίζετε ξανά το σφάλμα.
Μέθοδος 8: Απενεργοποιήστε τη Διαχείριση ενέργειας
Όταν η λειτουργία εξοικονόμησης ενέργειας είναι ενεργοποιημένη στη συσκευή σας, οι προσαρμογείς δικτύου θα τερματιστούν αυτόματα, οδηγώντας σε αυτό το σφάλμα. Εξετάστε το ενδεχόμενο να αλλάξετε τη λειτουργία εξοικονόμησης ενέργειας ακολουθώντας τα παρακάτω βήματα.
1. Ανοιξε Διαχειριστή της συσκευής πληκτρολογώντας το στο μενού αναζήτησης και ανοίγοντας τα καλύτερα αποτελέσματα.

2. Τώρα, επεκτείνετε το Προσαρμογείς δικτύου ενότητα κάνοντας διπλό κλικ πάνω του.

3. Στη συνέχεια, κάντε δεξί κλικ στο Προσαρμογέας δικτύου και επιλέξτε το Ιδιότητες επιλογή όπως φαίνεται.

4. Στο παράθυρο Ιδιότητες, μεταβείτε στο Διαχείριση ενέργειας παράθυρο και αποεπιλέξτε την επιλογή Επιτρέψτε στον υπολογιστή να απενεργοποιήσει αυτήν τη συσκευή για εξοικονόμηση ενέργειας όπως φαίνεται.
5. Τέλος, κάντε κλικ στο Εντάξει για να αποθηκεύσετε τις αλλαγές.

Ελέγξτε αν έχετε διορθώσει το πρόβλημα.
Διαβάστε επίσης:Πώς να διαγράψετε τα αρχεία εγκατάστασης Win στα Windows 10
Μέθοδος 9: Απενεργοποιήστε το IPV6
Εάν ο υπολογιστής σας δεν υποστηρίζει IPv6 σε καμία περίπτωση, τότε σίγουρα θα αντιμετωπίσετε σφάλμα διακοπής της σύνδεσής σας Windows 10. Μπορείτε να ακολουθήσετε τα παρακάτω βήματα για να απενεργοποιήσετε το IPv6 στον υπολογιστή σας.
1. Εκκινήστε το Παράθυρο διαλόγου Εκτέλεση πατώντας Πλήκτρα Windows + R μαζί.
2. Τώρα, πληκτρολογήστε ncpa.cpl και χτυπήστε Εισάγετε κλειδί.
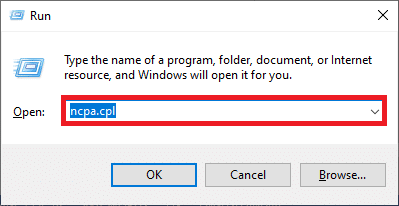
3. Τώρα, κάντε δεξί κλικ στο ενεργό σας προσαρμογέα δικτύου και κάντε κλικ στις Ιδιότητες όπως φαίνεται.
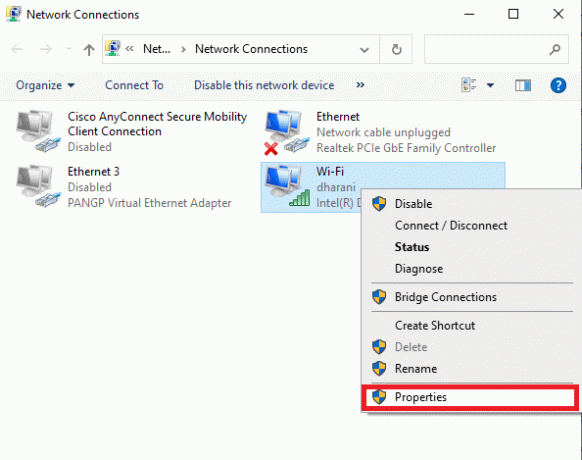
4. Τώρα, θα εμφανιστεί το παράθυρο Ιδιότητες Wi-Fi. Τώρα, αποεπιλέξτε το Πρωτόκολλο Διαδικτύου Έκδοση 6 (TCP/IPv6) επιλογή όπως φαίνεται παρακάτω.
5. Τέλος, κάντε κλικ στο Εντάξει για να αποθηκεύσετε τις αλλαγές.
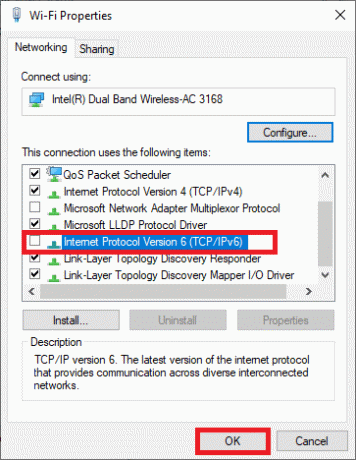
Σημείωση: Εάν χρησιμοποιείτε πολλές συνδέσεις δικτύου, μεταβείτε σε Κέντρο δικτύου και κοινής χρήσης > Αλλαγή ρυθμίσεων προσαρμογέα. Τώρα κάντε δεξί κλικ στον προσαρμογέα και επιλέξτε το Καθιστώ ανίκανο επιλογή. Ομοίως, απενεργοποιήστε όλες τις πρόσθετες συνδέσεις εκτός από αυτήν που χρησιμοποιείτε.
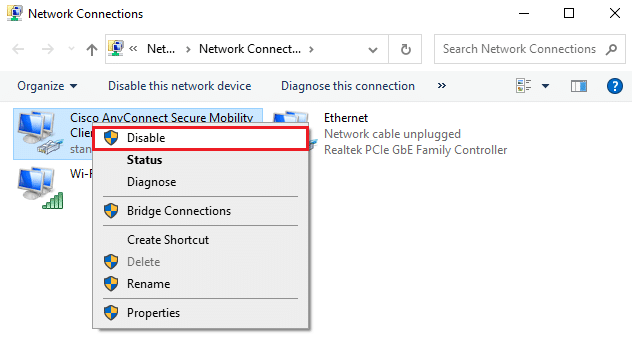
Ελέγξτε αν έχετε διορθώσει το πρόβλημα.
Μέθοδος 10: Μετάβαση στο Google DNS
Λίγες μη συμβατές ρυθμίσεις DNS θα επιβραδύνουν τον υπολογιστή, οδηγώντας έτσι σε αυτό το σφάλμα. Αυτή η μέθοδος δεν θα βλάψει τον υπολογιστή σας με κανέναν τρόπο. Ως εκ τούτου, αξίζει να προσπαθήσετε να διορθώσετε το σφάλμα που συζητήθηκε. Αρκετοί χρήστες έχουν αναφέρει ότι αυτό το πρόβλημα μπορεί να επιλυθεί ακολουθώντας τα παρακάτω βήματα.
1. Ανοιξε το Παράθυρο διαλόγου Εκτέλεση πατώντας Πλήκτρα Windows + R μαζί.
2. Τώρα, πληκτρολογήστε ncpa.cpl και χτυπήστε Εισάγετε κλειδί.

3. Τώρα, κάντε δεξί κλικ στον ενεργό προσαρμογέα δικτύου σας και κάντε κλικ στις Ιδιότητες όπως φαίνεται.

4. Τώρα, θα εμφανιστεί το παράθυρο Ιδιότητες Wi-Fi. Κάντε κλικ στο Πρωτόκολλο Διαδικτύου Έκδοση 4 (TCP/IPv4) και κάντε κλικ στο Ιδιότητες.
Σημείωση: Μπορείτε επίσης να κάνετε διπλό κλικ Πρωτόκολλο Διαδικτύου Έκδοση 4 (TCP/IPv4) να ανοίξει το Ιδιότητες παράθυρο.

5. Επιλέγω Χρησιμοποιήστε τις ακόλουθες διευθύνσεις διακομιστή DNS. Στη συνέχεια, εισαγάγετε τις παρακάτω τιμές:
- Προτιμώμενος διακομιστής DNS: 8.8.8.8
- Εναλλακτικός διακομιστής DNS: 8.8.4.4
6. Στη συνέχεια, επιλέξτε Επικυρώστε τις ρυθμίσεις κατά την έξοδο και κάντε κλικ στο Εντάξει.

7. Κλείστε το παράθυρο και αυτή η μέθοδος θα διορθώσει μια αλλαγή δικτύου που εντοπίστηκε σφάλμα.
Διαβάστε επίσης:7 τρόποι για να διορθώσετε το σφάλμα BSOD iaStorA.sys στα Windows 10
Μέθοδος 11: Τροποποίηση ρυθμίσεων LAN
Μερικά κοινά προβλήματα συνδεσιμότητας στο Διαδίκτυο ενδέχεται να οδηγήσουν σε σφάλμα διακοπής της σύνδεσής σας στο πρόγραμμα περιήγησης Microsoft Edge. Μπορείτε να τα διορθώσετε επαναφέροντας τις ρυθμίσεις τοπικού δικτύου, όπως συζητείται παρακάτω.
1. Πάτα το κλειδί Windows, τύπος Πίνακας Ελέγχου και κάντε κλικ στο Ανοιξε.

2. Τώρα, ρυθμίστε το Προβολή από επιλογή να Κατηγορία.
3. Επίλεξε το Δίκτυο και διαδίκτυο Ρυθμίσεις.

4. Εδώ, κάντε κλικ στο ΕΠΙΛΟΓΕΣ ΔΙΑΔΙΚΤΥΟΥ όπως φαίνεται παρακάτω.

5. Τώρα, στο Ιδιότητες Διαδικτύου παράθυρο, μεταβείτε στο Συνδέσεις αυτί.
6. Επιλέγω Ρυθμίσεις LAN, όπως τονίζεται παρακάτω.

7. Εδώ, επιλέξτε το πλαίσιο Αυτόματος εντοπισμός ρυθμίσεων και να εξασφαλίσει Χρησιμοποιήστε έναν διακομιστή μεσολάβησης για το LAN σας το πλαίσιο δεν είναι επιλεγμένο.
Σημείωση: Μπορείτε να ενεργοποιήσετε ξανά την επιλογή όταν τη χρειάζεστε.

8. Τέλος, κάντε κλικ στο Εντάξει για να αποθηκεύσετε τις αλλαγές.
Διαβάστε επίσης:Επιδιόρθωση .NET Runtime Optimization Service High Usage CPU
Μέθοδος 12: Port Forwarding
Εάν ο δρομολογητής έχει πρόβλημα με τις θύρες DHCP, θα αντιμετωπίσετε πολλά προβλήματα και θα ακολουθήσετε τεχνικές προώθησης θυρών για να λύσετε τη σύνδεσή σας που διακόπηκε στα Windows 10.
Σημείωση: Οι ρυθμίσεις προώθησης θύρας και DHCP διαφέρουν ανάλογα με τον κατασκευαστή και το μοντέλο του δρομολογητή.
1. Πάτα το Windows κλειδί και τύπος cmd. Κάντε κλικ στο Εκτελέστε ως διαχειριστής για την έναρξη Γραμμή εντολών.

2. Τώρα, πληκτρολογήστε ipconfig /all και χτυπήστε Εισαγω, όπως φαίνεται.
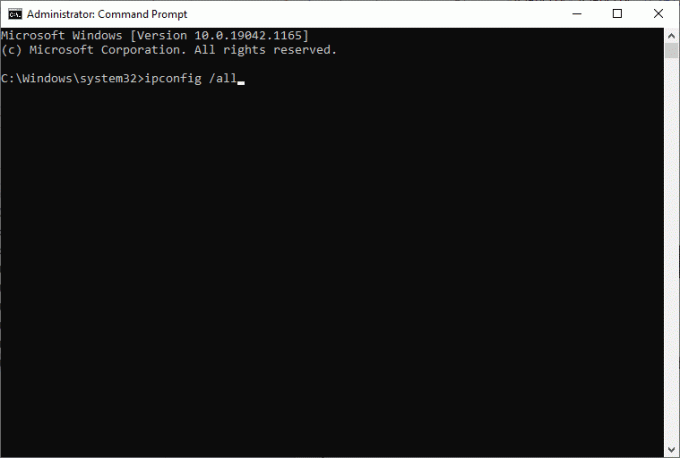
3. Σημειώστε τις τιμές του Προεπιλεγμένη πύλη, Μάσκα υποδικτύου, ΜΑΚ, και DNS.

4. Για να ανοίξετε το Τρέξιμο παράθυρο διαλόγου, πατήστε το Windows +R κλειδί.
5. Τύπος ncpa.cpl και κάντε κλικ Εντάξει.
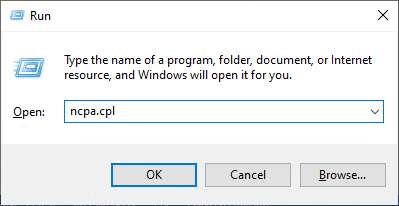
6. Κάντε δεξί κλικ στο δικό σας σύνδεση δικτύου και κάντε κλικ στο Ιδιότητες, όπως τονίζεται.
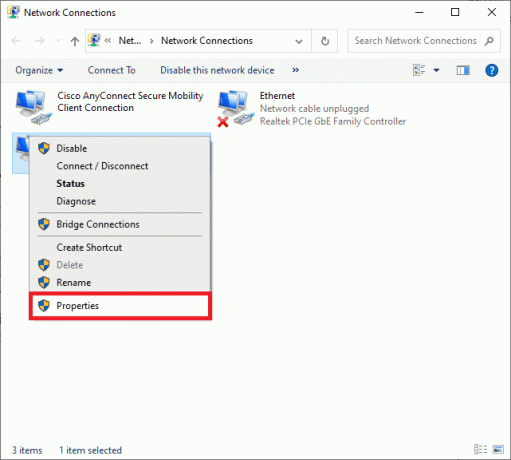
7. Εδώ, επιλέξτε Πρωτόκολλο Διαδικτύου Έκδοση 4 (TCP/IPv4) και κάντε κλικ στο Ιδιότητες.
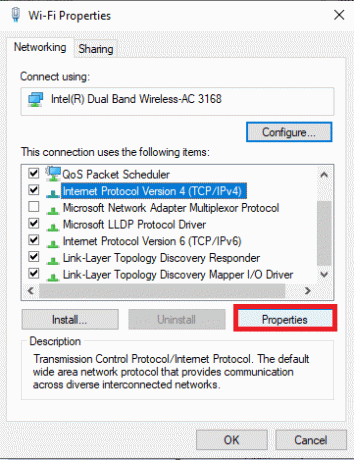
8. Επιλέξτε το εικονίδιο Χρησιμοποιήστε τις ακόλουθες διευθύνσεις διακομιστή DNS.
9. Στη συνέχεια, εισαγάγετε τις τιμές που δίνονται παρακάτω:
- Προτιμώμενος διακομιστής DNS: 8.8.8.8
- Εναλλακτικός διακομιστής DNS: 8.8.4.4
10. Στη συνέχεια, ελέγξτε το Επικυρώστε τις ρυθμίσεις κατά την έξοδο επιλογή και κάντε κλικ στο Εντάξει.
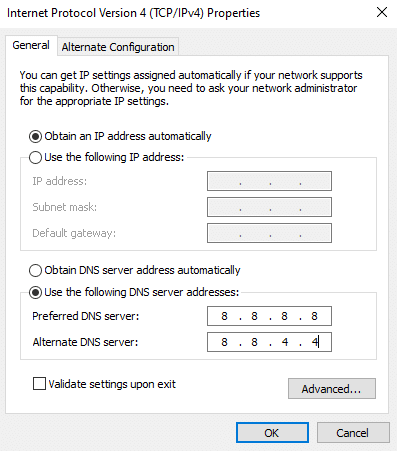
11. Εκκινήστε το δικό σας φυλλομετρητής και πληκτρολογήστε τα δικα σουδιεύθυνση IP για να ανοίξετε τις ρυθμίσεις του δρομολογητή.
12. Καταχώρησε διαπιστευτήρια σύνδεσης.
13. Πλοηγηθείτε στο Ενεργοποίηση μη αυτόματης ανάθεσης κάτω από Βασική διαμόρφωσηκαι κάντε κλικ στο Ναί.
14. Τώρα, στις ρυθμίσεις DCHP, εισαγάγετε τη δική σας Διεύθυνση Mac και διεύθυνση IP, και Διακομιστές DNS και κάντε κλικ στο Αποθηκεύσετε.
15. Κάντε κλικ στο Port Forwardingκαι πληκτρολογήστε την ακόλουθη σειρά θυρών για να ανοίξετε κάτω Αρχή και Τέλος πεδία:
TCP: 27015-27030, 27036-27037UDP: 4380, 27000-27031, 27036

16. Τώρα, πληκτρολογήστε το Στατική διεύθυνση IP έχετε δημιουργήσει και ελέγξτε επιτρέπω επιλογή.
17. Τέλος, κάντε κλικ στο Αποθηκεύσετε ή Ισχύουν κουμπί για να αποθηκεύσετε τις αλλαγές και επανεκκινήστε τον δρομολογητή και τον υπολογιστή σας.
Μέθοδος 13: Επικοινωνήστε με τον πάροχο υπηρεσιών Διαδικτύου
Εάν όλα αποτύχουν, τότε αυτό υποδηλώνει ότι υπάρχει αποτυχία backend. Επικοινωνήστε αμέσως με τον πάροχο υπηρεσιών Διαδικτύου σχετικά με το ζήτημα. Μπορείτε να αλλάξετε το πακέτο Διαδικτύου σας σε μεγαλύτερη ταχύτητα εάν το τρέχον πακέτο σας είναι αργό.
Συνιστάται:
- Διορθώστε το Snapchat δεν θα φορτώνει ιστορίες
- Διορθώστε το σφάλμα ενημέρωσης των Windows 10 0x80070103
- Διορθώστε το σφάλμα Handle is Invalid στα Windows 10
- Διορθώστε το σφάλμα ΣΗΜΕΙΟΥ ΚΑΤΑΣΤΑΣΗΣ του Google Chrome
Ελπίζουμε ότι αυτός ο οδηγός ήταν χρήσιμος και θα μπορούσατε να τον διορθώσετε η σύνδεσή σας διακόπηκε σφάλμα στα Windows 10. Ενημερώστε μας ποια μέθοδος λειτούργησε καλύτερα για εσάς. Επίσης, εάν έχετε οποιεσδήποτε απορίες/προτάσεις σχετικά με αυτό το άρθρο, μην διστάσετε να τις αφήσετε στην ενότητα σχολίων.