6 πράγματα που δεν πρέπει να ξεχνάτε κατά τη δημιουργία αντιγράφων ασφαλείας του iPhone
Miscellanea / / February 27, 2022

Για πολλούς από εμάς, τα iPhone κρατούν τα δεδομένα ολόκληρης της ζωής μας. Από τις φωτογραφίες του μωρού σας μέχρι το ηλιοβασίλεμα στην παραλία που δεν θυμάστε. Υπάρχουν επαφές, αλληλογραφία και για να μην ξεχνάμε, εφαρμογές.
Το να χάσεις όλα αυτά τα δεδομένα σημαίνει να χάσεις ένα μέρος της ζωής σου. Γι' αυτό, σε αυτό το άρθρο θα μάθετε πώς να δημιουργείτε αντίγραφα ασφαλείας των πολύτιμων δεδομένων σας πριν μεταβείτε σε μια νέα ενημέρωση iOS ή σε ένα νέο iPhone. Επειδή, όπως γνωρίζουμε τώρα, μια νέα ενημέρωση iOS δεν είναι πάντα τέλεια.
Αλλά αυτή η συμβουλή μπορεί να είναι χρήσιμη ακόμα κι αν δεν κάνετε τίποτα από αυτά και θέλετε απλώς να είστε ασφαλείς. Το τελευταίο πράγμα που θέλετε είναι να χάσετε τις φωτογραφίες του μωρού σας για 2 χρόνια επειδή έπεσατε το τηλέφωνό σας στο νερό.
1. Ελέγξτε εάν οι επαφές, τα μηνύματα και τα ημερολόγια δημιουργούνται αντίγραφα ασφαλείας στο iCloud (ή στο Gmail)
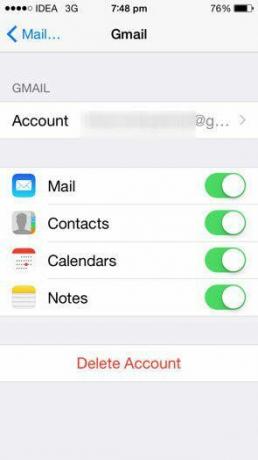
Οι επαφές, τα μηνύματα και τα ημερολόγια συνθέτουν τη ζωή σας. Παω σε Ρυθμίσεις -> Ταχυδρομείο, Επαφές, Ημερολόγιο
και επιλέξτε τον λογαριασμό που χρησιμοποιείτε για την αποθήκευση δεδομένων – iCloud ή Gmail και βεβαιωθείτε Επαφές, Ημερολόγια, Σημειώσεις και Ταχυδρομείο ενεργοποιούνται.2. Δημιουργία αντιγράφων ασφαλείας εικόνων στο Cloud (αλλά όχι μόνο ροή φωτογραφιών)
Ο ΤΡΟΠΟΣ Ροή φωτογραφιών στο iCloud λειτουργεί είναι ότι θα αποθηκεύσει έως και 1000 φωτογραφίες στο cloud για 30 ημέρες. Αυτό σημαίνει ότι εάν δεν έχετε αποθηκεύσει κάπου ένα αντίγραφο των φωτογραφιών σας σε έναν δίσκο και με κάποιο τρόπο διαγράφονται όλα τα δεδομένα σας κατά την ενημέρωση του iPhone, οι φωτογραφίες σας ηλικίας 2 μηνών θα εξαφανιστούν οριστικά.
Αυτό γίνεται καλύτερο με Το iCloud Drive στο iOS 8 αλλά μέχρι τότε είναι καλύτερο να χρησιμοποιείτε το Dropbox ή άλλες υπηρεσίες όπως το Google+ Photos ή ακόμα και το OneDrive για να ανεβάσετε τις φωτογραφίες σας. Το υπέροχο με αυτές τις εφαρμογές είναι ότι διαθέτουν ένα δυνατότητα αυτόματης μεταφόρτωσης. Αυτό σημαίνει ότι όταν είστε σε Wi-Fi, οι εφαρμογές θα ανεβάζουν αυτόματα τις φωτογραφίες που τραβήξατε στο cloud. Δεν χρειάζεται καν να ανοίξετε την εφαρμογή.

Το Dropbox σας ξεκινά με 2 GB ενώ το OneDrive θα σας δώσει 15 GB για εκκίνηση συν μπόνους αποθηκευτικό χώρο κατά την ενεργοποίηση της αυτόματης μεταφόρτωσης κάμερας.
3. Δημιουργία αντιγράφων ασφαλείας εικόνων σε Mac με χρήση της Λήψης εικόνας
Μερικές φορές είναι καλύτερο να δημιουργείτε αντίγραφα ασφαλείας πολύτιμων φωτογραφιών και βίντεο σε πολλές τοποθεσίες. Το μωρό σας πρόκειται να κάνει τα πρώτα του βήματα μόνο μία φορά. Και δεν θέλετε να πείτε στη γυναίκα σας πώς έχασες 2 χρόνια φωτογραφιών μωρού επειδή ήταν όλες στο iPhone όταν έσβησε.
Ο πιο γρήγορος τρόπος για να δημιουργήσετε αντίγραφα ασφαλείας των φωτογραφιών σας σε Mac είναι να χρησιμοποιήσετε ένα ενσωματωμένο βοηθητικό πρόγραμμα που ονομάζεται Λήψη εικόνας. Θα πρέπει να εμφανιστεί αμέσως μόλις συνδέσετε το iPhone σας, αλλά αν δεν το κάνει, θα το βρείτε στο φάκελο Εφαρμογές.
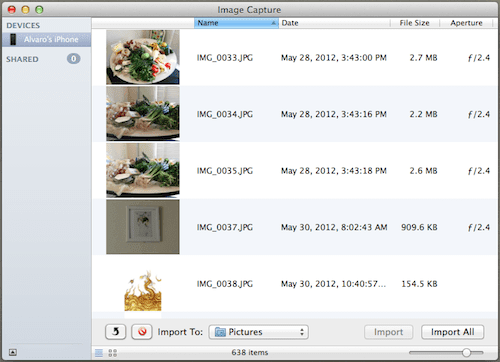
Από αυτό το βοηθητικό πρόγραμμα μπορείτε να επιλέξετε τις φωτογραφίες που θέλετε να αποθηκεύσετε, τον προορισμό τους και με ένα κλικ όλες οι φωτογραφίες σας θα είναι ασφαλείς σε έναν φάκελο στο Mac σας. Τώρα μόνο για να είστε πιο ασφαλείς, αντιγράψτε τα σε έναν εξωτερικό σκληρό δίσκο.
4. Δημιουργία αντιγράφων ασφαλείας φωτογραφιών iPhone σε υπολογιστή με Windows
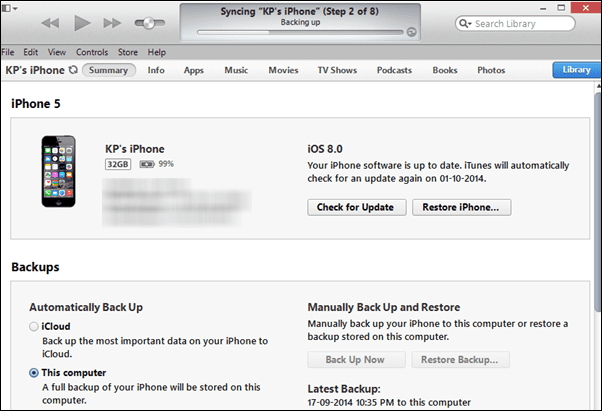
Η δημιουργία αντιγράφων ασφαλείας όλων των φωτογραφιών και των βίντεο του iPhone στα Windows είναι εύκολη. Μόλις το iPhone συνδεθεί στον υπολογιστή με Windows, ανοίξτε Υπολογιστή και κάντε δεξί κλικ στη μονάδα δίσκου του iPhone σας.

Από αυτό το μενού δεξί κλικ επιλέξτε Εισαγωγή φωτογραφιών και βίντεο και από τις επιλογές επιλέξτε τον προορισμό. Υπάρχει επίσης μια επιλογή διαγραφής φωτογραφιών στη συσκευή μόλις ολοκληρωθεί η εισαγωγή.
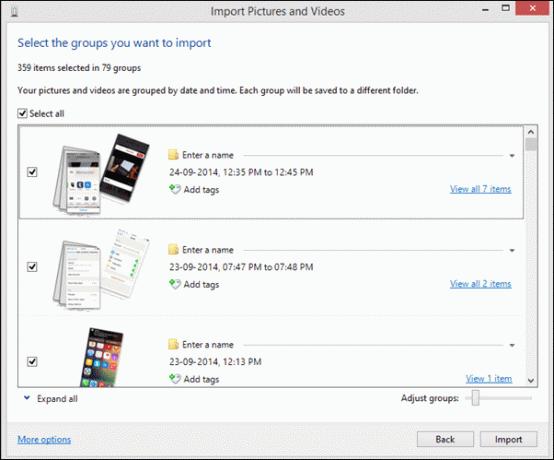
Εάν δεν θέλετε να εισαγάγετε όλες τις φωτογραφίες και τα βίντεο, μπορείτε να κάνετε διπλό κλικ στη μονάδα iPhone, να περιηγηθείτε στους φακέλους και να κάνετε μη αυτόματη αντιγραφή-επικόλληση των εικόνων στη μονάδα δίσκου σας.
5. Δημιουργία αντιγράφων ασφαλείας ολόκληρου του iPhone στο iTunes
Η Apple σας δίνει μόνο 5 GB δωρεάν χώρου iCloud. Αυτό ισχύει για ολόκληρο το αντίγραφο ασφαλείας του iPhone/iPad. Είναι ασφαλές να πούμε ότι δεν είναι δυνατή η δημιουργία αντιγράφων ασφαλείας όλα των δεδομένων σας.
Είναι καλύτερο να τραβήξετε αυτό το καλώδιο USB, να συνδέσετε το iPhone σας στο Mac/PC σας, να εκκινήσετε το iTunes και να δημιουργήσετε ένα πλήρες αντίγραφο ασφαλείας της συσκευής. Αυτό το αντίγραφο ασφαλείας θα κλωνοποιήσει ολόκληρη τη συσκευή σας, ώστε ακόμα κι αν κάνετε μια καθαρή επαναφορά στην πιο πρόσφατη έκδοση του iOS 8, μπορείτε να επαναφέρετε εφαρμογές και δεδομένα εφαρμογών εύκολα. Αυτό το αντίγραφο ασφαλείας μπορεί επίσης να είναι χρήσιμο όταν κάνετε ενημέρωση σε ένα νέο iPhone, αλλά θέλετε να μεταφέρετε όλες τις εφαρμογές, τα δεδομένα και τις ρυθμίσεις μαζί σας.
6. Δημιουργία αντιγράφων ασφαλείας δεδομένων iPhone χωρίς iTunes
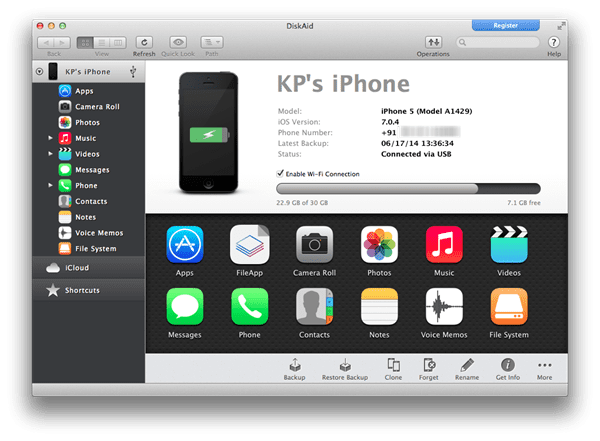
Δροσερή συμβουλή: Δεν σας αρέσει το iTunes; Λοιπόν, δεν χρειάζεται να το χρησιμοποιήσετε. Δείτε παρακάτω τους οδηγούς μας για τη δημιουργία αντιγράφων ασφαλείας δεδομένων χωρίς iTunes.
– Πώς να δημιουργήσετε αντίγραφα ασφαλείας και να επαναφέρετε εφαρμογές με δεδομένα σε iOS χωρίς iTunes
– Πώς να μεταφέρετε βίντεο και άλλα μέσα στο iPhone ή το iPad σας χωρίς iTunes
– Χρησιμοποιήστε το iTools για να μεταφέρετε εφαρμογές στο iPhone σας χωρίς να χρησιμοποιείτε το iTunes
Πώς δημιουργείτε αντίγραφα ασφαλείας;
Πώς διασφαλίζετε ότι τα πολύτιμα δεδομένα σας είναι ασφαλή; Ενημερώστε μας στα σχόλια παρακάτω.
Κορυφαία εικόνα μέσω Sean MacEntee.
Τελευταία ενημέρωση στις 23 Φεβρουαρίου 2022
Το παραπάνω άρθρο μπορεί να περιέχει συνδέσμους συνεργατών που βοηθούν στην υποστήριξη της Guiding Tech. Ωστόσο, δεν επηρεάζει τη συντακτική μας ακεραιότητα. Το περιεχόμενο παραμένει αμερόληπτο και αυθεντικό.



