Κορυφαίοι 6 τρόποι για τη διόρθωση του πίνακα γραφικών της Intel που δεν εμφανίζεται μετά την ενημέρωση των Windows 11
Miscellanea / / February 28, 2022
Ο πίνακας Intel Graphics είναι ένα σημαντικό κομμάτι λογισμικού για τον έλεγχο της ανάλυσης της οθόνης, την τροποποίηση του ρυθμού ανανέωσης, τη ρύθμιση χρωμάτων, τη ρύθμιση πολλαπλών οθονών, την επεξεργασία σχεδίου παροχής ενέργειας στα Windows. Οι χρήστες συχνά έχουν πρόσβαση στην εφαρμογή από το μενού περιβάλλοντος που κάνουν δεξί κλικ. Μετά την ενημέρωση των Windows 11, ο πίνακας γραφικών της Intel άρχισε να εξαφανίζεται για ορισμένους χρήστες.

Τα παρακάτω κόλπα αντιμετώπισης προβλημάτων θα σας βοηθήσουν να διορθώσετε το πλαίσιο Intel Graphics που δεν εμφανίζεται μετά την ενημέρωση των Windows 11.
1. Ελέγξτε το μενού περιβάλλοντος των Windows 11
Τα Windows 11 έλαβαν ένα νέο μενού περιβάλλοντος με νέο περιβάλλον χρήστη και στρογγυλεμένες γωνίες. Μετά την ενημέρωση των Windows 11, η Microsoft θάβει την επιλογή Intel Graphics Settings στο μενού περιβάλλοντος. Δείτε πώς μπορείτε να το έχετε πρόσβαση και να το χρησιμοποιήσετε.
Βήμα 1: Κάντε δεξί κλικ στην επιφάνεια εργασίας των Windows και επιλέξτε Εμφάνιση περισσότερων επιλογών.

Βήμα 2: Θα ανοίξει ένα οικείο παλιό μενού περιβάλλοντος και θα βρείτε τις Ρυθμίσεις γραφικών της Intel σε αυτό.

Εάν εξακολουθείτε να μην μπορείτε να δείτε τον πίνακα Intel Graphics στο νέο μενού περιβάλλοντος, συνεχίστε με τα παρακάτω βήματα.
2. Χρησιμοποιήστε εναλλακτικές μεθόδους
Οι περισσότεροι χρήστες επιλέγουν το μενού περιβάλλοντος για πρόσβαση στον πίνακα Intel Graphics. Ωστόσο, υπάρχουν εναλλακτικοί τρόποι πρόσβασης στην εφαρμογή στα Windows 11.
Χρησιμοποιήστε τη γραμμή εργασιών
Όταν ο πίνακας Intel Graphics λειτουργεί στο παρασκήνιο, μπορείτε να κάνετε κλικ στο εικονίδιο με το επάνω βέλος στο γραμμή εργασιών και αποκτήστε πρόσβαση στην εφαρμογή.

Εύρεση εφαρμογής στο μενού "Έναρξη".
Windows 11 μενού Έναρξη έλαβε επίσης μια γενική επισκευή. Είναι πλέον κεντραρισμένο και διαθέτει την ίδια λειτουργία αναζήτησης. Πατήστε το πλήκτρο Windows και αναζητήστε τον Πίνακα γραφικών Intel. Και αν δείτε την εφαρμογή στις προτάσεις, πατήστε το πλήκτρο Enter για να την ανοίξετε.
Χρησιμοποιήστε μια συντόμευση πληκτρολογίου
Μπορείτε να αποκτήσετε πρόσβαση στον πίνακα Intel Graphics χρησιμοποιώντας τη συντόμευση πληκτρολογίου – Ctrl + Alt + F12 επίσης.
3. Επανεγκαταστήστε τα προγράμματα οδήγησης Intel Graphics
Χρησιμοποιώντας τη Διαχείριση Συσκευών στα Windows 11, μπορείτε εύκολα να επανεγκαταστήσετε τις μονάδες Intel HD για να διορθώσετε το πρόβλημα του πίνακα γραφικών Intel που δεν εμφανίζει. Ακολουθήστε τα παρακάτω βήματα.
Βήμα 1: Κάντε δεξί κλικ στο κλειδί των Windows και ανοίξτε το μενού Διαχείριση Συσκευών.

Βήμα 2: Αναπτύξτε τον προσαρμογέα οθόνης και θα βρείτε Intel HD Graphics.
Βήμα 3: Κάντε δεξί κλικ πάνω του και επιλέξτε Κατάργηση εγκατάστασης συσκευής.

Το λειτουργικό σύστημα θα απεγκαταστήσει τα προγράμματα οδήγησης από τον υπολογιστή σας. Όταν κάνετε επανεκκίνηση του υπολογιστή και θα εγκαταστήσει τα απαιτούμενα προγράμματα οδήγησης από τις ενημερώσεις των Windows.
4. Ενημερώστε τα προγράμματα οδήγησης γραφικών Intel
Τα παλιά προγράμματα οδήγησης Intel Graphics μπορεί επίσης να οδηγήσουν στο να μην εμφανίζεται η εφαρμογή στα Windows 11. Μπορείτε να ενημερώσετε τα προγράμματα οδήγησης Intel Graphics και να προσπαθήσετε ξανά.
Υπάρχουν δύο τρόποι για να ενημερώσετε τα προγράμματα οδήγησης Intel Graphics στα Windows 11. Ας σας δείξουμε πρώτα τον εύκολο τρόπο και μετά θα μιλήσουμε για τη μη αυτόματη ενημέρωση των προγραμμάτων οδήγησης γραφικών Intel.
Βήμα 1: Ανοίξτε την εφαρμογή Ρυθμίσεις των Windows (χρησιμοποιήστε τα πλήκτρα Windows + I).
Βήμα 2: Μεταβείτε στο μενού Windows Update.
Βήμα 3: Μεταβείτε στις Περισσότερες επιλογές και επιλέξτε Σύνθετες επιλογές.

Βήμα 4: Από τις Πρόσθετες επιλογές, κάντε κλικ στο Προαιρετικές ενημερώσεις.

Βήμα 5: Επιλέξτε και πραγματοποιήστε λήψη σχετικών ενημερώσεων από την Intel στον υπολογιστή.

Κάντε επανεκκίνηση του υπολογιστή και θα δείτε τον πίνακα Intel Graphics.
5. Χρησιμοποιήστε το μενού Διαχείριση Συσκευών
Εάν έχετε ήδη κατεβάσει σχετικά προγράμματα οδήγησης Intel Graphics από το διαδίκτυο, μπορείτε εύκολα να τα εγκαταστήσετε στον υπολογιστή σας.
Βήμα 1: Κάντε δεξί κλικ στο κλειδί των Windows και ανοίξτε το μενού Διαχείριση Συσκευών.

Βήμα 2: Κάντε κύλιση προς τα κάτω στον προσαρμογέα οθόνης και κάντε δεξί κλικ στο Intel HD Graphics.

Βήμα 3: Επιλέξτε Ενημέρωση προγράμματος οδήγησης.
Θα έχετε δύο επιλογές – αφήστε τα Windows να βρίσκουν αυτόματα προγράμματα οδήγησης στον υπολογιστή ή να επιλέξουν με μη αυτόματο τρόπο μια τοποθεσία για εγκατάσταση προγράμματος οδήγησης. Επιλέξτε τη δεύτερη επιλογή για να περιηγηθείτε στον φάκελο που περιέχει προγράμματα οδήγησης γραφικών Intel HD.
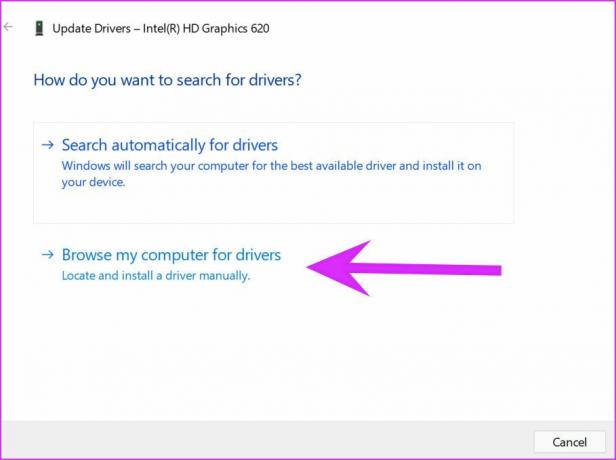
Βήμα 4: Κάντε κλικ στο Browse και επιλέξτε το σχετικό αρχείο/φάκελο από τον οποίο θέλετε να εγκαταστήσετε το πρόγραμμα οδήγησης Intel Graphics. Πατήστε επόμενο και ακολουθήστε τις οδηγίες που εμφανίζονται στην οθόνη.

6. Ενημερώστε το λειτουργικό σύστημα Windows 11
Το πάνελ Intel Graphics που δεν εμφανίζεται μετά την ενημέρωση των Windows 11 μπορεί να οφείλεται σε ένα buggy build που κυκλοφόρησε από τη Microsoft. Πρέπει να έχετε λίγη υπομονή και να περιμένετε να κυκλοφορήσει η εταιρεία ένα νέο patch.
Μόλις το κυκλοφορήσει η Microsoft, μπορείτε να μεταβείτε στις Ρυθμίσεις και να ανοίξετε το μενού του Windows Update για να εγκαταστήσετε το πιο πρόσφατο λειτουργικό σύστημα.

Πραγματοποιήστε αλλαγές από τον πίνακα γραφικών της Intel
Ενώ μπορείτε να κάνετε τις περισσότερες αλλαγές σε όλο το σύστημα από το μενού Ρυθμίσεις των Windows, ο πίνακας Intel Graphics είναι χρήσιμος για να κάνετε βελτιώσεις βίντεο και εικόνας και άλλες μικρές τροποποιήσεις. Οι παραπάνω μέθοδοι θα σας βοηθήσουν να διορθώσετε τον πίνακα Intel Graphics που δεν εμφανίζει πρόβλημα στα Windows 11.
Τελευταία ενημέρωση στις 25 Φεβρουαρίου 2022
Το παραπάνω άρθρο μπορεί να περιέχει συνδέσμους συνεργατών που βοηθούν στην υποστήριξη της Guiding Tech. Ωστόσο, δεν επηρεάζει τη συντακτική μας ακεραιότητα. Το περιεχόμενο παραμένει αμερόληπτο και αυθεντικό.

Γραμμένο από
Ο Parth εργαζόταν στο παρελθόν στο EOTO.tech καλύπτοντας ειδήσεις τεχνολογίας. Αυτήν τη στιγμή είναι ελεύθερος επαγγελματίας στην Guiding Tech γράφοντας για σύγκριση εφαρμογών, σεμινάρια, συμβουλές και κόλπα λογισμικού και βουτιά σε πλατφόρμες iOS, Android, macOS και Windows.



