Πώς μπορώ να δω πού χρησιμοποιείται το Apple ID μου;
Miscellanea / / March 01, 2022
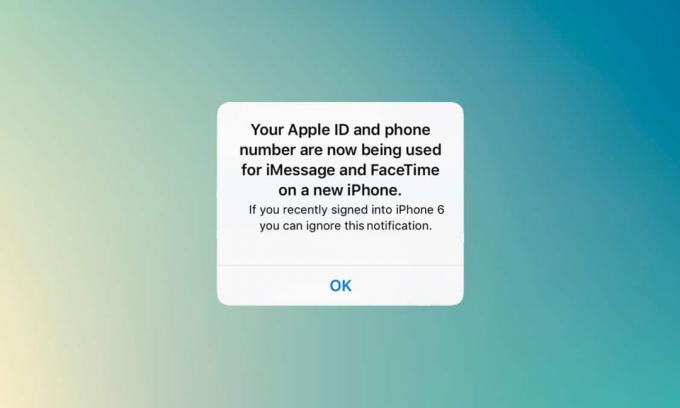
Μπορείτε να χρησιμοποιήσετε το Apple ID σας για να συνδεθείτε σε διαφορετικές συσκευές και να συγχρονίσετε την εργασία. Εάν δεν έχετε ενεργοποιήσει το iMessage ή το FaceTime σε άλλη συσκευή και λάβατε μια ειδοποίηση για το Apple ID και ο αριθμός τηλεφώνου σας χρησιμοποιούνται τώρα, τότε αυτό είναι ένα πρόβλημα. Σε αυτήν την περίπτωση, θα ρωτούσατε πώς μπορώ να δω πού χρησιμοποιείται το Apple ID μου. Αυτό το άρθρο θα σας βοηθήσει να βρείτε μια απάντηση και λύση για αυτό το ζήτημα.
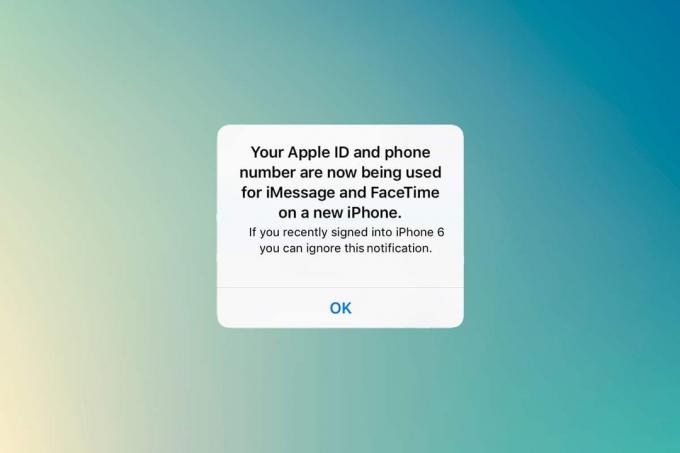
Περιεχόμενα
- Πώς μπορώ να δω πού χρησιμοποιείται το Apple ID μου;
- Λόγοι για το Apple ID και τον αριθμό τηλεφώνου σας χρησιμοποιούνται τώρα
- Μέθοδος 1: Προβολή από iPhone ή iPad
- Μέθοδος 2: Προβολή από Mac
- Τι πρέπει να γίνει εάν είναι συνδεδεμένη άγνωστη συσκευή;
- Πώς να ενεργοποιήσετε τον έλεγχο ταυτότητας δύο παραγόντων
- Επιλογή I: Για iOS
- Επιλογή II: Για Mac
Πώς μπορώ να δω πού χρησιμοποιείται το Apple ID μου;
Οι συσκευές Apple έχουν διευκολύνει τους χρήστες τους με διάφορες δυνατότητες. Ένα τέτοιο είναι η χρήση του ίδιου iMessage και FaceTime σε πολλές συσκευές Apple.
- Μπορείς αποστολή και λήψη μηνυμάτων, το οποίο θα συγχρονιστεί σε όλες τις ενεργοποιημένες συσκευές.
- Μπορείς ρυθμίστε και ενεργοποιήστε το iMessage και το FaceTime σε οποιαδήποτε συσκευή Apple όπως iPhone, iPad ή macOS.
- Όταν το ρυθμίσετε σε μια νέα συσκευή, θα λάβετε αμέσως ένα μήνυμα δηλώνοντας ότι το Apple ID και ο αριθμός τηλεφώνου σας χρησιμοποιούνται τώρα σε νέο τηλέφωνο.
Εφόσον χρειάζεστε έναν κωδικό ελέγχου ταυτότητας δύο παραγόντων για να συνδεθείτε, αυτό το μήνυμα θα εμφανιστεί στην οθόνη του iPhone σας. Μερικές φορές, λαμβάνετε αυτό το μήνυμα χωρίς να συνδεθείτε σε μια νέα συσκευή. Πρέπει να βρείτε τη συσκευή στην οποία έχει χρησιμοποιηθεί το Apple ID. Ακολουθήστε τις παρακάτω μεθόδους για να μάθετε τη σύνδεση μήλο συσκευή.
Λόγοι για το Apple ID και τον αριθμό τηλεφώνου σας χρησιμοποιούνται τώρα
- Ενώ ρύθμιση και ενεργοποίηση του iMessage ή του FaceTime σε μια νέα συσκευή iOS ή macOS. Μερικές φορές, θα λάβετε αυτήν την ειδοποίηση λίγες μέρες αργότερα αφού την ενεργοποιήσετε σε μια νέα συσκευή.
- Οταν εσύ ενεργοποιήστε μια συσκευή με ενεργοποιημένο το iMessage ή το FaceTime μετά από πολύ καιρό, αφού δεν έχει συνδεθεί στο διαδίκτυο για μεγαλύτερο χρονικό διάστημα.
- Αποσυνδεθήκατε από το iMessage ή το FaceTime και συνδέθηκε ξανά.
Αλλά αν λάβετε αυτήν την ειδοποίηση ενώ στην πραγματικότητα δεν το έχετε λάβει, τότε πρέπει να γνωρίζετε την απάντηση για το πώς μπορώ να δω πού χρησιμοποιείται το Apple ID μου.
Μπορείτε να αναγνωρίσετε γρήγορα τη συσκευή που χρησιμοποιεί το Apple ID σας από οποιαδήποτε συσκευή Apple.
Μέθοδος 1: Προβολή από iPhone ή iPad
Εάν έχετε λάβει αυτήν την ειδοποίηση, τότε μπορείτε να γνωρίζετε τη συσκευή στην οποία έχει χρησιμοποιηθεί από άλλη συσκευή iOS. Ακολουθήστε τα παρακάτω βήματα.
1. Ανοιξε το Ρυθμίσεις εφαρμογή στο iPhone ή το iPad σας.

2. Πατήστε στο Προφίλ στο επάνω μέρος της οθόνης.

3. Κάντε κύλιση προς τα κάτω για να δείτε όλες τις συσκευές που χρησιμοποιούν τη δική σας Apple ID.
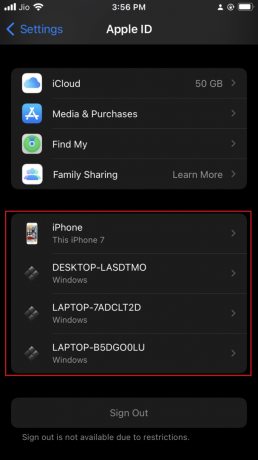
Μέθοδος 2: Προβολή από Mac
Μπορείτε εύκολα να μάθετε πώς μπορώ να δω πού χρησιμοποιείται το Apple ID μου από Mac. Ακολουθήστε τα παρακάτω βήματα:
1. Κάνε κλικ στο εικονίδιο της Apple που μπορείτε να βρείτε στην επάνω αριστερή γωνία της επιφάνειας εργασίας.
2. Κάντε κλικ Επιλογές συστήματος.

3. Επιλέξτε το δικό σας Apple ID.
4. Μπορείτε να δείτε όλες τις συσκευές χρησιμοποιώντας το δικό σας Apple ID στην αριστερή στήλη.
Διαβάστε επίσης:Πώς να απενεργοποιήσετε τα αναδυόμενα παράθυρα στο Safari στο iPhone
Τι πρέπει να γίνει εάν είναι συνδεδεμένη άγνωστη συσκευή;
Εάν βρείτε μια άγνωστη συσκευή στη λίστα, επιλέξτε αυτήν τη συσκευή και αποσυνδεθείτε από τη συσκευή. Το πιο σημαντικό, θα ήταν καλύτερο να αλλάξετε τον κωδικό πρόσβασής σας μετά την αποσύνδεση.
Ωστόσο, το ίδιο το αναδυόμενο μήνυμα θα αναφέρει το όνομα της συσκευής στην οποία χρησιμοποιείται το Apple ID σας. Συνιστάται πάντα να ονομάζετε τις συνδεδεμένες συσκευές με διαφορετικά ονόματα, καθώς αυτό θα σας βοηθήσει να αναγνωρίσετε.
Μπορείτε επίσης να ρυθμίσετε τον έλεγχο ταυτότητας δύο παραγόντων για να αποφύγετε μια τέτοια δραστηριότητα. Αυτό θα εμποδίσει οποιονδήποτε να αποκτήσει πρόσβαση στο Apple ID σας, ακόμα κι αν γνωρίζει τον κωδικό πρόσβασής σας.
Πώς να ενεργοποιήσετε τον έλεγχο ταυτότητας δύο παραγόντων
Τώρα που ξέρετε πώς μπορείτε να δείτε πού χρησιμοποιείται το Apple ID, μπορείτε να ενεργοποιήσετε τον έλεγχο ταυτότητας δύο παραγόντων για να ασφαλίσετε το Apple ID σας.
Επιλογή I: Για iOS
Ακολουθήστε τα παρακάτω βήματα για να ενεργοποιήσετε τον έλεγχο ταυτότητας δύο παραγόντων στο iOS:
Σημείωση: ο έλεγχος ταυτότητας δύο παραγόντων δεν είναι συμβατός με όλες τις εκδόσεις. Θα λάβετε μια προειδοποίηση συμβατότητας κατά τη διαδικασία εγκατάστασης.
1. Ανοιξε το Ρυθμίσεις εφαρμογή στο iPhone ή το iPad σας.
2. Πατήστε στο Προφίλ στο επάνω μέρος της οθόνης.

3. Πατήστε Κωδικός πρόσβασης & Ασφάλεια.
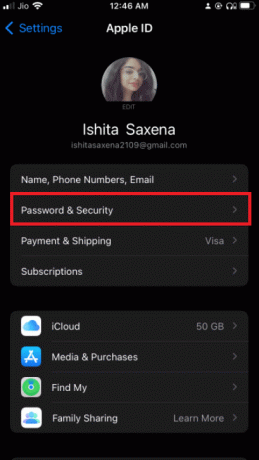
4. Πατήστε Ενεργοποιήστε τον έλεγχο ταυτότητας δύο παραγόντων.
5. Στη συνέχεια, πατήστε Να συνεχίσει στην επόμενη οθόνη.
Σημείωση: Εάν λάβετε μια προειδοποίηση συμβατότητας, πατήστε στο Ενεργοποιήστε ούτως ή άλλως επιλογή.

6. Βεβαιωθείτε ότι ο αριθμός τηλεφώνου σας είναι σωστός και επιλέξτε Γραπτό μήνυμα ή Τηλεφωνική κλήση για επαλήθευση.
7. Πατήστε Επόμενο.
8. Τώρα, εισαγάγετε τον κωδικό πρόσβασης που λάβατε.
Διαβάστε επίσης:Έλεγχος ταυτότητας δύο παραγόντων Apple ID
Επιλογή II: Για Mac
Αφού μπορέσετε να μάθετε πώς μπορείτε να δείτε πού χρησιμοποιείται το Apple ID, μπορείτε να ορίσετε έλεγχο ταυτότητας δύο παραγόντων για το Apple ID σας από το macOS. Επίσης, σημειώστε ότι η έκδοση macOS είναι OS X El Capitan ή μεταγενέστερη για να ενεργοποιήσετε τον έλεγχο ταυτότητας δύο παραγόντων. Ακολουθήστε τα παρακάτω βήματα για να ενεργοποιήσετε τον έλεγχο ταυτότητας δύο παραγόντων στο Mac σας.
1. Κάνε κλικ στο εικονίδιο της Apple που μπορείτε να βρείτε στην επάνω αριστερή γωνία της επιφάνειας εργασίας.
2. Κάντε κλικ στο Επιλογές συστήματος.

3. Επιλέγω Apple ID και πηγαίνετε στο Κωδικός πρόσβασης & Ασφάλεια.
4. Στη συνέχεια, κάντε κλικ στο Ανάβω… κουμπί για Έλεγχος ταυτότητας δύο παραγόντων.

5. Επιλέγω Να συνεχίσει στο αναπτυσσόμενο μενού.
6. Βεβαιωθείτε ότι ο αριθμός τηλεφώνου είναι σωστός και επιλέξτε Γραπτό μήνυμα ή Τηλεφωνική κλήση για επαλήθευση.
7. Κάντε κλικ στο Να συνεχίσει.
8. Τώρα, εισαγάγετε το ληφθέν Κωδικός πρόσβασης.
Ως εκ τούτου, με αυτόν τον τρόπο μπορείτε να δείτε πού χρησιμοποιείται το Apple ID σας.
Συχνές Ερωτήσεις (FAQ)
Q1. Ποιες είναι οι συμβατές εκδόσεις για έλεγχο ταυτότητας δύο παραγόντων;
Απ. Ο έλεγχος ταυτότητας δύο παραγόντων είναι συμβατός με iOS 9 ή νεότερη έκδοση και macOS El Capitan ή νεότερη έκδοση. Ακόμη και παλαιότερες εκδόσεις υποστηρίζουν έλεγχο ταυτότητας δύο παραγόντων, αλλά αυτό ποικίλλει καθώς λαμβάνουν ένα μήνυμα κειμένου.
Ε2. Πώς μπορώ να αφαιρέσω τον αριθμό τηλεφώνου μου από το Apple ID μου;
Απ. Αυτό μπορεί να γίνει με πιο απλά βήματα. άνοιξε το Ρυθμίσεις εφαρμογή στο iPhone σας. Παρακέντηση Μηνύματα, και μετά Στέλνω λαμβάνω. Πατήστε στο δικό σας Apple ID και μετά Αποσύνδεση.
Συνιστάται:
- Διορθώστε το σφάλμα επαναφοράς σύνδεσης Firefox
- Διόρθωση σφάλματος αποτυχίας επαλήθευσης κατά τη σύνδεση με τον διακομιστή Apple ID
- Διορθώστε το Teamviewer που δεν συνδέεται στα Windows 10
- 90+ κρυφοί μυστικοί κωδικοί Android
Ελπίζουμε ότι αυτό το άρθρο για πώς μπορώ να δω πού χρησιμοποιείται το Apple ID μου αποδείχτηκε χρήσιμο στο να κρατάτε τους ανεπιθύμητους ανθρώπους μακριά από την πολύτιμη συσκευή σας Apple. Εάν αντιμετωπίζετε προβλήματα ή έχετε οποιεσδήποτε προτάσεις ή σχόλια σχετικά με αυτό το άρθρο, μπορείτε να επικοινωνήσετε μαζί μας στην ενότητα σχολίων παρακάτω.



