Πώς να μορφοποιήσετε μια μονάδα δίσκου χρησιμοποιώντας το βοηθητικό πρόγραμμα δίσκου σε Mac
Miscellanea / / March 02, 2022
Το Finder είναι ένα ισχυρό εργαλείο που σας βοηθά να διαχειριστείτε το σύστημα αρχείων σας στο macOS. Άρα δεν μπορείς να τα παρατήσεις Ευρίσκων εντελώς και μια παρουσία της εφαρμογής παραμένει πάντα ανοιχτή. Εκτός από το Finder, το macOS προσφέρει επίσης πολλά χρήσιμα υπηρεσίες κοινής ωφέλειας. Για παράδειγμα, μπορείτε να διαμορφώσετε μια μονάδα δίσκου χρησιμοποιώντας το Disk Utility στο macOS.

Το Disk Utility μπορεί να χρησιμοποιηθεί για τη διαμόρφωση εσωτερικών και εξωτερικών (φορητών) μονάδων δίσκου μαζί με κάρτες μνήμης. Εκτός από τη δημιουργία διαμερισμάτων και τη διόρθωση σφαλμάτων δίσκου, μπορεί επίσης να σας επιτρέψει να μορφοποιήσετε και να αλλάξετε το σύστημα αρχείων μιας εξωτερικής μονάδας δίσκου. Έτσι, για να διαμορφώσετε μια μονάδα δίσκου στο Mac σας, εδώ είναι ο ευκολότερος τρόπος να χρησιμοποιήσετε το Disk Utility για αυτό.
Τι είναι το βοηθητικό πρόγραμμα δίσκου
Το Disk Utility είναι ένα ενσωματωμένο πρόγραμμα στο macOS που είναι εγκατεστημένο με όλους τους υπολογιστές Mac. Είναι διαθέσιμο σε όλες τις εκδόσεις του macOS. Εάν θέλετε ποτέ να κάνετε οποιεσδήποτε αλλαγές στις μονάδες δίσκου στο Mac σας, αυτό είναι το εργαλείο που πρέπει να χρησιμοποιήσετε. Η καλύτερη πτυχή του Disk Utility είναι ότι λειτουργεί με εσωτερικές και εξωτερικές μονάδες δίσκου.

Έτσι, εάν χρησιμοποιείτε μια μονάδα USB, έναν εξωτερικό σκληρό δίσκο ή ακόμα και ένα DVD σε ένα παλιό MacBook, το Disk Utility θα το αναγνωρίσει και θα σας επιτρέψει να εκτελέσετε λειτουργίες σε αυτό. Ορισμένες χρήσεις του Disk Utility περιλαμβάνουν την αντιμετώπιση προβλημάτων μιας μη λειτουργικής μονάδας δίσκου, τη δημιουργία ή την αφαίρεση ενός διαμερίσματος, την τοποθέτηση και την αποπροσάρτηση μιας μονάδας δίσκου, τη μορφοποίηση μιας μονάδας δίσκου κ.λπ.
Το Disk Utility εμφανίζει επίσης σημαντικές πληροφορίες σχετικά με μια μονάδα δίσκου, συμπεριλαμβανομένου του τύπου, της μορφής, της χωρητικότητας, του χρησιμοποιούμενου και του διαθέσιμου χώρου κ.λπ.
Μορφές αρχείων στο βοηθητικό πρόγραμμα δίσκου
Κατά τη διαγραφή ή τη διαμόρφωση μιας μονάδας δίσκου, θα πρέπει να επιλέξετε τη μορφή αρχείου στην οποία θέλετε να είναι η μονάδα δίσκου. Το Disk Utility προσφέρει διάφορες μορφές για να διαλέξετε. Ακολουθεί μια σύντομη ιδέα σχετικά με τις διαφορές σε κάθε μορφή.
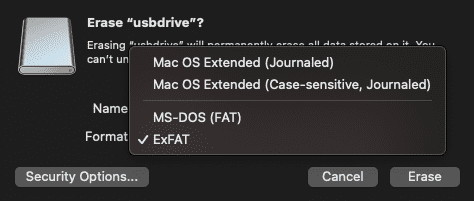
Εκτεταμένο Mac OS: Επιλέξτε αυτήν τη μορφή εάν πρόκειται για εσωτερική μονάδα δίσκου. Εάν πρόκειται για εξωτερική μονάδα δίσκου, επιλέξτε την μόνο εάν σκοπεύετε να χρησιμοποιήσετε τη μονάδα μόνο με Mac. Αυτή η μορφή θα σας προσφέρει την καλύτερη συμβατότητα με Mac. Ωστόσο, εάν σκοπεύετε να το χρησιμοποιήσετε και με υπολογιστή Windows ή smartphone Android, μην επιλέξετε αυτήν τη μορφή, καθώς αυτές οι συσκευές δεν θα μπορούν να γράψουν στη μονάδα δίσκου.
MS-DOS (FAT): Αυτή είναι μια παλαιού τύπου μορφή που λειτουργεί σε όλες τις συσκευές. Το μόνο πρόβλημα είναι ότι δεν μπορείτε να αντιγράψετε ένα αρχείο μεγαλύτερο από 4 GB σε μια συσκευή με αυτό το σύστημα αρχείων.
ExFAT: Παρόμοιο με το FAT αλλά χωρίς τον περιορισμό των 4 GB. Ωστόσο, δεν λειτουργεί με συσκευές που προορίζονται για βιντεοπαιχνίδια, κάμερες και άλλα. Το ExFAT είναι ιδανικά η μορφή που πρέπει να επιλέξετε για υποστήριξη ανάγνωσης και εγγραφής πολλών συσκευών.
Πώς να χρησιμοποιήσετε το Disk Utility για να μορφοποιήσετε μια μονάδα δίσκου
Εάν προσπαθείτε να διαμορφώσετε μια εσωτερική μονάδα δίσκου, μπορείτε να εκκινήσετε απευθείας το Disk Utility και να προχωρήσετε με τα βήματα. Για να διαμορφώσετε μια εξωτερική μονάδα δίσκου, συνδέστε την στο Mac σας μέσω θύρας USB και, στη συνέχεια, ακολουθήστε τις οδηγίες. Είναι επίσης σημαντικό να δημιουργήσετε αντίγραφο ασφαλείας όλων των δεδομένων στη μονάδα δίσκου, καθώς η μορφοποίησή της θα τα διαγράψει εντελώς.
Βήμα 1: Ανοίξτε ένα παράθυρο Finder στο Mac σας.

Βήμα 2: Επιλέξτε την επιλογή «Μετάβαση» που βρίσκεται στη γραμμή μενού στο επάνω αριστερό τμήμα της οθόνης σας.
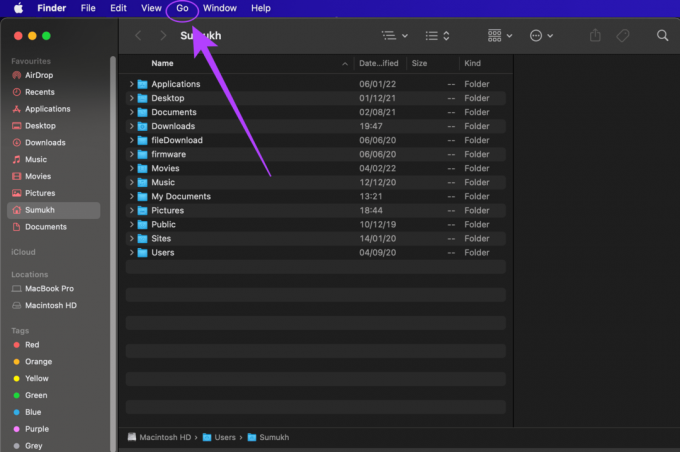
Βήμα 3: Κάντε κλικ στο «Βοηθητικά προγράμματα» στο αναπτυσσόμενο μενού. Θα ανοίξει τώρα ένα νέο παράθυρο Finder με όλα τα εγκατεστημένα βοηθητικά προγράμματα.
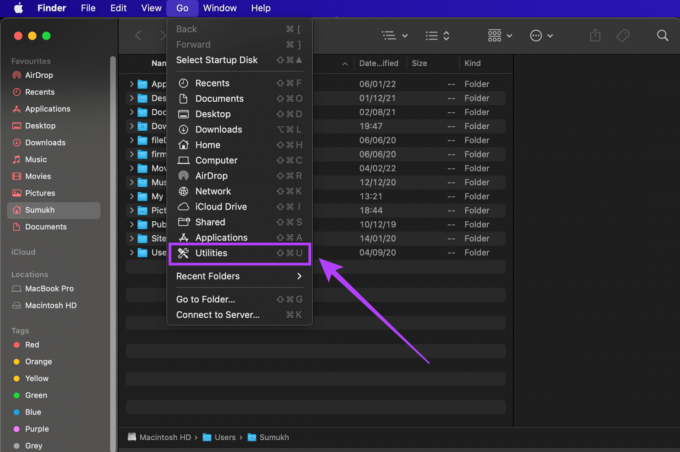
Βήμα 4: Κάντε διπλό κλικ στο «Disk Utility.app» για να εκκινήσετε το πρόγραμμα Disk Utility.

Βήμα 5: Θα βρείτε όλες τις μονάδες δίσκου σας - εσωτερικές και εξωτερικές, που αναφέρονται στο αριστερό παράθυρο της εφαρμογής. Επιλέξτε τη μονάδα δίσκου που θέλετε να μορφοποιήσετε.
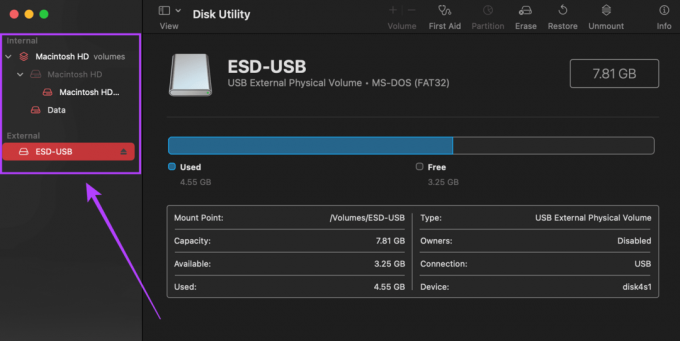
Βήμα 6: Επιλέγοντας μια μονάδα δίσκου θα εμφανιστούν οι ιδιότητές της, συμπεριλαμβανομένης της χωρητικότητας και της τρέχουσας μορφής αρχείου. Σημειώστε την τρέχουσα μορφή εάν θέλετε να διατηρήσετε την ίδια.
Βήμα 7: Κάντε κλικ στην επιλογή «Διαγραφή» στο επάνω δεξιό τμήμα της εφαρμογής Disk Utility.
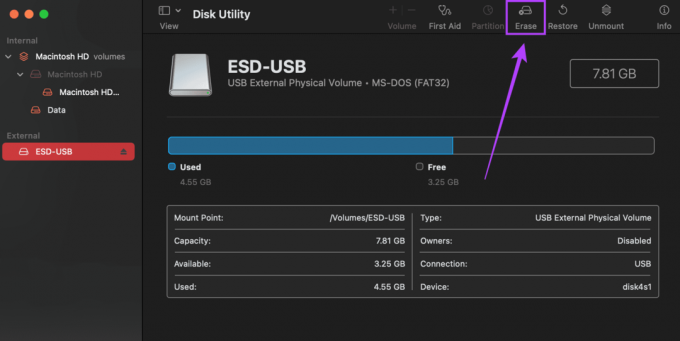
Βήμα 8: Αυτό θα εμφανίσει ένα παράθυρο διαλόγου όπου πρέπει να εισαγάγετε το όνομα που θέλετε να δώσετε στη μονάδα δίσκου καθώς και να επιλέξετε τη μορφή. Ανατρέξτε στην παραπάνω ενότητα για να μάθετε περισσότερα σχετικά με τη μορφή που θα χρησιμοποιήσετε.
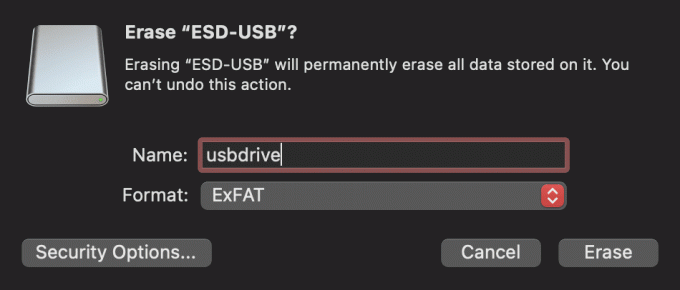
Βήμα 9: Υπάρχει επίσης ένα άλλο κουμπί με τίτλο «Επιλογές ασφαλείας». Κάντε κλικ σε αυτό και θα δείτε ένα ρυθμιστικό. Εάν πρόκειται να χρησιμοποιήσετε τη μονάδα προσωπικά και δεν τη δίνετε σε κανέναν άλλον, μπορείτε να επιλέξετε την επιλογή «Ταχύτερη». Εάν σκοπεύετε να πουλήσετε τη μονάδα δίσκου ή να την δώσετε σε κάποιον άλλο, επιλέξτε την επιλογή «Πιο ασφαλής». Θα είναι πιο δύσκολο να ανακτήσετε το διαγραμμένο περιεχόμενο από τη μονάδα δίσκου.
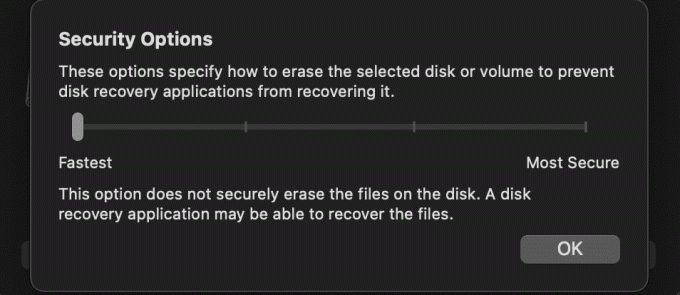
Βήμα 10: Αφού επιλέξετε όλες τις σχετικές επιλογές, κάντε κλικ στο «Διαγραφή». Τώρα έχετε μια καθαρή διαμορφωμένη μονάδα δίσκου.

Διαμορφώστε τους δίσκους σας με ευκολία
Χάρη στο Disk Utility, μπορείτε να διαμορφώσετε τις εσωτερικές σας μονάδες δίσκου και οποιαδήποτε εξωτερική μονάδα δίσκου θέλετε χωρίς να χρειάζεστε εφαρμογή ή λογισμικό τρίτου κατασκευαστή. Αυτό περιλαμβάνει τις μονάδες στυλό σας, εξωτερικούς σκληρούς δίσκους, SSD, ή ακόμα και κάρτες SD από την κάμερά σας.
Τελευταία ενημέρωση στις 02 Μαρτίου 2022
Το παραπάνω άρθρο μπορεί να περιέχει συνδέσμους συνεργατών που βοηθούν στην υποστήριξη της Guiding Tech. Ωστόσο, δεν επηρεάζει τη συντακτική μας ακεραιότητα. Το περιεχόμενο παραμένει αμερόληπτο και αυθεντικό.



