Το Fix File Explorer δεν επισημαίνει επιλεγμένα αρχεία ή φακέλους
Miscellanea / / November 28, 2021
Οι χρήστες των Windows 10 έχουν αναφέρει ένα νέο πρόβλημα στο οποίο όταν επιλέγετε αρχεία ή φακέλους στην Εξερεύνηση αρχείων, αυτά τα αρχεία και οι φάκελοι δεν θα επισημαίνονται παρόλο που αυτά τα αρχεία και οι φάκελοι είναι επιλεγμένα αλλά δεν επισημαίνονται, επομένως είναι αδύνατο να ξεχωρίσουμε ποιο είναι επιλεγμένο ή ποιο δεν.
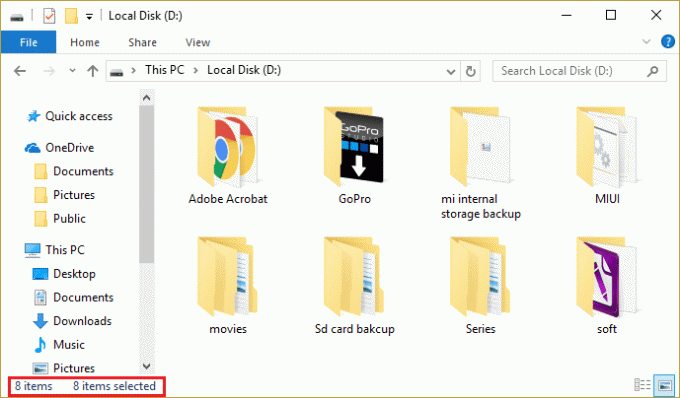
Είναι ένα πολύ απογοητευτικό ζήτημα, επειδή αυτό καθιστά αδύνατη την εργασία με αρχεία και φακέλους στα Windows 10. Τέλος πάντων, ένα εργαλείο αντιμετώπισης προβλημάτων είναι εδώ για να διορθώσει αυτό το πρόβλημα, οπότε χωρίς να χάνουμε χρόνο, ας δούμε πώς να διορθώσετε πραγματικά αυτό το πρόβλημα στα Windows 10 με τα βήματα αντιμετώπισης προβλημάτων που αναφέρονται παρακάτω.
Περιεχόμενα
- Το Fix File Explorer δεν επισημαίνει επιλεγμένα αρχεία ή φακέλους
- Μέθοδος 1: Επανεκκινήστε την Εξερεύνηση αρχείων των Windows από τη Διαχείριση εργασιών
- Μέθοδος 2: Εκτελέστε πλήρη τερματισμό λειτουργίας
- Μέθοδος 3: Ενεργοποιήστε και απενεργοποιήστε τη λειτουργία υψηλής αντίθεσης
- Μέθοδος 4: Αλλαγή πτώσης φόντου
- Μέθοδος 5: Απενεργοποιήστε τη γρήγορη εκκίνηση
- Μέθοδος 6: Εκτελέστε τον Έλεγχο αρχείων συστήματος (SFC) και τον έλεγχο δίσκου (CHKDSK)
Το Fix File Explorer δεν επισημαίνει επιλεγμένα αρχεία ή φακέλους
Σιγουρέψου ότι δημιουργήστε ένα σημείο επαναφοράς μόνο σε περίπτωση που κάτι πάει στραβά.
Μέθοδος 1: Επανεκκινήστε την Εξερεύνηση αρχείων των Windows από τη Διαχείριση εργασιών
1. Τύπος Ctrl + Shift + Esc για να ανοίξω Διαχειριστής εργασιών.

2. Τώρα βρείτε Εξερεύνηση των Windows στη λίστα διεργασιών.
3. Κάντε δεξί κλικ στην Εξερεύνηση των Windows και επιλέξτε Τέλος εργασίας.

4. Αυτό θα κλείσει την Εξερεύνηση αρχείων και για να την επανεκκινήσετε, κάντε κλικ Αρχείο > Εκτέλεση νέας εργασίας.

5. Πληκτρολογήστε Explorer.exe στο παράθυρο διαλόγου και πατήστε OK.

Αυτό θα επανεκκινήσει την Εξερεύνηση των Windows, αλλά αυτό το βήμα διορθώνει μόνο προσωρινά το πρόβλημα.
Μέθοδος 2: Εκτελέστε πλήρη τερματισμό λειτουργίας
1. Πατήστε Windows Key + X και μετά επιλέξτε Γραμμή εντολών (Διαχειριστής).
2. Πληκτρολογήστε την ακόλουθη εντολή στο cmd και πατήστε Enter:
τερματισμός λειτουργίας /s /f /t 0
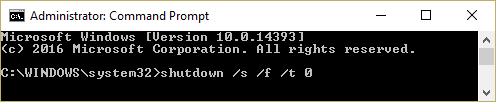
3. Περιμένετε μερικά λεπτά καθώς η πλήρης απενεργοποίηση απαιτεί περισσότερο χρόνο από τον κανονικό τερματισμό.
4. Μόλις κλείσει τελείως ο υπολογιστής, επανεκκινήστε το.
Αυτό θα έπρεπε Το Fix File Explorer δεν επισημαίνει επιλεγμένα αρχεία ή φακέλους αλλά αν εξακολουθείτε να έχετε κολλήσει σε αυτό το πρόβλημα, ακολουθήστε τη συνέχεια στην επόμενη μέθοδο.
Μέθοδος 3: Ενεργοποιήστε και απενεργοποιήστε τη λειτουργία υψηλής αντίθεσης
Μια απλή επιδιόρθωση για την Εξερεύνηση αρχείων δεν επισημαίνει επιλεγμένα αρχεία ή φακέλους θα ήταν πρόβλημα ενεργοποίηση και απενεργοποίηση της λειτουργίας υψηλής αντίθεσης. Για να το κάνετε αυτό, πατήστε αριστερά Alt + αριστερό Shift + Εκτύπωση οθόνης. ένα θα ρωτήσει το αναδυόμενο παράθυρο «Θέλετε να ενεργοποιήσετε τη λειτουργία υψηλής αντίθεσης;” επιλέξτε Ναι. Μόλις ενεργοποιηθεί η λειτουργία υψηλής αντίθεσης, δοκιμάστε ξανά να επιλέξετε αρχείο και φακέλους και να δείτε αν μπορείτε να τα επισημάνετε. Απενεργοποιήστε ξανά τη λειτουργία υψηλής αντίθεσης πατώντας αριστερά Alt + αριστερό Shift + Εκτύπωση οθόνης.
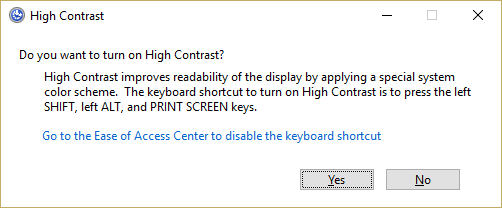
Μέθοδος 4: Αλλαγή πτώσης φόντου
1. Κάντε δεξί κλικ στο Desktop και επιλέξτε Καθιστώ προσωπικόν.

2. Υπό Το φόντο επιλέγει στερεό χρώμα.
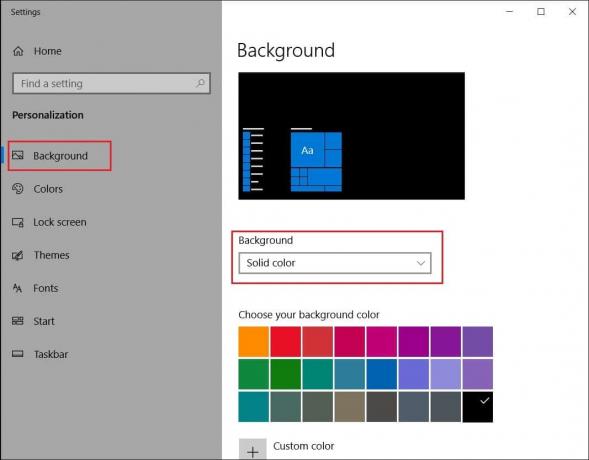
3. Εάν έχετε ήδη ένα μονόχρωμο κάτω από το φόντο, επιλέξτε οποιοδήποτε διαφορετικό χρώμα.
4.Επανεκκινήστε τον υπολογιστή σας για να αποθηκεύσετε τις αλλαγές και αυτό θα πρέπει να γίνει Το Fix File Explorer δεν επισημαίνει επιλεγμένα αρχεία ή φακέλους.
Μέθοδος 5: Απενεργοποιήστε τη γρήγορη εκκίνηση
1. Πατήστε Windows Key + R και μετά πληκτρολογήστε powercfg.cpl και πατήστε enter για να ανοίξετε το Power Options.
2. Κάντε κλικ στο Επιλέξτε τι κάνουν τα κουμπιά λειτουργίας στην επάνω αριστερή στήλη.

3. Στη συνέχεια, κάντε κλικ στο Αλλάξτε τις ρυθμίσεις που δεν είναι διαθέσιμες αυτήν τη στιγμή.

4. Καταργήστε την επιλογή Ενεργοποίηση γρήγορης εκκίνησης κάτω από τις ρυθμίσεις τερματισμού λειτουργίας.

5. Τώρα κάντε κλικ Αποθήκευσε τις αλλαγές και επανεκκινήστε τον υπολογιστή σας.
Εάν τα παραπάνω αποτύχουν να απενεργοποιήσουν τη γρήγορη εκκίνηση, δοκιμάστε αυτό:
1. Πατήστε Windows Key + X και μετά κάντε κλικ Γραμμή εντολών (Διαχειριστής).

2. Πληκτρολογήστε την ακόλουθη εντολή στο cmd και πατήστε Enter:
powercfg -h off
3. Κάντε επανεκκίνηση για αποθήκευση των αλλαγών.
Μέθοδος 6: Εκτελέστε τον Έλεγχο αρχείων συστήματος (SFC) και τον έλεγχο δίσκου (CHKDSK)
ο sfc /scannow εντολή (System File Checker) σαρώνει την ακεραιότητα όλων των προστατευμένων αρχείων συστήματος των Windows και αντικαθιστά τις εσφαλμένα κατεστραμμένες, τροποποιημένες/τροποποιημένες ή κατεστραμμένες εκδόσεις με τις σωστές εκδόσεις εάν δυνατόν.
1. Ανοίξτε τη γραμμή εντολών με δικαιώματα διαχειριστή.
2. Τώρα στο παράθυρο cmd πληκτρολογήστε την ακόλουθη εντολή και πατήστε Enter:
sfc /scannow

3. Περιμένετε να ολοκληρωθεί ο έλεγχος αρχείων συστήματος.
Δοκιμάστε ξανά την εφαρμογή που έδινε λάθος και αν εξακολουθεί να μην έχει διορθωθεί, συνεχίστε στην επόμενη μέθοδο.
4. Στη συνέχεια, εκτελέστε το CHKDSK από εδώ Διόρθωση σφαλμάτων συστήματος αρχείων με το βοηθητικό πρόγραμμα ελέγχου δίσκου (CHKDSK).
5. Αφήστε την παραπάνω διαδικασία να ολοκληρωθεί και επανεκκινήστε ξανά τον υπολογιστή σας για να αποθηκεύσετε τις αλλαγές.
Συνιστάται:
- Διορθώστε το σφάλμα 0x8007025d κατά την προσπάθεια επαναφοράς
- Το Fix System Restore δεν ολοκληρώθηκε με επιτυχία
- Απενεργοποιήστε το Snap Pop-Up κατά τη μετακίνηση των Windows
- Διορθώστε το σφάλμα επαναφοράς συστήματος 0x80070091
Αυτό είναι που έχεις με επιτυχία Το Fix File Explorer δεν επισημαίνει επιλεγμένα αρχεία ή φακέλους Εάν εξακολουθείτε να έχετε οποιεσδήποτε ερωτήσεις σχετικά με αυτόν τον οδηγό, μην διστάσετε να τις ρωτήσετε στην ενότητα των σχολίων.



