Διορθώστε το σφάλμα DPC_WATCHDOG_VIOLATION 0x00000133
Miscellanea / / November 28, 2021
Εάν χρησιμοποιείτε Windows 10, τότε το πιθανότερο είναι ότι αντιμετωπίζετε το σφάλμα DPC_WATCHDOG_VIOLATION που είναι σφάλμα μπλε οθόνης θανάτου (BSOD). Αυτό το σφάλμα έχει κωδικό διακοπής 0x00000133 και πρέπει να επανεκκινήσετε ξανά τον υπολογιστή σας για να αποκτήσετε πρόσβαση. Το κύριο πρόβλημα είναι ότι αυτό το σφάλμα παρουσιάζεται συχνά και, στη συνέχεια, ο υπολογιστής συλλέγει πληροφορίες πριν από την επανεκκίνηση. Εν ολίγοις, όταν παρουσιαστεί αυτό το σφάλμα, θα χάσετε όλη την εργασία σας που δεν είναι αποθηκευμένη στον υπολογιστή σας.

Γιατί παρουσιάζεται το σφάλμα 0x00000133 DPC_WATCHDOG_VIOLATION;
Λοιπόν, ο κύριος λόγος φαίνεται να είναι το πρόγραμμα οδήγησης iastor.sys που δεν είναι συμβατό με τα Windows 10. Αλλά δεν περιορίζεται σε αυτό, καθώς μπορεί να υπάρχουν άλλοι λόγοι όπως:
- Μη συμβατά, κατεστραμμένα ή παλιά προγράμματα οδήγησης
- Κατεστραμμένα αρχεία συστήματος
- Μη συμβατό Υλικό
- Κατεστραμμένη μνήμη
Επίσης, μερικές φορές τα προγράμματα τρίτων φαίνεται να προκαλούν το παραπάνω ζήτημα καθώς γίνονται ασύμβατα με τη νεότερη έκδοση των Windows 10. Επομένως, θα ήταν καλή ιδέα να απεγκαταστήσετε οποιοδήποτε τέτοιο πρόγραμμα και να καθαρίσετε τον υπολογιστή σας για προγράμματα και αρχεία που δεν χρησιμοποιούνται. Τέλος πάντων, χωρίς να χάνουμε χρόνο, ας δούμε πώς να διορθώσετε πραγματικά το σφάλμα DPC_WATCHDOG_VIOLATION 0x00000133 με τον παρακάτω οδηγό αντιμετώπισης προβλημάτων.
Περιεχόμενα
- Διορθώστε το σφάλμα DPC_WATCHDOG_VIOLATION 0x00000133
- Μέθοδος 1: Αντικαταστήστε το προβληματικό πρόγραμμα οδήγησης με το πρόγραμμα οδήγησης Microsoft storahci.sys
- Μέθοδος 2: Εκτελέστε τον Έλεγχο αρχείων συστήματος (SFC) και τον έλεγχο δίσκου (CHKDSK)
- Μέθοδος 3: Εκτέλεση DISM (Συντήρηση και διαχείριση εικόνας ανάπτυξης)
- Μέθοδος 4: Εκτελέστε τον Επαληθευτή προγράμματος οδήγησης
Διορθώστε το σφάλμα DPC_WATCHDOG_VIOLATION 0x00000133
Σιγουρέψου ότι δημιουργήστε ένα σημείο επαναφοράς μόνο σε περίπτωση που κάτι πάει στραβά.
Μέθοδος 1: Αντικαταστήστε το προβληματικό πρόγραμμα οδήγησης με το πρόγραμμα οδήγησης Microsoft storahci.sys
1. Πατήστε Windows Key + R και μετά πληκτρολογήστε devmgmt.msc και πατήστε Enter για να ανοίξετε τη Διαχείριση Συσκευών.

2. Επεκτείνουν Ελεγκτές IDE ATA/ATAPI και επιλέξτε τον ελεγκτή με SATA AHCI όνομα σε αυτό.
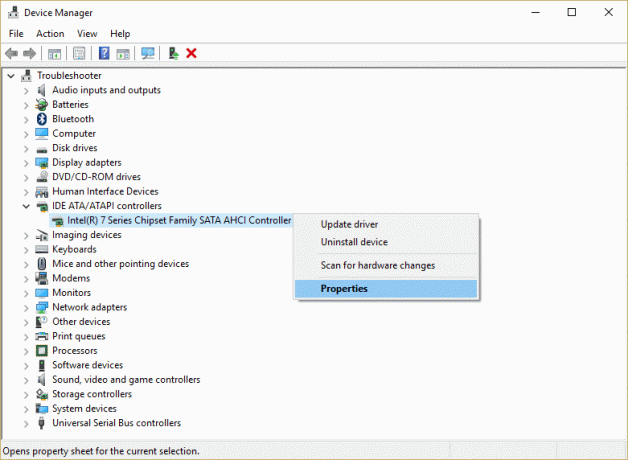
3. Τώρα, βεβαιωθείτε ότι έχετε επιλέξει τον σωστό ελεγκτή, κάντε δεξί κλικ πάνω του και επιλέξτε Ιδιότητες. Μεταβείτε στην καρτέλα Driver και κάντε κλικ στην Στοιχεία προγράμματος οδήγησης.
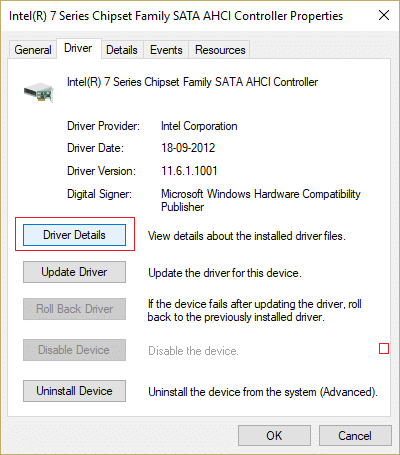
4. Επιβεβαιώστε το iaStorA.sys είναι ένα πρόγραμμα οδήγησης στη λίστα και κάντε κλικ στο OK.
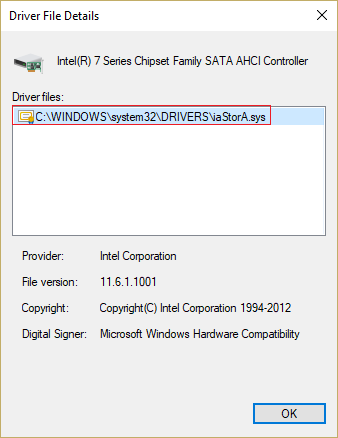
5. Κάντε κλικ Ενημέρωση προγράμματος οδήγησης σύμφωνα με το SATA AHCI Παράθυρο ιδιοτήτων.
6. Επιλέγω Περιηγηθείτε στον υπολογιστή μου για λογισμικό προγράμματος οδήγησης.

7. Τώρα κάντε κλικ “Επιτρέψτε μου να επιλέξω από μια λίστα προγραμμάτων οδήγησης συσκευών στον υπολογιστή μου.“

8. Επιλέγω Τυπικός ελεγκτής SATA AHCI από τη λίστα και κάντε κλικ στο Επόμενο.
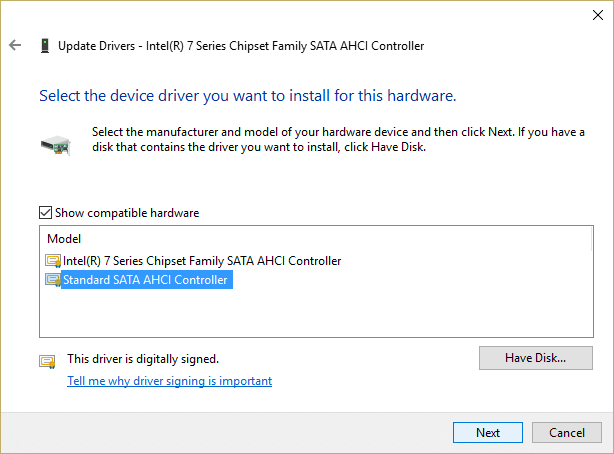
9. Επανεκκινήστε τον υπολογιστή σας για να αποθηκεύσετε τις αλλαγές.
Μέθοδος 2: Εκτελέστε τον Έλεγχο αρχείων συστήματος (SFC) και τον έλεγχο δίσκου (CHKDSK)
1. Πατήστε Windows Key + X και μετά κάντε κλικ στο Γραμμή εντολών (Διαχειριστής).

2. Τώρα πληκτρολογήστε τα παρακάτω στο cmd και πατήστε enter:
Sfc /scannow. sfc /scannow /offbootdir=c:\ /offwindir=c:\windows

3. Περιμένετε να ολοκληρωθεί η παραπάνω διαδικασία και μόλις ολοκληρωθεί, επανεκκινήστε τον υπολογιστή σας.
4. Στη συνέχεια, τρέξτε CHKDSK για τη διόρθωση σφαλμάτων συστήματος αρχείων.
5. Αφήστε την παραπάνω διαδικασία να ολοκληρωθεί και επανεκκινήστε ξανά τον υπολογιστή σας για να αποθηκεύσετε τις αλλαγές.
Μέθοδος 3: Εκτέλεση DISM (Συντήρηση και διαχείριση εικόνας ανάπτυξης)
1. Πατήστε Windows Key + X και κάντε κλικ στο Γραμμή εντολών (Διαχειριστής).

2. Πληκτρολογήστε τα παρακάτω και πατήστε Enter:
DISM /Online /Cleanup-Image /RestoreHealth

3. Αφήστε την εντολή DISM να εκτελεστεί και περιμένετε να τελειώσει.
4. Εάν η παραπάνω εντολή δεν λειτουργεί, δοκιμάστε τα παρακάτω:
Dism /Image: C:\offline /Cleanup-Image /RestoreHealth /Πηγή: c:\test\mount\windows. Dism /Online /Cleanup-Image /RestoreHealth /Πηγή: c:\test\mount\windows /LimitAccess
Σημείωση: Αντικαταστήστε το C:\RepairSource\Windows με την πηγή επισκευής σας (Windows Installation ή Recovery Disc).
5. Επανεκκινήστε τον υπολογιστή σας για να αποθηκεύσετε τις αλλαγές.
Μέθοδος 4: Εκτελέστε τον Επαληθευτή προγράμματος οδήγησης
Αυτή η μέθοδος είναι χρήσιμη μόνο εάν μπορείτε να συνδεθείτε στα Windows σας κανονικά όχι σε ασφαλή λειτουργία. Στη συνέχεια, φροντίστε να δημιουργήστε ένα σημείο επαναφοράς συστήματος.

Τρέξιμο Επαληθευτής προγράμματος οδήγησης για να Διορθώστε το σφάλμα DPC_WATCHDOG_VIOLATION 0x00000133. Αυτό θα εξαλείψει τυχόν ζητήματα προγράμματος οδήγησης σε διένεξη λόγω των οποίων μπορεί να προκύψει αυτό το σφάλμα.
Συνιστάται:
- Διορθώστε τον κωδικό σφάλματος του Windows Update 0x80072efe
- Διορθώστε τις ρυθμίσεις προβολής φακέλου που δεν αποθηκεύονται στα Windows 10
- Πώς να διορθώσετε τον κωδικό σφάλματος 0x803F8001 του Windows Store
- Επιδιόρθωση Παρουσιάστηκε πρόβλημα κατά την επαναφορά του σφάλματος του υπολογιστή σας
Αυτό είναι που έχεις με επιτυχία Διορθώστε το σφάλμα DPC_WATCHDOG_VIOLATION 0x00000133 αλλά αν εξακολουθείτε να έχετε ερωτήσεις σχετικά με αυτήν την ανάρτηση, μη διστάσετε να τις ρωτήσετε στην ενότητα των σχολίων.



