Πώς να διορθώσετε το σφάλμα Google Chrome 403
Miscellanea / / March 03, 2022

Υπάρχει γεγονός ότι μια πολύ αργή τοποθεσία φόρτωσης μπορεί να οδηγήσει σε κακό παράγοντα κατάταξης. Ναι αλήθεια. Μπορεί να μην έχετε καθόλου υπομονή να χειριστείτε αργή φόρτωση ιστοσελίδων και αυτός είναι ο λόγος που βρίσκεστε εδώ! Όταν προσπαθείτε να αποκτήσετε πρόσβαση σε οποιαδήποτε ιστοσελίδα στο πρόγραμμα περιήγησής σας, μερικές φορές μπορεί να σας απαγορεύεται η πρόσβαση σε αυτήν. Αυτό μπορεί να συμβεί όταν σας απαγορεύεται η πρόσβαση σε τέτοιες ιστοσελίδες (λόγω δικαιωμάτων άδειας) ή όταν προσπαθείτε να αποκτήσετε πρόσβαση σε άκυρες ιστοσελίδες. Αν θέλετε να μάθετε πώς να διορθώνετε το σφάλμα 403 στο Google Chrome, βρίσκεστε στο σωστό μέρος! Φέρνουμε έναν τέλειο οδηγό που θα σας βοηθήσει να κατανοήσετε πώς να διορθώσετε το απαγορευμένο σφάλμα 403 στο Google Chrome.

Περιεχόμενα
- Πώς να διορθώσετε το σφάλμα Google Chrome 403
- Τι προκαλεί το Απαγορευμένο Σφάλμα 403;
- Βασικά βήματα αντιμετώπισης προβλημάτων
- Μέθοδος 1: Συγχρονισμός ημερομηνίας και ώρας
- Μέθοδος 2: Χρησιμοποιήστε την ιδιωτική περιήγηση
- Μέθοδος 3: Καταργήστε την προσωρινή μνήμη και τα cookies
- Μέθοδος 4: Απενεργοποίηση επεκτάσεων (εάν υπάρχουν)
- Μέθοδος 5: Εκτελέστε τη σάρωση κακόβουλου λογισμικού
- Μέθοδος 6: Ενημερώστε τα Windows
- Μέθοδος 7: Ενημερώστε το Chrome
- Μέθοδος 8: Βρείτε επιβλαβές λογισμικό
- Μέθοδος 9: Τροποποίηση ρυθμίσεων LAN
- Μέθοδος 10: Απενεργοποίηση VPN και διακομιστή μεσολάβησης
- Μέθοδος 11: Χρησιμοποιήστε τη διεύθυνση Google DNS
- Μέθοδος 12: URL λίστας επιτρεπόμενων σε Antivirus και Firewall
- Μέθοδος 13: Επικοινωνήστε με τον πάροχο υπηρεσιών Διαδικτύου
Πώς να διορθώσετε το σφάλμα Google Chrome 403
Το σφάλμα 403 Forbidden είναι ένας κωδικός κατάστασης HTTP που υποδεικνύει ότι απαγορεύεται η πρόσβαση στον ιστότοπο. Όταν οι κάτοχοι ιστοτόπων έχουν ορίσει τα κατάλληλα δικαιώματα άδειας για τις ιστοσελίδες και εάν δεν τα έχετε, μπορεί να αντιμετωπίσετε το ίδιο. Από την άλλη πλευρά, εάν ο κάτοχος του ιστότοπου δεν έχει ορίσει σωστά τα δικαιώματα, θα αντιμετωπίσετε το ίδιο σφάλμα. Μπορεί να αντιμετωπίσετε το σφάλμα σε ορισμένες άλλες μορφές όπως
- 403 απαγορευμένο
- HTTP 403 Απαγορευμένος
- Σφάλμα HTTP 403 – Απαγορευμένο
- Σφάλμα HTTP 403.14 – Απαγορευμένο
- Σφάλμα 403
- Απαγορευμένο: Δεν έχετε άδεια πρόσβασης στον [κατάλογο] σε αυτόν τον διακομιστή
- Σφάλμα 403 – Απαγορευμένο
Στις περισσότερες περιπτώσεις, δεν μπορείτε να κάνετε τίποτα από την πλευρά σας για να λύσετε το πρόβλημα. Ωστόσο, εάν πρόκειται για προσωρινό σφάλμα, εδώ είναι μερικά πράγματα που θα σας βοηθήσουν να μάθετε πώς να διορθώσετε το σφάλμα 403.
Τι προκαλεί το Απαγορευμένο Σφάλμα 403;
Εάν έχετε λανθασμένα διαμορφωμένα δικαιώματα πρόσβασης από την πλευρά του πελάτη, τότε το πιθανότερο είναι να λύσετε το πρόβλημα μόνοι σας. Τα σωστά δικαιώματα ανάγνωσης, εγγραφής, εκτέλεσης του αρχείου ή του φακέλου που προκύπτουν από ιδιότητες φακέλου/αρχείου μπορεί να είναι ο λόγος πίσω από το πρόβλημα. Εκτός από αυτούς τους παράγοντες, υπάρχουν λίγες άλλες πηγές σφάλματος 403 Forbidden. Παρατίθενται παρακάτω.
- Ιδιωτικό περιεχόμενο που απαιτεί επαρκείς άδειες.
- Περιεχόμενο περιορισμένο από το χρήστη.
- Πρόσβαση σε ιστοσελίδες με γεωγραφικούς περιορισμούς.
- Παρουσία κακόβουλου λογισμικού/ιού.
- Η διεύθυνση IP δεν είναι έγκυρη ή αποκλεισμένη.
- Τυπογραφικά λάθη διεύθυνσης URL.
- Σφάλματα σύνδεσης στο Διαδίκτυο.
- Κατεστραμμένη προσωρινή μνήμη, μη συμβατές επεκτάσεις ή πρόσθετα στο πρόγραμμα περιήγησης.
Τώρα, προχωρήστε στην επόμενη ενότητα για να μάθετε πώς μπορείτε να διορθώσετε το απαγορευμένο σφάλμα 403 στο Google Chrome.
Βασικά βήματα αντιμετώπισης προβλημάτων
Ακολουθήστε αυτά τα βασικά βήματα αντιμετώπισης προβλημάτων για να διορθώσετε το εν λόγω σφάλμα.
- Επαναφόρτωση ιστοσελίδων: Η κύρια διόρθωση σε οποιοδήποτε κοινό σφάλμα που σχετίζεται με το πρόγραμμα περιήγησης είναι η επαναφόρτωση των ιστοσελίδων για την επίλυση τυχόν εσωτερικών δυσλειτουργιών. Μπορείτε να φορτώσετε ξανά ιστοσελίδες απευθείας στο Chrome πατώντας το κουμπί επαναφόρτωσης ή απλά πατώντας τα πλήκτρα Ctrl + R στην αντίστοιχη ιστοσελίδα.
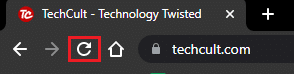
- Βεβαιωθείτε ότι η διεύθυνση URL είναι σωστή: Βεβαιωθείτε ότι η διεύθυνση URL είναι τέλεια χωρίς τυπογραφικά λάθη. Ελέγξτε τις επεκτάσεις .html ή .com και αν είναι αξιόπιστες ή όχι. Σημειώστε ότι μια κανονική διεύθυνση URL θα τελειώνει σε .com, .html, .org, .in, .php κ.λπ., ενώ μια διεύθυνση URL καταλόγου θα έχει επίθημα "/".
- Δοκιμάστε διαφορετική συσκευή: Ελέγξτε εάν το πρόβλημα είναι με τη συσκευή σας ή τον ιστότοπο. Συνδεθείτε σε μια διαφορετική συσκευή και προσπαθήστε να αποκτήσετε πρόσβαση στην ίδια ιστοσελίδα σε αυτήν. Εάν αντιμετωπίζετε το ίδιο σφάλμα 403 σε διαφορετική συσκευή, τότε ενδέχεται να υπάρχει πρόβλημα με τον ιστότοπο. Από την άλλη πλευρά, εάν δεν αντιμετωπίσατε το πρόβλημα σε κάποια άλλη συσκευή, τότε το πρόβλημα είναι στον υπολογιστή σας.
- Επανεκκίνηση δρομολογητή: Εάν χρησιμοποιείτε σύνδεση Wi-Fi και όχι Ethernet, υπάρχουν λίγες πιθανότητες να οδηγήσουν στο πρόβλημα τυχόν προβλήματα διαμόρφωσης στο δρομολογητή.
Σημείωση: Για να επανεκκινήσετε τη συνδεσιμότητα δικτύου, επανεκκινήστε το δρομολογητή σας σύμφωνα με τις οδηγίες παρακάτω.
1. Βρες το ON/OFF κουμπί στο πίσω μέρος του δρομολογητή σας. Πατήστε το κουμπί μία φορά για να απενεργοποιήσετε τον δρομολογητή σας.
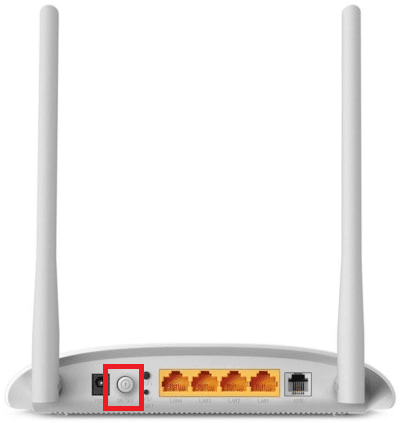
2. Αποσυνδέστε το καλώδιο ρεύματος και περιμένετε μέχρι να αδειάσει τελείως η ισχύς από τους πυκνωτές. Τώρα, ο δρομολογητής σας έχει εξαντληθεί εντελώς.
3. Περιμένετε ένα λεπτό πριν επαναφέρετε την τροφοδοσία και περιμένετε μέχρι να αποκατασταθεί η σύνδεση δικτύου.
- Ελέγξτε εάν έχετε αποσυνδεθεί: Εάν προσπαθήσετε να αποκτήσετε πρόσβαση στην ιστοσελίδα από το ιστορικό περιήγησης, μπορεί να έχετε αποσυνδεθεί από την ιστοσελίδα/την εφαρμογή τώρα. Επομένως, ελέγξτε εάν είστε συνδεδεμένοι και, στη συνέχεια, βεβαιωθείτε ότι δεν θα αντιμετωπίσετε ξανά το σφάλμα.
- Δοκιμάστε ξανά αργότερα: Σημασία έχει η υπομονή. Επανεκκινήστε τον υπολογιστή σας και προσπαθήστε να αποκτήσετε πρόσβαση στον ιστότοπο μετά από κάποιο χρονικό διάστημα. Ελέγξτε εάν αντιμετωπίζετε ξανά το πρόβλημα.
Εάν δεν επιτύχατε καμία επιδιόρθωση εφαρμόζοντας τις παραπάνω οδηγίες βασικές μεθόδους αντιμετώπισης προβλημάτων, τότε ήρθε η ώρα να δοκιμάσετε προηγμένες επιλογές αντιμετώπισης προβλημάτων για να μάθετε πώς να διορθώνετε σφάλματα 403. Ακολουθούν μερικές απλές και αποτελεσματικές μέθοδοι ταξινομημένες με χρονολογική σειρά που θα σας βοηθήσουν να κατανοήσετε πώς να διορθώσετε το σφάλμα 403. Ακολουθήστε τα με την ίδια σειρά για να επιτύχετε τέλεια αποτελέσματα.
Μέθοδος 1: Συγχρονισμός ημερομηνίας και ώρας
Κάθε φορά που προσπαθείτε να αποκτήσετε πρόσβαση σε οποιεσδήποτε ιστοσελίδες στο Google Chrome, ο διακομιστής διασφαλίζει ότι ημερομηνία και ώρα του υπολογιστή σας συσχετίζονται με την ημερομηνία και την ώρα του διακομιστή που βρίσκεται στη συγκεκριμένη γεωγραφική τοποθεσία. Αυτή η δυνατότητα μπορεί να φαίνεται απαρατήρητη από πολλούς χρήστες, αλλά προορίζεται κυρίως για την αποφυγή κλοπής δεδομένων ή κακής χρήσης δεδομένων. Μπορεί επίσης να λάβετε το σφάλμα 403 Google όταν έχετε εσφαλμένες ρυθμίσεις ημερομηνίας και ώρας στον υπολογιστή Windows 10. Βεβαιωθείτε ότι η ημερομηνία και η ώρα στον υπολογιστή σας είναι σωστές ακολουθώντας τα παρακάτω βήματα.
1. Τύπος Ρυθμίσεις ημερομηνίας και ώρας στο Windowsμπαρα αναζήτησης
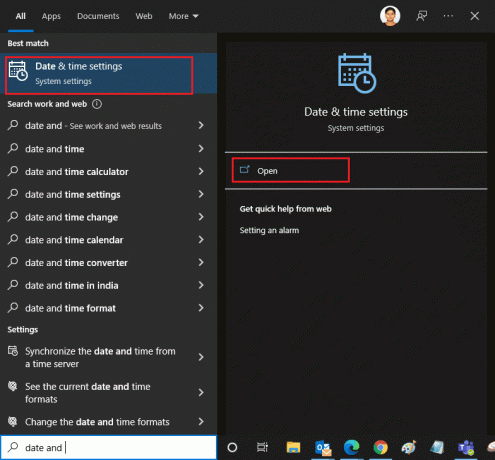
2. Ελέγξτε και επιλέξτε το Ζώνη ώρας από την αναπτυσσόμενη λίστα και βεβαιωθείτε ότι είναι η τρέχουσα γεωγραφική σας περιοχή.
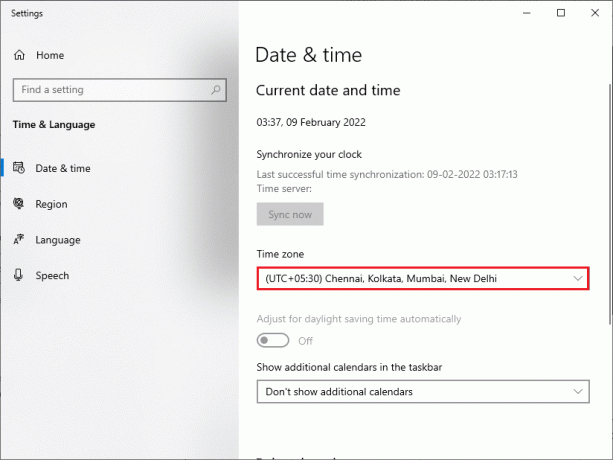
3. Στη συνέχεια, βεβαιωθείτε ότι η ώρα και η ημερομηνία ταιριάζουν με το Καθολική ώρα και ημερομηνία.
Εάν υπάρχει κάποια παραλλαγή, διορθώστε την και ελέγξτε αν έχετε επιλύσει το πρόβλημα.
Μέθοδος 2: Χρησιμοποιήστε την ιδιωτική περιήγηση
Εάν αντιμετωπίζετε το σφάλμα Forbidden 403 για λόγους ασφαλείας και απορρήτου, τότε μπορείτε να δοκιμάσετε την κατάσταση ανώνυμης περιήγησης. Εδώ, το ιστορικό αναζήτησής σας ή οι πρόσφατες σελίδες σας δεν θα παρακολουθούνται ούτε θα καταγράφονται και επομένως κρύβονται όλα τα κατεστραμμένα cookie και η προσωρινή μνήμη που ευθύνονται για το σφάλμα 403 Google. Ακολουθήστε τα παρακάτω βήματα για να ανοίξετε την ιστοσελίδα σε ιδιωτική λειτουργία.
1. Ανοιξε Google Chrome.
2. Κάνε κλικ στο εικονίδιο με τρεις τελείες στην επάνω δεξιά γωνία.
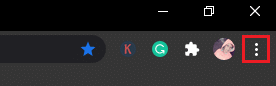
3. Επίλεξε το Νέο παράθυρο ανώνυμης περιήγησης επιλέξτε ή πατήστε παρατεταμένα Πλήκτρα Ctrl + Shift + N στο Chrome για να το εκκινήσετε.
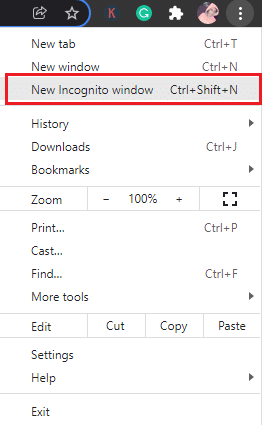
Διαβάστε επίσης:Διορθώστε το Chrome που δεν συνδέεται στο Διαδίκτυο
Μέθοδος 3: Καταργήστε την προσωρινή μνήμη και τα cookies
Η προσωρινή μνήμη και τα cookies στο πρόγραμμα περιήγησής σας αποθηκεύουν τα δεδομένα περιήγησής σας. Εάν υπάρχουν ύποπτα δεδομένα αποθηκευμένα τοπικά ή εάν τα δεδομένα είναι κατεστραμμένα ή ασύμβατα, ενδέχεται να αντιμετωπίσετε το σφάλμα 403 Google. Ως εκ τούτου, διαγράψτε τα δεδομένα περιήγησης, την προσωρινή μνήμη και τα συλλεγμένα cookie για να διορθώσετε το πρόβλημα.
1. Ανοιξε Χρώμιο πρόγραμμα περιήγησης.
Σημείωση: Μπορείτε να πλοηγηθείτε απευθείας στη σελίδα για να διαγράψετε το ιστορικό περιήγησης στο Chrome πληκτρολογώντας chrome://settings/clearBrowserData στη γραμμή αναζήτησης.
2. Κάνε κλικ στο εικονίδιο με τρεις τελείες στην επάνω δεξιά γωνία.
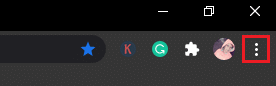
3. Κάνε κλικ στο Περισσότερα εργαλεία επιλογή όπως απεικονίζεται παρακάτω.
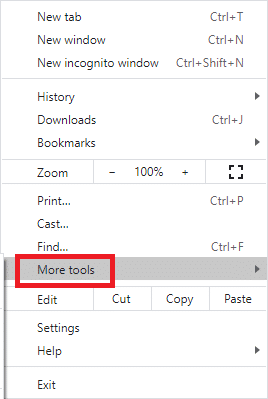
4. Κάντε κλικ στο Εκκαθάριση δεδομένων περιήγησης…
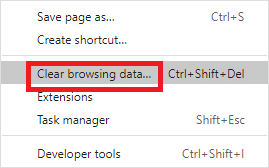
5. Εδώ, επιλέξτε το εύρος χρόνου για την ολοκλήρωση της ενέργειας. Για παράδειγμα, εάν θέλετε να διαγράψετε ολόκληρα τα δεδομένα, επιλέξτε Συνεχώς και κάντε κλικ στο Καθαρισμός δεδομένων.
Σημείωση: Βεβαιωθείτε ότι το πλαίσιο Cookies και άλλα δεδομένα ιστότοπου και το πλαίσιο Αποθηκευμένες εικόνες και αρχεία είναι επιλεγμένα πριν διαγράψετε τα δεδομένα από το πρόγραμμα περιήγησης.
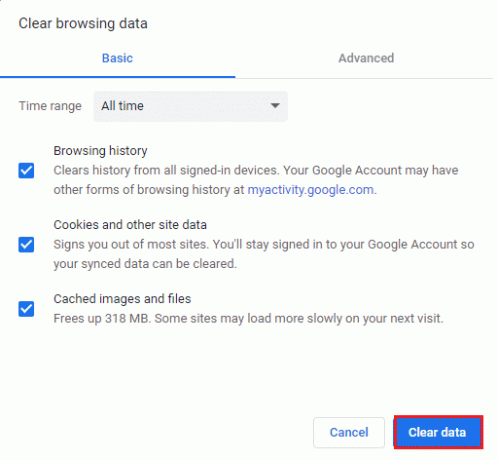
Τώρα, ελέγξτε αν έχετε διορθώσει το πρόβλημα.
Μέθοδος 4: Απενεργοποίηση επεκτάσεων (εάν υπάρχουν)
Μπορείτε να απολαύσετε ένα ευρύ φάσμα επεκτάσεων και πρόσθετων τρίτων στο Chrome προσθέτοντάς τες στο πρόγραμμα περιήγησής σας. Εάν τα κατεβάσετε από αξιόπιστη πηγή, δεν έχετε κανένα πρόβλημα να τα αντιμετωπίσετε. Ωστόσο, εάν τυχόν επεκτάσεις ή πρόσθετα παρεμβαίνουν στη λειτουργικότητα του Chrome, τότε πρέπει να τα απενεργοποιήσετε προσωρινά όλα για να διορθώσετε τα σφάλματα. Εδώ είναι πώς να το κάνετε αυτό.
1. Εκκινήστε το Πρόγραμμα περιήγησης Google Chrome.
Σημείωση: Για να παραλείψετε τα βήματα για να φτάσετε στη σελίδα επεκτάσεων, πληκτρολογήστε chrome://extensions/ στη γραμμή αναζήτησης και πατήστε Εισαγω.
2. Κάνε κλικ στο εικονίδιο με τρεις τελείες στην επάνω δεξιά γωνία.
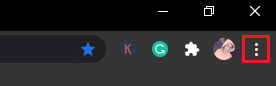
3. Επίλεξε το Περισσότερα εργαλεία επιλογή.

4. Κάντε κλικ στο Επεκτάσεις.
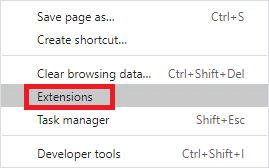
5. Τελικά, σβήνω την επέκταση που θέλετε να απενεργοποιήσετε. Εάν δεν αντιμετωπίσατε κάποιο σφάλμα μετά την απενεργοποίηση κάποιας συγκεκριμένης επέκτασης, κάντε κλικ στο Αφαιρώ επιλογή να το διαγράψετε από το πρόγραμμα περιήγησής σας.
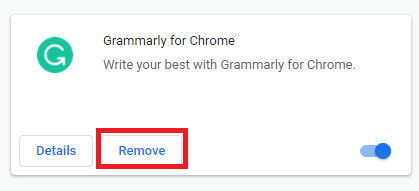
Διαβάστε επίσης: Διορθώστε το σφάλμα ERR_CONNECTION_TIMED_OUT του Chrome
Μέθοδος 5: Εκτελέστε τη σάρωση κακόβουλου λογισμικού
Το σφάλμα Forbidden 403 μπορεί να προκύψει λόγω επιθέσεων κακόβουλου λογισμικού στον υπολογιστή σας. Τα σφάλματα που εισήλθαν στον υπολογιστή ενδέχεται να μολύνουν και να καταστρέψουν τα βασικά αρχεία του προγράμματος που οδηγεί στο συζητούμενο σφάλμα. Για να αποφύγετε συγκρούσεις, χρησιμοποιήστε λογισμικό ενάντια στους ιούς που θα μπορούσε να παρακολουθεί τον υπολογιστή σας ή να σαρώσει ολόκληρο τον υπολογιστή σύμφωνα με τις οδηγίες παρακάτω.
1. Πάτα το Πλήκτρα Windows + R μαζί για να ανοίξετε τα Windows Ρυθμίσεις.
2. Κάντε κλικ στο Ενημέρωση & Ασφάλεια

3. Κάντε κλικ στο Ασφάλεια των Windows και επιλέξτε το Προστασία από ιούς και απειλές.
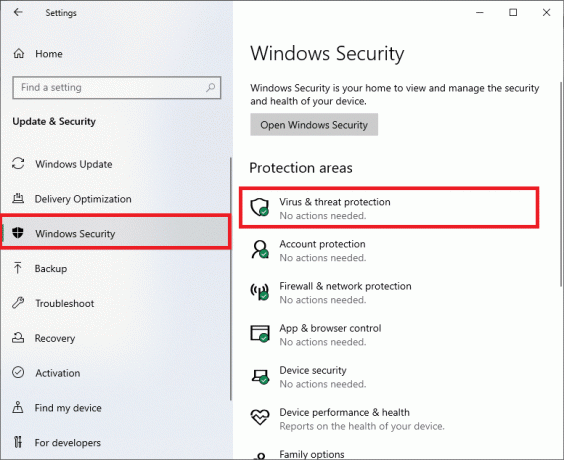
4. Κάντε κλικ στο Επιλογές σάρωσης .
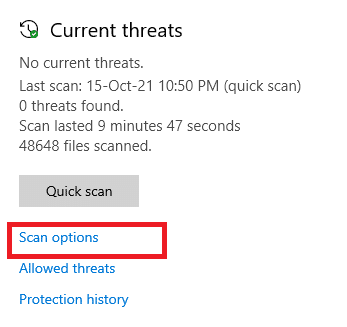
5. Επιλέξτε μια επιλογή σάρωσης σύμφωνα με τις προτιμήσεις σας και κάντε κλικ στο Σάρωση τώρα.
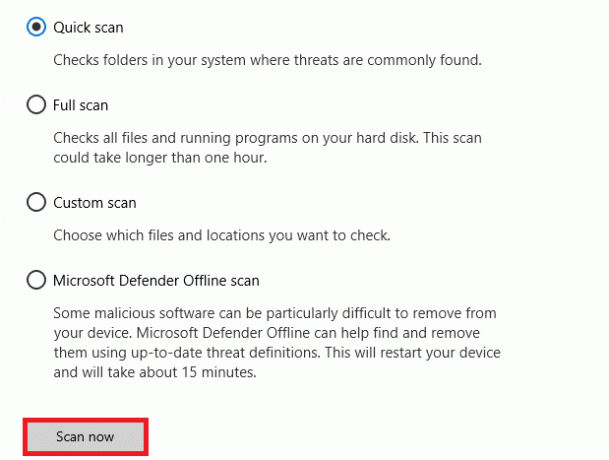
6Α. Όλες οι απειλές θα καταγραφούν εδώ. Κάντε κλικ στο Ξεκινήστε τις ενέργειες κάτω από Τρέχουσες απειλές.
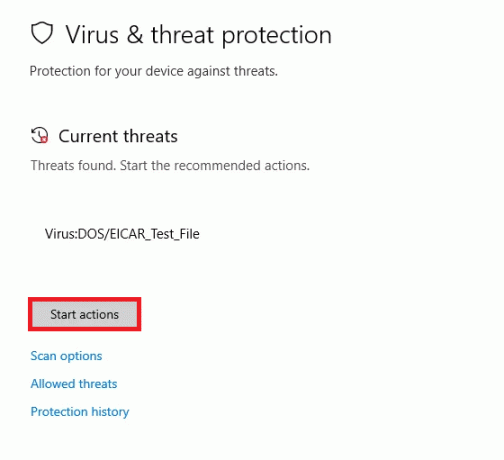
6Β. Εάν δεν έχετε απειλές στο σύστημά σας, θα εμφανιστεί το σύστημα Δεν υπάρχουν τρέχουσες απειλές.
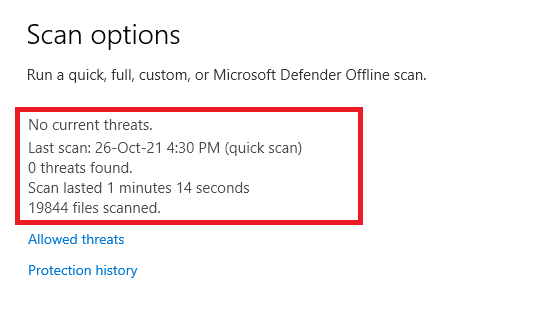
Το Windows Defender θα αφαιρέσει όλα τα προγράμματα ιών και κακόβουλου λογισμικού μόλις ολοκληρωθεί η διαδικασία σάρωσης.
Μέθοδος 6: Ενημερώστε τα Windows
Η Microsoft προσπαθεί να βελτιώσει όλες τις εκδόσεις των Windows για να φέρει ένα πρόγραμμα περιήγησης χωρίς σφάλματα. Μπορείτε να διορθώσετε τα σφάλματα και τα προβλήματα ενημέρωσης στον υπολογιστή σας με Windows 10 ενημερώνοντάς τον. Ακολουθήστε τα παρακάτω βήματα για να ενημερώσετε τον υπολογιστή σας με Windows.
1. Τύπος Πλήκτρα Windows + I ταυτόχρονα για την εκτόξευση Ρυθμίσεις.
2. Κάνε κλικ στο Ενημέρωση & Ασφάλεια πλακάκι, όπως φαίνεται.

3. Στο Ενημερωμένη έκδοση για Windows καρτέλα, κάντε κλικ στο Ελεγχος για ενημερώσεις κουμπί.

4Α. Εάν είναι διαθέσιμη μια νέα ενημέρωση, κάντε κλικ Εγκατάσταση τώρα και ακολουθήστε τις οδηγίες για ενημέρωση.

4Β. Διαφορετικά, εάν τα Windows είναι ενημερωμένα, τότε θα εμφανιστεί Είστε ενημερωμένοι μήνυμα.

Διαβάστε επίσης:Διορθώστε το σφάλμα Google Chrome He’s Dead, Jim!
Μέθοδος 7: Ενημερώστε το Chrome
Τα παλιά προγράμματα περιήγησης ενδέχεται να μην υποστηρίζουν αυτοσχέδιες εκδόσεις ιστοσελίδων, με αποτέλεσμα το Απαγορευμένο σφάλμα 403. Για να διορθώσετε τα σφάλματα και τα προβλήματα, ενημερώστε το Google Chrome σύμφωνα με τις παρακάτω οδηγίες.
1. Εκκινήστε το Google Chrome πρόγραμμα περιήγησης.
2. Κάνε κλικ στο εικονίδιο με τρεις τελείες να επεκτείνει τις Ρυθμίσεις μενού.
3. Στη συνέχεια, επιλέξτε Βοήθεια >Σχετικά με το Google Chrome όπως απεικονίζεται παρακάτω.

4. Επιτρέπω Google Chrome για να αναζητήσετε ενημερώσεις. Θα εμφανιστεί η οθόνη Ελεγχος για ενημερώσεις μήνυμα, όπως φαίνεται.

5Α. Εάν υπάρχουν διαθέσιμες ενημερώσεις, κάντε κλικ στο Εκσυγχρονίζω κουμπί.
5Β. Εάν το Chrome είναι ήδη ενημερωμένο, τότε, Το Google Chrome είναι ενημερωμένο θα εμφανιστεί μήνυμα.

6. Τελικά, Επανεκκίνηση το πρόγραμμα περιήγησης με την πιο πρόσφατη έκδοσή του και ελέγξτε αν έχετε διορθώσει το σφάλμα Forbidden 403.
Διαβάστε επίσης:Πώς να διορθώσετε το σφάλμα αναζήτησης DHCP Failed στο Chromebook
Μέθοδος 8: Βρείτε επιβλαβές λογισμικό
Εάν ο υπολογιστής σας έχει μη συμβατά προγράμματα και τα αρχεία του που παρεμβαίνουν σε μια συγκεκριμένη ιστοσελίδα, ενδέχεται να αντιμετωπίσετε το σφάλμα 403 Forbidden. Μπορείτε να τα αφαιρέσετε ακολουθώντας αυτά τα βήματα.
1. Εκτόξευση Google Chrome και κάντε κλικ στο εικονίδιο με τρεις τελείες > Ρυθμίσεις όπως φαίνεται τονίζεται.

2. Εδώ, κάντε κλικ στο Προχωρημένος ρύθμιση στο αριστερό παράθυρο και επιλέξτε Επαναφορά και εκκαθάριση επιλογή.

3. Τώρα, επιλέξτε το Εκκαθάριση υπολογιστή επιλογή όπως απεικονίζεται παρακάτω.

4. Εδώ, κάντε κλικ στο Εύρημα κουμπί για να ενεργοποιήσετε το Chrome να βρείτε επιβλαβές λογισμικό στον υπολογιστή σου.

5. Περίμενε για να ολοκληρωθεί η διαδικασία και αφαιρώ τα επιβλαβή προγράμματα που εντοπίστηκαν από το Google Chrome.
Μέθοδος 9: Τροποποίηση ρυθμίσεων LAN
Αρκετά ζητήματα συνδεσιμότητας δικτύου ενδέχεται να οδηγήσουν σε σφάλμα Forbidden 404 Google και μπορείτε να τα διορθώσετε επαναφέροντας τις ρυθμίσεις τοπικού δικτύου όπως συζητείται παρακάτω.
1. Ανοιξε Πίνακας Ελέγχου πληκτρολογώντας το στο Windows μπαρα αναζήτησης.
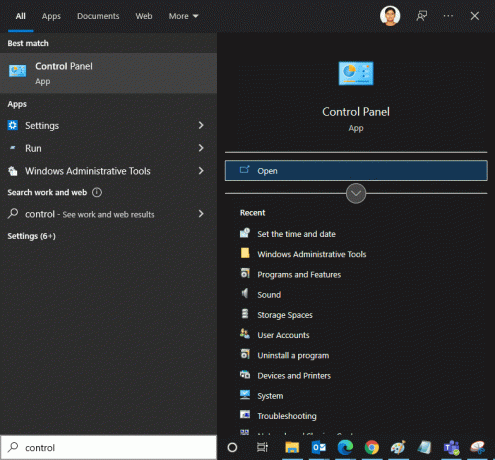
2. Τώρα, ρυθμίστε το Προβολή από επιλογή να Κατηγορία και επιλέξτε το Δίκτυο και διαδίκτυο Σύνδεσμος.
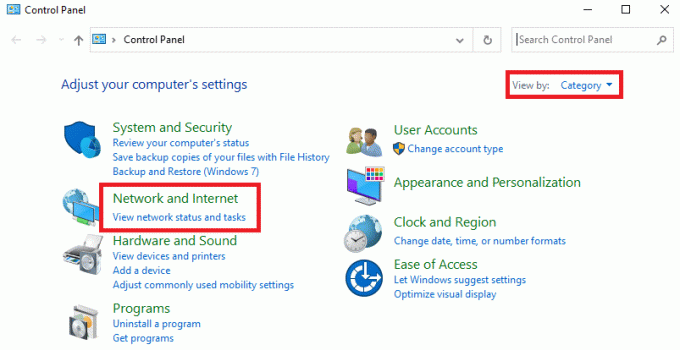
3. Κάντε κλικ στο ΕΠΙΛΟΓΕΣ ΔΙΑΔΙΚΤΥΟΥ.
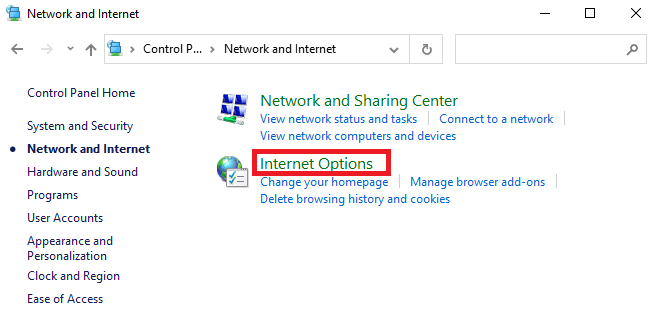
4. Στο παράθυρο Ιδιότητες Διαδικτύου, μεταβείτε στο Συνδέσεις καρτέλα και επιλέξτε Ρυθμίσεις LAN.
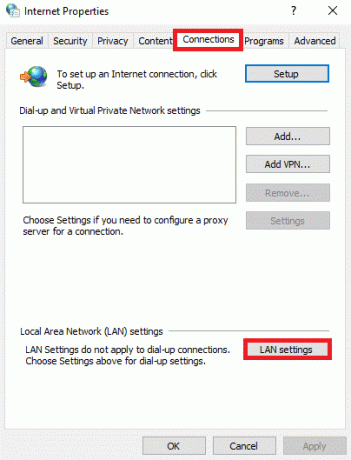
5. Επιλέξτε το πλαίσιο Αυτόματος εντοπισμός ρυθμίσεων και να εξασφαλίσει Χρησιμοποιήστε έναν διακομιστή μεσολάβησης για το LAN σας Το πλαίσιο δεν είναι επιλεγμένο (εκτός αν το χρειάζεστε).
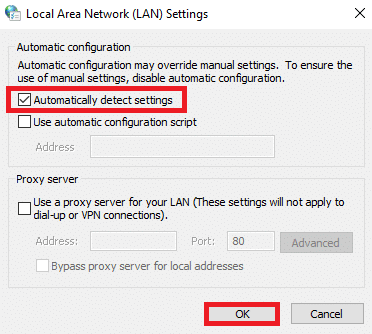
6. Τέλος, κάντε κλικ στο Εντάξει για να αποθηκεύσετε τις αλλαγές και να ελέγξετε αν μπορείτε να διορθώσετε το απαγορευμένο σφάλμα 403 στο Google Chrome.
Διαβάστε επίσης:Διορθώστε το NET:: ERR_CONNECTION_REFUSED στο Chrome
Μέθοδος 10: Απενεργοποίηση VPN και διακομιστή μεσολάβησης
Εάν η σύνδεση δικτύου σας εμποδίζει την πρόσβαση σε πελάτες Google, μπορείτε να δοκιμάσετε να χρησιμοποιήσετε άλλη σύνδεση ή να απενεργοποιήσετε το VPN/διακομιστή μεσολάβησης. Στη συνέχεια, ακολουθήστε τα βήματα για να εφαρμόσετε το ίδιο για να διορθώσετε το απαγορευμένο σφάλμα 403 στο Google Chrome.
1. Έξοδος από Google Chrome και φροντίστε να κλείσετε όλες τις εφαρμογές που σχετίζονται με το Chrome από το Task Manager.
2. Χτύπα το Windows κουμπί και πληκτρολογήστε Πληρεξούσιο.
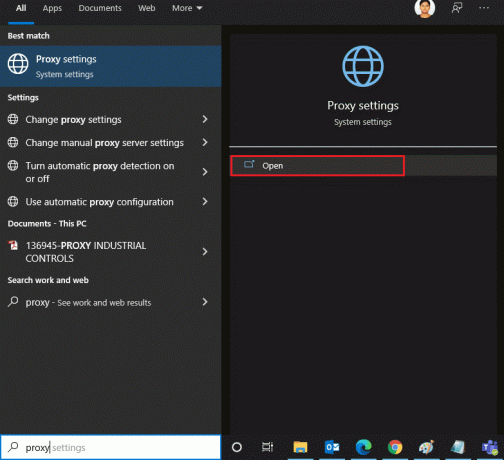
3. Ανοιξε Ρυθμίσεις διακομιστή μεσολάβησης από τα αποτελέσματα αναζήτησης.
4. Εδώ, απενεργοποιήστε τις ακόλουθες ρυθμίσεις.
- Αυτόματος εντοπισμός ρυθμίσεων
- Χρησιμοποιήστε το σενάριο εγκατάστασης
- Χρησιμοποιήστε διακομιστή μεσολάβησης
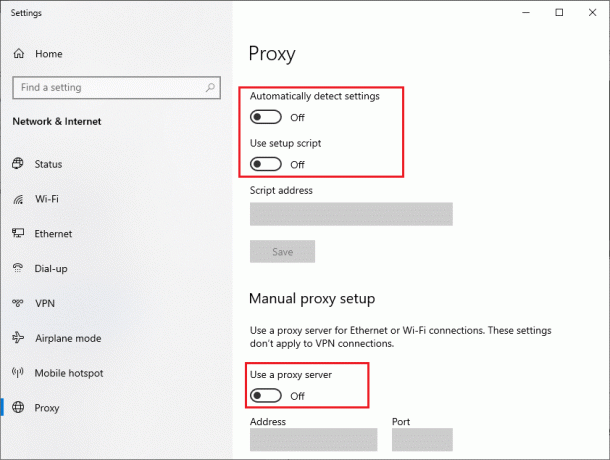
5. Τώρα, εκκινήστε ξανά το Google Chrome και δοκιμάστε εάν μπορείτε να επισκεφτείτε ιστοσελίδες.
6. Εάν όχι, χρησιμοποιήστε έναν πελάτη VPN και ελέγξτε εάν το πρόβλημά σας έχει επιλυθεί. Εάν όχι, δοκιμάστε να συνδέσετε τον υπολογιστή σας σε άλλο δίκτυο όπως Wi-Fi ή α φορητό σημείο πρόσβασης.
Μέθοδος 11: Χρησιμοποιήστε τη διεύθυνση Google DNS
Αρκετοί χρήστες έχουν αναφέρει ότι το σφάλμα Forbidden 403 θα διορθωθεί αλλάζοντας τη διεύθυνση DNS που παρέχεται από τον πάροχο υπηρεσιών Διαδικτύου σας. Μπορείτε να χρησιμοποιήσετε τη διεύθυνση Google DNS για να διορθώσετε το απαγορευμένο σφάλμα 403 στο Google Chrome και εδώ είναι μερικές οδηγίες για να αλλάξετε τη διεύθυνση DNS του υπολογιστή σας.
1. Εκκινήστε το Τρέξιμο παράθυρο διαλόγου πατώντας Πλήκτρα Windows + R μαζί.
2. Τώρα, πληκτρολογήστε ncpa.cpl και χτυπήστε Εισάγετε κλειδί.
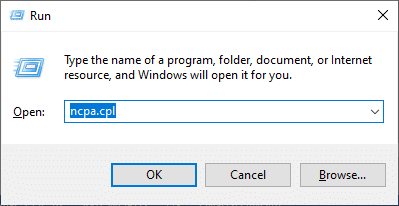
3. Κάντε δεξί κλικ στο ενεργό σας προσαρμογέα δικτύου (π.χ. Wi-Fi) και επιλέξτε Ιδιότητες.

4. Τώρα, θα εμφανιστεί το παράθυρο Ιδιότητες Wi-Fi. Κάντε κλικ στο Πρωτόκολλο Διαδικτύου Έκδοση 4 (TCP/IPv4) και κάντε κλικ στο Ιδιότητες.
Σημείωση: Μπορείτε επίσης να κάνετε διπλό κλικ στο Πρωτόκολλο Internet Έκδοση 4 (TCP/IPv4) για να ανοίξετε το Ιδιότητες παράθυρο.
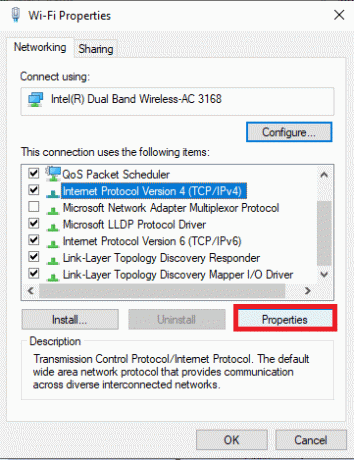
5. Επιλέξτε το εικονίδιο Χρησιμοποιήστε τις ακόλουθες διευθύνσεις διακομιστή DNS. Στη συνέχεια, εισαγάγετε τις παρακάτω τιμές στο πεδίο του Προτιμώμενος διακομιστής DNS και Εναλλακτικός διακομιστής DNS.
8.8.8.8
8.8.4.4

6. Επιλέγω Επικυρώστε τις ρυθμίσεις κατά την έξοδο και κάντε κλικ στο Εντάξει.
7. Κλείστε το παράθυρο και αυτή η μέθοδος θα διορθώσει το Απαγορευμένο σφάλμα 403.
Διαβάστε επίσης:Πώς να μεταβείτε σε πλήρη οθόνη στο Google Chrome
Μέθοδος 12: URL λίστας επιτρεπόμενων σε Antivirus και Firewall
Εάν ο υπολογιστής σας είναι απαλλαγμένος από απειλές μετά από σάρωση κακόβουλου λογισμικού και εάν το λειτουργικό σύστημα είναι ενημερωμένο, παρόλα αυτά αντιμετωπίζετε το σφάλμα Απαγορευμένο στο Chrome, τότε υπάρχουν κάποιες πιθανότητες η σουίτα υπερ-ασφάλειας να σας εμποδίσει να αποκτήσετε πρόσβαση σε οποιοδήποτε συγκεκριμένο περιεχόμενο URL. Ακολουθούν ορισμένες οδηγίες για τη λίστα επιτρεπόμενων διευθύνσεων URL στο πρόγραμμα προστασίας από ιούς.
Επιλογή I: URL λίστας επιτρεπόμενων
Σημείωση: Εδώ λαμβάνεται ως παράδειγμα το Avast Antivirus. Ακολουθήστε τα βήματα σύμφωνα με το πρόγραμμα προστασίας από ιούς.
1. Μεταβείτε στο μενού αναζήτησης, πληκτρολογήστε Avast και κάντε κλικ στο Μενού επιλογή στην επάνω δεξιά γωνία.

2. Κάντε κλικ στο Ρυθμίσεις.
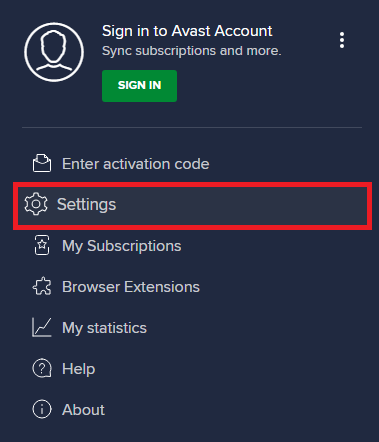
3. Στο Γενική καρτέλα, μεταβείτε στο Εξαιρέσεις καρτέλα και κάντε κλικ στο ΠΡΟΣΘΗΚΗ ΕΞΑΙΡΕΣΗΣ ΕΞΑΙΡΕΣΗΣ σύμφωνα με το Εξαιρέσεις πεδίο.
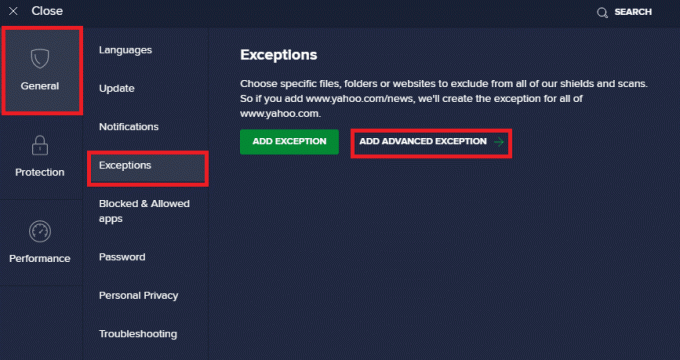
4. Στο νέο παράθυρο, κάντε κλικ στο Ιστότοπος/Τομέας
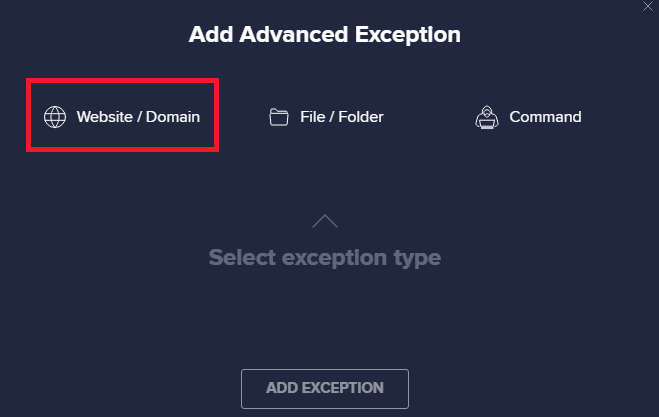
5. Τώρα, πληκτρολογήστε τη διεύθυνση URL στο Πληκτρολογήστε τη διαδρομή url. Στη συνέχεια, κάντε κλικ στο ΠΡΟΣΘΗΚΗ ΕΞΑΙΡΕΣΗΣ επιλογή.
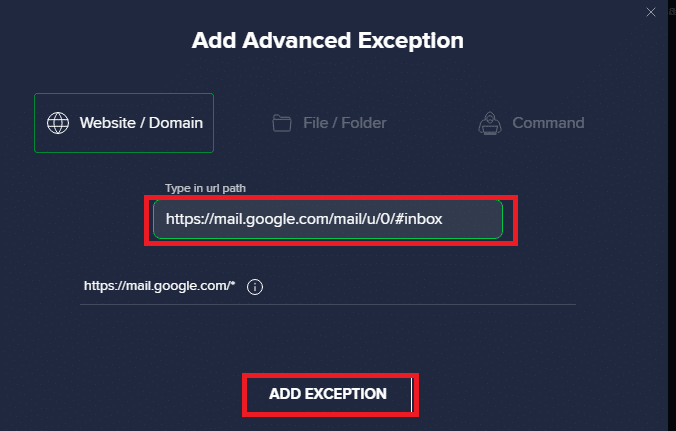
6. Εάν θέλετε να καταργήσετε τη διεύθυνση URL από τη λίστα επιτρεπόμενων του Avast, μεταβείτε στο Ρυθμίσεις > Γενικά > Εξαιρέσεις και κάντε κλικ στο Σκουπίδια εικόνισμα.
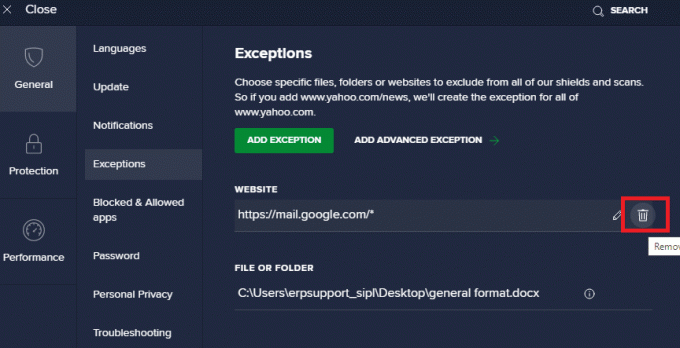
Επιλογή II: URL λίστας επιτρεπόμενων στο τείχος προστασίας του Windows Defender
1. Πάτα το κλειδί Windows και πληκτρολογήστε Τείχος προστασίας του Windows Defender.
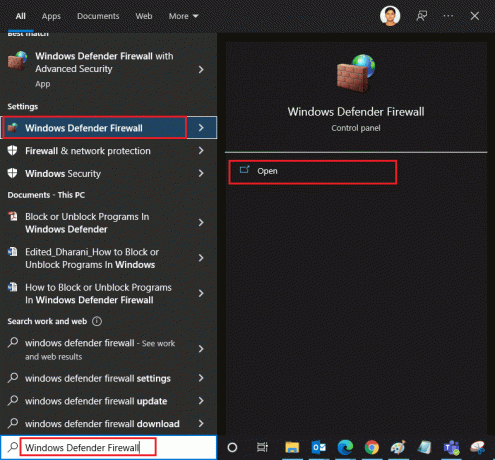
2. Στο αναδυόμενο παράθυρο, κάντε κλικ στο Επιτρέψτε μια εφαρμογή ή δυνατότητα μέσω του τείχους προστασίας του Windows Defender.
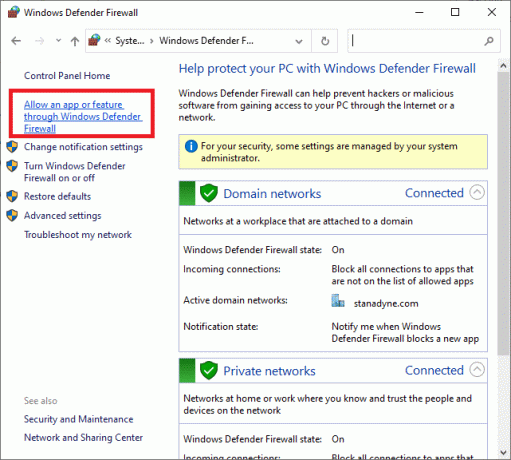
3. Κάντε κλικ στο Αλλαξε ρυθμίσεις. Τέλος, ελέγξτε για Χρώμιο να επιτρέπει μέσω του Τείχους προστασίας.
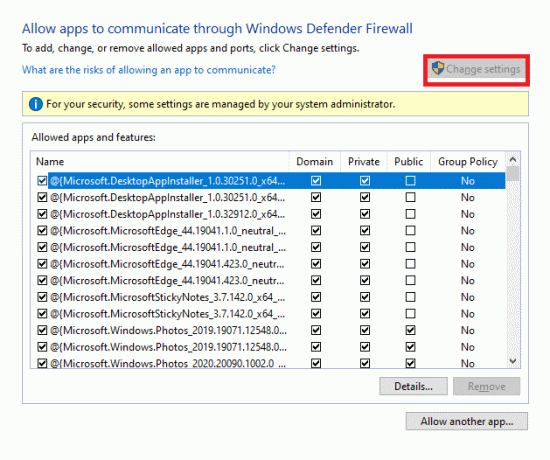
4. Μπορείς να χρησιμοποιήσεις Να επιτρέπεται μια άλλη εφαρμογή… για να περιηγηθείτε στο πρόγραμμά σας εάν η επιθυμητή εφαρμογή ή το πρόγραμμα δεν υπάρχει στη λίστα.
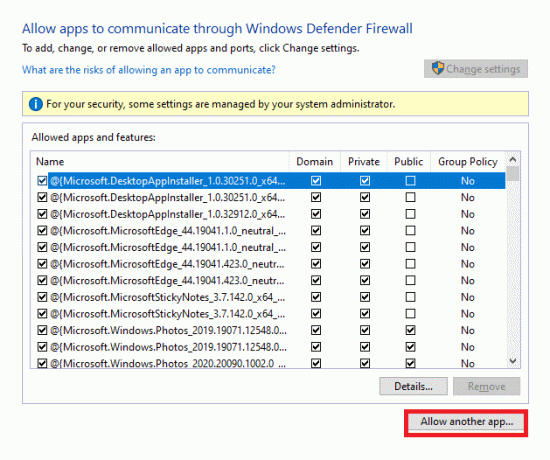
5. Τέλος, κάντε κλικ Εντάξει για να αποθηκεύσετε τις αλλαγές.
Μέθοδος 13: Επικοινωνήστε με τον πάροχο υπηρεσιών Διαδικτύου
Εάν αυτό δεν λειτουργεί, προσπαθήστε να το κάνετε επαναφέρετε το Chrome ή επανεγκαταστήστε το εάν χρειάζεται και ελέγξτε εάν αντιμετωπίζετε ξανά το σφάλμα. Ωστόσο, εάν δεν επιτύχατε καμία επιδιόρθωση για το σφάλμα 403 Forbidden στο Google Chrome, είναι καλύτερο να επικοινωνήσετε με τον πάροχο υπηρεσιών διαδικτύου (ISP) ή τους κατόχους του ιστότοπου για να ζητήσετε βοήθεια.
Συνιστάται:
- Πώς να διαγράψετε το προφίλ Netflix
- Διορθώστε το Microsoft Edge ERR NETWORK CHANGED στα Windows 10
- Πώς να κάνετε αυτόματη ανανέωση του Google Chrome
- 16 Καλύτερη επέκταση αποκλεισμού διαφημίσεων για το Chrome
Ελπίζουμε ότι αυτός ο οδηγός ήταν χρήσιμος και ότι έχετε μάθει πώς να διορθώσετε το σφάλμα 403r στο Google Chrome. Ενημερώστε μας ποια μέθοδος λειτούργησε καλύτερα για εσάς. Επίσης, εάν έχετε οποιεσδήποτε απορίες/προτάσεις σχετικά με αυτό το άρθρο, μην διστάσετε να τις αφήσετε στην ενότητα σχολίων.



