Διόρθωση Δεν ήταν δυνατή η ενημέρωση του δεσμευμένου διαμερίσματος συστήματος [ΕΠΙΛΥΘΗΚΕ]
Miscellanea / / November 28, 2021
Διόρθωση Δεν ήταν δυνατή η ενημέρωση του δεσμευμένου διαμερίσματος συστήματος: Όταν προσπαθείτε να ενημερώσετε ή να αναβαθμίσετε τον υπολογιστή σας σε νεότερη έκδοση των Windows, είναι πιθανό να δείτε αυτό το σφάλμα. Η κύρια αιτία αυτού του σφάλματος είναι λόγω του ανεπαρκούς διαθέσιμου χώρου στο δεσμευμένο διαμέρισμα του συστήματος EFI στον σκληρό σας δίσκο. Το διαμέρισμα συστήματος EFI (ESP) είναι ένα διαμέρισμα του σκληρού σας δίσκου ή του SSD που χρησιμοποιείται από τα Windows που τηρούν την Ενοποιημένη Επεκτατική Διασύνδεση Υλικολογισμικού (UEFI). Όταν εκκινείται ένας υπολογιστής, το υλικολογισμικό UEFI φορτώνει το λειτουργικό σύστημα που είναι εγκατεστημένο στο ESP και σε διάφορα άλλα βοηθητικά προγράμματα.
Δεν ήταν δυνατή η εγκατάσταση των Windows 10
Δεν ήταν δυνατή η ενημέρωση του δεσμευμένου διαμερίσματος συστήματος

Τώρα ο ευκολότερος τρόπος για να διορθωθεί αυτό το ζήτημα είναι να αυξηθεί το μέγεθος του δεσμευμένου διαμερίσματος συστήματος EFI και αυτό ακριβώς πρόκειται να διδάξουμε σε αυτό το άρθρο.
Περιεχόμενα
- Δεν ήταν δυνατή η ενημέρωση του δεσμευμένου διαμερίσματος συστήματος [ΕΠΙΛΥΘΗΚΕ]
- Μέθοδος 1: Χρήση του MiniTool Partition Wizard
- Μέθοδος 2: Χρησιμοποιήστε τη γραμμή εντολών
- α) Εάν έχετε διαμέρισμα GPT
- β) Εάν έχετε κατάτμηση MBR
Δεν ήταν δυνατή η ενημέρωση του δεσμευμένου διαμερίσματος συστήματος [ΕΠΙΛΥΘΗΚΕ]
Σιγουρέψου ότι δημιουργήστε ένα σημείο επαναφοράς μόνο σε περίπτωση που κάτι πάει στραβά.
Μέθοδος 1: Χρήση του MiniTool Partition Wizard
1.Λήψη και εγκατάσταση MiniTool Partition Wizard.
2. Στη συνέχεια, επιλέξτε το δεσμευμένο διαμέρισμα συστήματος και επιλέξτε τη λειτουργία "Επέκταση κατάτμησης.“

3. Τώρα επιλέξτε ένα διαμέρισμα από το οποίο θέλετε να εκχωρήσετε χώρο στο διαμέρισμα που έχει δεσμευτεί από το σύστημα από το αναπτυσσόμενο μενού Πάρτε ελεύθερο χώρο από. Στη συνέχεια, σύρετε το ρυθμιστικό για να αποφασίσετε πόσο ελεύθερο χώρο θέλετε να διαθέσετε και, στη συνέχεια, κάντε κλικ στο OK.
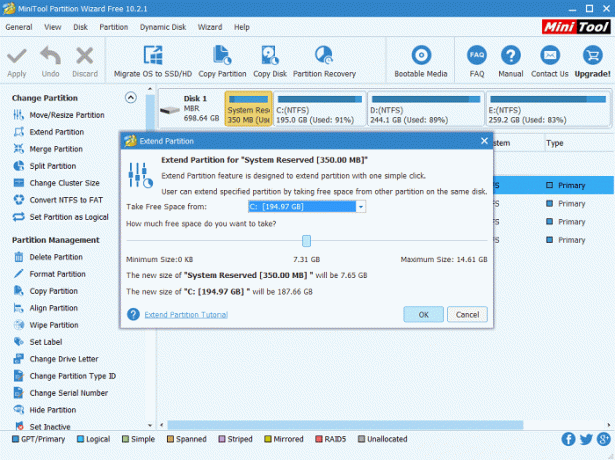
4. Από την κύρια διασύνδεση μπορούμε να δούμε το δεσμευμένο διαμέρισμα συστήματος να γίνεται 7,31 GB από το αρχικό 350 MB (είναι απλώς μια επίδειξη, εσείς θα πρέπει να αυξήσει μόνο το μέγεθος του δεσμευμένου διαμερίσματος συστήματος στο μέγιστο 1 GB), επομένως κάντε κλικ στο κουμπί "Εφαρμογή" για εφαρμογή αλλαγές. Αυτό πρέπει να επιδιορθωθεί Δεν μπορέσαμε να ενημερώσουμε το δεσμευμένο διαμέρισμα συστήματος, αλλά αν δεν θέλετε να χρησιμοποιήσετε την εφαρμογή τρίτου κατασκευαστή, ακολουθήστε την επόμενη μέθοδο για να διορθώσετε το πρόβλημα χρησιμοποιώντας τη γραμμή εντολών.
Μέθοδος 2: Χρησιμοποιήστε τη γραμμή εντολών
Πριν συνεχίσετε, προσδιορίστε πρώτα εάν έχετε διαμέρισμα GTP ή MBR:
1. Πατήστε Windows Key +R και μετά πληκτρολογήστε "diskmgmt.msc” και πατήστε Enter.

2. Κάντε δεξί κλικ στο Δίσκο σας (για παράδειγμα Δίσκος 0) και επιλέξτε ιδιότητες.
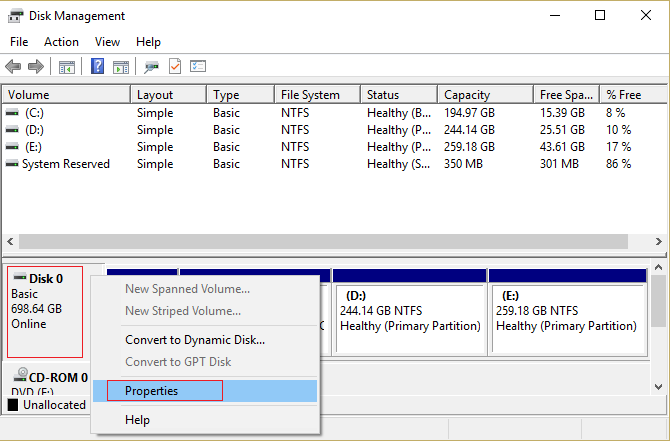
3. Τώρα επιλέξτε την καρτέλα Τόμοι και ελέγξτε κάτω από το Στυλ διαμερίσματος. Θα πρέπει να είναι είτε Master Boot Record (MBR) είτε πίνακας διαμερισμάτων GUID (GPT).
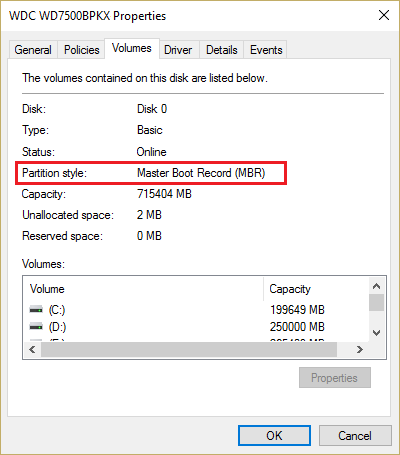
4. Στη συνέχεια, επιλέξτε την παρακάτω μέθοδο σύμφωνα με το στυλ διαμέρισής σας.
α) Εάν έχετε διαμέρισμα GPT
1.Πατήστε Windows Key + X και μετά επιλέξτε Γραμμή εντολών (Διαχειριστής).

2. Πληκτρολογήστε την ακόλουθη εντολή στο cmd και πατήστε Enter: mountvol y: /s
Αυτό θα προσθέσει το γράμμα της μονάδας δίσκου Y: για να αποκτήσετε πρόσβαση στο διαμέρισμα συστήματος.

3.Πάλι τύπος taskkill /im explorer.exe /f και πατήστε Enter. Στη συνέχεια, πληκτρολογήστε explorer.exe και πατήστε Enter για επανεκκίνηση του εξερευνητή σε λειτουργία διαχειριστή.
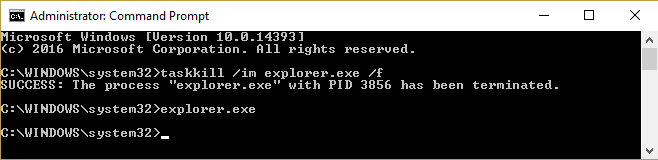
4. Πατήστε Windows Key + E για να ανοίξετε την Εξερεύνηση αρχείων και, στη συνέχεια, πληκτρολογήστε Y:\EFI\Microsoft\Boot\ στη γραμμή διευθύνσεων.

5.Στη συνέχεια επιλέξτε το όλους τους φακέλους άλλων γλωσσών εκτός από τα αγγλικά και διαγράψτε τα οριστικά.
Για παράδειγμα, en-US σημαίνει Αγγλικά Η.Π.Α. de-DE σημαίνει Γερμανός.
6.Επίσης αφαιρέστε τα αρχεία γραμματοσειράς που δεν χρησιμοποιούνται στο Y:\EFI\Microsoft\Boot\Fonts.
7.Επανεκκινήστε τον υπολογιστή σας για να αποθηκεύσετε τις αλλαγές. Εάν έχετε ένα διαμέρισμα GPT, τα παραπάνω βήματα σίγουρα θα γίνουν Διόρθωση Δεν ήταν δυνατή η ενημέρωση του δεσμευμένου διαμερίσματος συστήματος αλλά αν έχετε ένα διαμέρισμα MBR, ακολουθήστε την επόμενη μέθοδο.
β) Εάν έχετε κατάτμηση MBR
Σημείωση: Βεβαιωθείτε ότι έχετε μαζί σας μια μονάδα flash USB (μορφοποιημένη ως NTFS) με τουλάχιστον 250 MB ελεύθερο χώρο.
1.Πατήστε Windows Key + R και μετά πληκτρολογήστε diskmgmt.msc και πατήστε Enter.
2.Επιλέξτε το Διαμέρισμα ανάκτησης και κάντε δεξί κλικ πάνω του και επιλέξτε Αλλαγή γραμμάτων μονάδας δίσκου και μονοπατιών.

3.Επιλέξτε Προσθέστε και πληκτρολογήστε Y για το γράμμα μονάδας δίσκου και κάντε κλικ στο OK
4.Πατήστε Windows Key + X στη συνέχεια επιλέξτε Γραμμή εντολών (Διαχειριστής).
5. Πληκτρολογήστε τα ακόλουθα σε cmd:
Υ:
αφαίρεση /d y /r /f . (Βεβαιωθείτε ότι έχετε βάλει κενό μετά το "f" και συμπεριλάβετε επίσης την τελεία)
ποιός είμαι (Αυτό θα σας δώσει όνομα χρήστη για χρήση στην επόμενη εντολή)
icacls. /grant
attrib -s -r -h Y:\Recovery\WindowsRE\winre.wim
(Μην κλείσετε ακόμα το cmd)
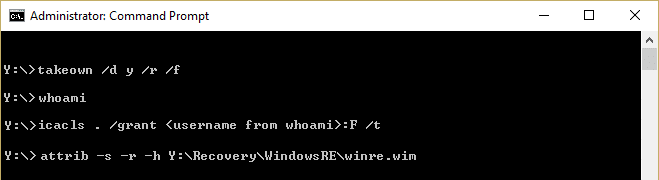
6. Στη συνέχεια, ανοίξτε την Εξερεύνηση αρχείων και σημειώστε το γράμμα μονάδας δίσκου της εξωτερικής μονάδας δίσκου που χρησιμοποιείτε (Στην περίπτωσή μας
είναι F :).
7. Πληκτρολογήστε την ακόλουθη εντολή στο cmd και πατήστε Enter μετά από κάθε μία:
mkdir F:\Recovery\WindowsRE. xcopy Y:\Recovery\WindowsRE\winre.wim F:\Recovery\WindowsRE\winre.wim /h. C:\Windows\System32\Reagentc /SetREImage /Διαδρομή F:\Recovery\WindowsRE /Στόχος C:\Windows. del Y:\Recovery\WindowsRE\winre.wim /F
8. Επιστρέψτε στο Διαχείριση δίσκου τότε κάντε κλικ στο μενού Ενέργεια και επιλέξτε Φρεσκάρω.
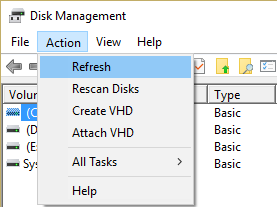
9.Ελέγξτε αν έχει αυξηθεί το μέγεθος του Διαμερίσματος με κράτηση συστήματος, αν ναι, συνεχίστε με το επόμενο βήμα.
10.Τώρα μόλις γίνουν όλα, θα πρέπει να μετακινήσουμε το αρχείο wim πίσω στο διαμέρισμα αποκατάστασης και χαρτογραφήστε ξανά την τοποθεσία.
11. Πληκτρολογήστε την ακόλουθη εντολή και πατήστε Enter:
xcopy F:\Recovery\WindowsRE\winre.wim Y:\Recovery\WindowsRE\winre.wim /h. C:\Windows\System32\Reagentc /SetREImage /Διαδρομή Y:\Recovery\WindowsRE /Στόχος C:\Windows
12.Επιλέξτε ξανά το παράθυρο Διαχείριση δίσκων και κάντε δεξί κλικ στο Διαμέρισμα αποκατάστασης και, στη συνέχεια, επιλέξτε Αλλαγή επιστολής μονάδας και διαδρομών. Επιλέξτε Y: και επιλέξτε αφαίρεση.
Συνιστάται για εσένα:
- Επιδιόρθωση πακέτου Λειτουργίας προγραμματιστή απέτυχε να εγκαταστήσει Κωδικός σφάλματος 0x80004005
- Πώς να διορθώσετε το σφάλμα 0x8500201d We Can't Sync Right Now
- Επιδιόρθωση Windows 10 Store Error 0x80073cf9
- Η Εξερεύνηση των Windows σταμάτησε να λειτουργεί [ΕΠΙΛΥΘΗΚΕ]
Αυτό είναι που έχεις με επιτυχία Διόρθωση Δεν ήταν δυνατή η ενημέρωση του δεσμευμένου διαμερίσματος συστήματος αλλά αν εξακολουθείτε να έχετε ερωτήσεις σχετικά με αυτόν τον οδηγό, μη διστάσετε να τις ρωτήσετε στην ενότητα των σχολίων.
![Διόρθωση Δεν ήταν δυνατή η ενημέρωση του δεσμευμένου διαμερίσματος συστήματος [ΕΠΙΛΥΘΗΚΕ]](/uploads/acceptor/source/69/a2e9bb1969514e868d156e4f6e558a8d__1_.png)


