Επιδιόρθωση 0xC00D36D5 Δεν υπάρχουν συνδεδεμένες κάμερες στα Windows 10
Miscellanea / / March 04, 2022
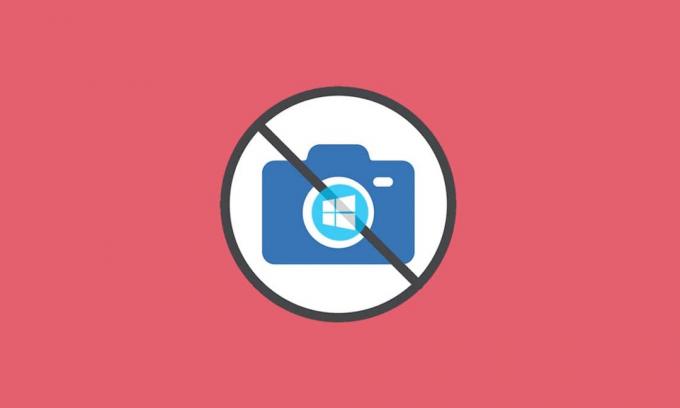
Η κουλτούρα της εργασίας από το σπίτι έχει κάνει τις κάμερες σε υπολογιστές το πιο χρησιμοποιημένο ενσωματωμένο εργαλείο της σύγχρονης εποχής. Δεν αποτελεί έκπληξη καθώς όλες οι προσωπικές και επαγγελματικές συναντήσεις γίνονται εικονικά. Τι γίνεται όμως αν η κάμερά σας δεν λειτουργεί στη μέση μιας συνάντησης; Μερικές φορές μπορεί να αντιμετωπίσετε δεν υπάρχουν συνδεδεμένες κάμερες σφάλμα κατά τη χρήση των βοηθητικών προγραμμάτων της κάμερας web. Αρκετοί χρήστες αντιμετωπίζουν σφάλμα 0xC00D36D5 χωρίς σύνδεση κάμερας. Αν αντιμετωπίζετε κι εσείς το ίδιο πρόβλημα, είστε στο σωστό μέρος! Φέρνουμε έναν τέλειο οδηγό που θα σας βοηθήσει να διορθώσετε τον κωδικό σφάλματος 0xC00D36D5. Ετοιμαστείτε λοιπόν και συνεχίστε την ανάγνωση!

Περιεχόμενα
- Πώς να διορθώσετε το 0xC00D36D5 Δεν υπάρχουν συνδεδεμένες κάμερες στα Windows 10
- Μέθοδος 1: Επανεκκινήστε την εφαρμογή
- Μέθοδος 2: Βεβαιωθείτε ότι η κάμερα είναι ενεργοποιημένη
- Μέθοδος 3: Έξοδος από άλλες εφαρμογές πρόσβασης κάμερας
- Μέθοδος 4: Να επιτρέπεται η πρόσβαση για κάμερα
- Μέθοδος 5: Εκτελέστε τη σάρωση κακόβουλου λογισμικού
- Μέθοδος 6: Απενεργοποίηση προστασίας από ιούς (προσωρινά)
- Μέθοδος 7: Εφαρμογή λίστας επιτρεπόμενων στο τείχος προστασίας
- Μέθοδος 8: Ενημέρωση/Επιστροφή προγραμμάτων οδήγησης κάμερας
- Μέθοδος 9: Επανεγκαταστήστε τα προγράμματα οδήγησης κάμερας
- Μέθοδος 10: Επιδιόρθωση του Microsoft Store
- Μέθοδος 11: Επαναφορά της εφαρμογής κάμερας
- Μέθοδος 12: Επαναφορά υπολογιστή
Πώς να διορθώσετε το 0xC00D36D5 Δεν υπάρχουν συνδεδεμένες κάμερες στα Windows 10
Όταν αντιμετωπίζετε μια σημαντική συνάντηση ή μια κλήση, αντιμετωπίζετε το ακόλουθο σφάλμα:
Δεν μπορούμε να βρούμε την κάμερά σας
Ελέγξτε για να βεβαιωθείτε ότι είναι συνδεδεμένο και εγκατεστημένο σωστά, ότι δεν έχει αποκλειστεί από λογισμικό προστασίας από ιούς και ότι τα προγράμματα οδήγησης της κάμερας είναι ενημερωμένα.
Εάν το χρειάζεστε, εδώ είναι ο κωδικός σφάλματος: 0xC00D36D5
Η προτροπή σφάλματος αναφέρει λεπτομερώς την αιτία του προβλήματος. Με απλά λόγια, εδώ είναι μερικοί πιθανοί λόγοι που μπορεί να είναι προκαλώντας αυτό το πρόβλημα στον υπολογιστή σας.
- Η κάμερα χρησιμοποιείται από άλλες εφαρμογές ή προγράμματα στον υπολογιστή.
- Απαρχαιωμένος προγράμματα οδήγησης κάμερας.
- Antivirus/Firewall εμποδίζει την πρόσβαση της κάμεράς σας στην εφαρμογή.
- Η εφαρμογή κάμερας δεν έχει εγκατασταθεί σωστά στον υπολογιστή σας.
- Παρουσία κακόβουλο λογισμικό/ιός.
Τώρα, μεταβείτε στην επόμενη ενότητα για να μάθετε τα βήματα αντιμετώπισης προβλημάτων για την επίλυση του προβλήματος.
Σε αυτήν την ενότητα, έχουμε συγκεντρώσει μια λίστα μεθόδων αντιμετώπισης προβλημάτων που θα σας βοηθήσουν να διορθώσετε το σφάλμα που συζητήθηκε. Σας συμβουλεύουμε να ακολουθήσετε τις μεθόδους με την ίδια σειρά για να επιτύχετε τέλεια αποτελέσματα.
Μέθοδος 1: Επανεκκινήστε την εφαρμογή
Ως βασικό βήμα αντιμετώπισης προβλημάτων, συνιστάται να επανεκκινήσετε την εφαρμογή τηλεδιάσκεψης όταν αντιμετωπίσετε το σφάλμα. Βγείτε από την εφαρμογή και κλείστε όλες τις σχετικές διαδικασίες της. Εάν μπορείτε, στη συνέχεια, επανεκκινήστε τον υπολογιστή σας και επανεκκινήστε την εφαρμογή. Τέλος, ελέγξτε εάν το σφάλμα 0xC00D36D5 δεν έχουν προσαρτηθεί κάμερες έχει διορθωθεί.
Μέθοδος 2: Βεβαιωθείτε ότι η κάμερα είναι ενεργοποιημένη
Μερικές φορές, το δικό σου η κάμερα μπορεί να γυρίσει απενεργοποιημένο ή ρυθμισμένο σε ανενεργό. Επομένως, προτού ακολουθήσετε οποιεσδήποτε προηγμένες μεθόδους, ελέγξτε ότι η κάμερά σας είναι ενεργοποιημένη. Μπορείτε να το κάνετε ακολουθώντας αυτά τα βήματα:
1. πατήστε και κρατήστε πατημένο Πλήκτρα Windows + I μαζί να ανοίξουν Ρυθμίσεις των Windows.
2. Κάντε κλικ στο Μυστικότητα όπως τονίζεται.

3. Επιλέγω ΦΩΤΟΓΡΑΦΙΚΗ ΜΗΧΑΝΗ επιλογή στο αριστερό παράθυρο.
4. Τώρα, στο δεξιό παράθυρο ελέγξτε αν η κάμερα είναι ενεργοποιημένη.
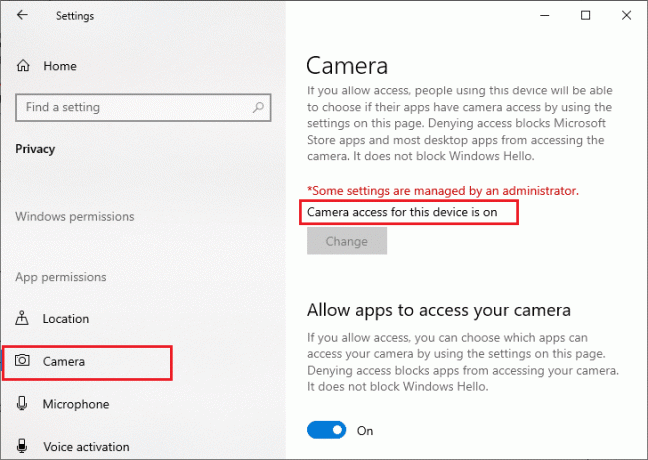
Εάν είναι ΜΑΚΡΙΑ ΑΠΟ μετά αλλάξτε το σε ΕΠΙ. Ελέγξτε εάν έχετε διορθώσει το σφάλμα 0xC00D36D5 χωρίς σύνδεση καμερών.
Διαβάστε επίσης:Διορθώστε την υψηλή χρήση CPU της διαδικασίας εξυπηρέτησης κεντρικού υπολογιστή DISM
Μέθοδος 3: Έξοδος από άλλες εφαρμογές πρόσβασης κάμερας
Η κάμερα του υπολογιστή σας μπορεί να χρησιμοποιηθεί μόνο από ένα πρόγραμμα κάθε φορά. Βεβαιωθείτε ότι δεν βρίσκεστε σε βιντεοκλήση/διάσκεψη σε άλλες εφαρμογές όταν έχετε πρόσβαση στην κάμερά σας. Για να κλείσετε όλες τις άλλες εφαρμογές που εκτελούνται στο παρασκήνιο, ακολουθήστε τα παρακάτω βήματα.
1. Εκτόξευση Διαχειριστής εργασιών με το χτύπημα Πλήκτρα Ctrl + Shift + Esc ΤΑΥΤΟΧΡΟΝΑ.
2. Στο παράθυρο Task Manager, κάντε κλικ στο Διαδικασίες αυτί.
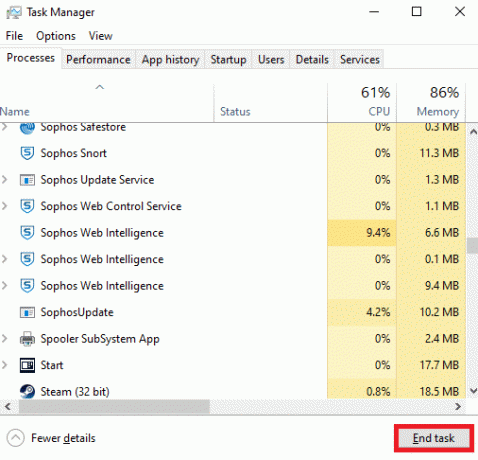
3. Τώρα αναζητήστε περιττά προγράμματα πρόσβασης κάμερας που εκτελούνται στο παρασκήνιο και επιλέξτε τα.
4. Κάντε κλικ Τέλος εργασίας όπως φαίνεται στην παραπάνω εικόνα.
Αυτό θα κλείσει όλες τις άλλες εφαρμογές πρόσβασης κάμερας και τώρα μπορείτε να ελέγξετε εάν επιλύθηκε το σφάλμα 0xC00D36D5 no camera are attached.
Μέθοδος 4: Να επιτρέπεται η πρόσβαση για κάμερα
Υπάρχει μια συγκεκριμένη λίστα εφαρμογών και προγραμμάτων στα οποία εκχωρούνται δικαιώματα κάμερας. Εάν η αίτησή σας (σε περίπτωση συνάντησης) δεν βρίσκεται σε αυτήν τη λίστα, ενδέχεται να αντιμετωπίσετε πρόβλημα 0xC00D36D5 χωρίς σύνδεση κάμερας. Για να ενεργοποιήσετε τα δικαιώματα κάμερας, ακολουθήστε τα παρακάτω βήματα.
1. Εκτόξευση Ρυθμίσεις των Windows πατώντας Πλήκτρα Windows + I μαζί.
2. Κάντε κλικ στο Μυστικότητα όπως απεικονίζεται.
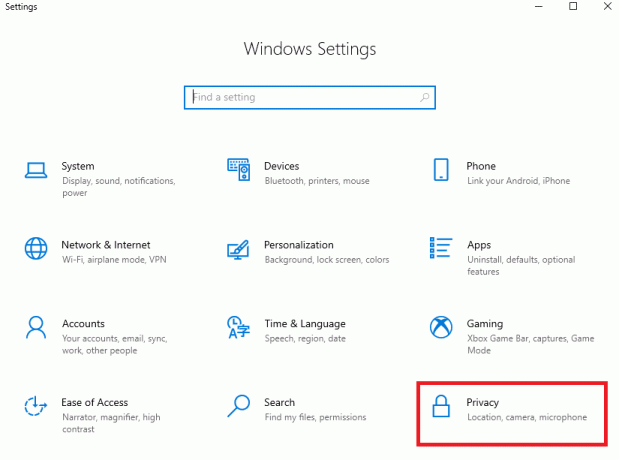
3. Κάντε κύλιση προς τα κάτω στο αριστερό παράθυρο και κάντε κλικ στο ΦΩΤΟΓΡΑΦΙΚΗ ΜΗΧΑΝΗ επιλογή. Εξασφαλίζω Επιτρέψτε στις εφαρμογές να έχουν πρόσβαση στην κάμερά σας η επιλογή είναι ενεργοποιημένη όπως φαίνεται.

4. Κάντε κύλιση προς τα κάτω στο δεξί παράθυρο και βεβαιωθείτε ότι τηλεδιάσκεψη Η εφαρμογή ενεργοποιείται κάτω από την ενότητα Επιλέξτε ποιες εφαρμογές του Microsoft Store μπορούν να έχουν πρόσβαση στην κάμερά σας όπως απεικονίζεται. Εδώ, το Zoom λαμβάνεται ως παράδειγμα.

5. Εάν δεν μπορείτε να βρείτε την αίτησή σας στη λίστα, επισκεφθείτε αυτός ο σύνδεσμος για περισσότερες λεπτομέρειες.
Διαβάστε επίσης:Πώς να διορθώσετε ότι δεν βρέθηκε κάμερα στο Google Meet
Μέθοδος 5: Εκτελέστε τη σάρωση κακόβουλου λογισμικού
Οι ειδικοί προτείνουν ότι πρέπει να σαρώνετε περιοδικά τον υπολογιστή σας για να τον κάνετε απαλλαγμένο από ιούς. Ένας ιός και άλλες παρόμοιες οντότητες ενδέχεται να εισβάλουν στο λογισμικό σας, συμπεριλαμβανομένης της εφαρμογής κάμερας και να επηρεάσουν τη λειτουργία του συστήματος των Windows. Ακολουθήστε τα παρακάτω βήματα για να εκτελέσετε μια σάρωση ασφαλείας των Windows στον υπολογιστή σας Windows 10.
1. Πάτα το Πλήκτρα Windows + I να ανοίξει ταυτόχρονα Ρυθμίσεις.
2. Κάντε κλικ στο Ενημέρωση & Ασφάλεια, όπως φαίνεται.
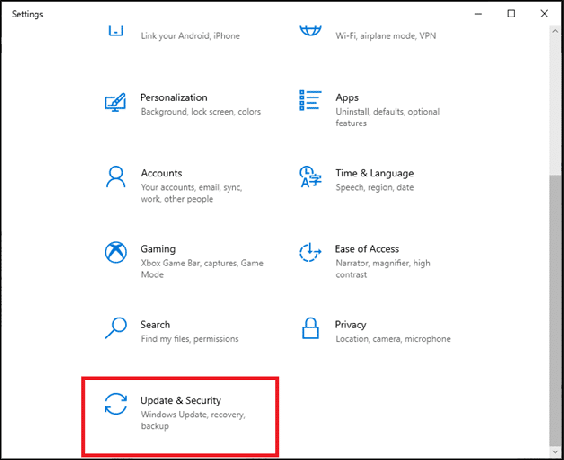
3. Κάντε κλικ στο Ασφάλεια των Windows στο αριστερό παράθυρο.
4. Στη συνέχεια, επιλέξτε το Προστασία από ιούς και απειλές επιλογή κάτω από Περιοχές προστασίας.

5. Κάντε κλικ στο Επιλογές σάρωσης, όπως φαίνεται.
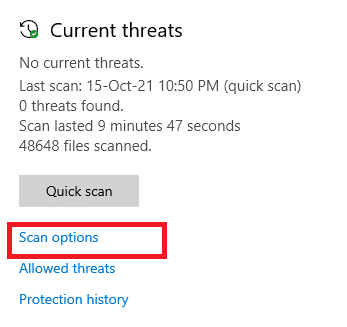
6. Επιλέγω Γρήγορη σάρωση ή Πλήρης σάρωση επιλογή σύμφωνα με τις προτιμήσεις σας και κάντε κλικ Σάρωση τώρα.
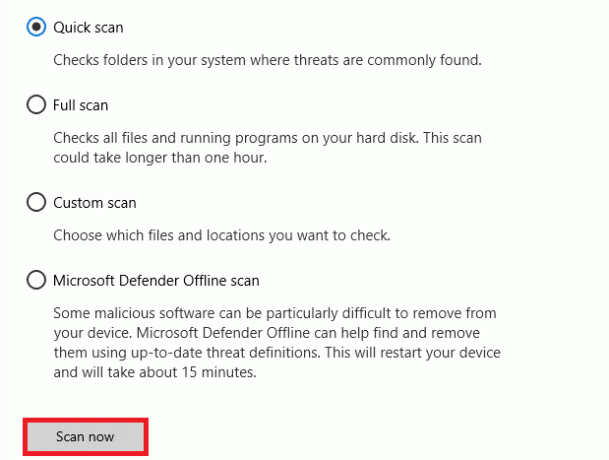
7Α. Αφού ολοκληρωθεί η σάρωση. Όλες οι απειλές θα καταγραφούν. Κάντε κλικ στο Ξεκινήστε τις ενέργειες κάτω από Τρέχουσες απειλές για την αφαίρεση ή την επιδιόρθωση απειλών.
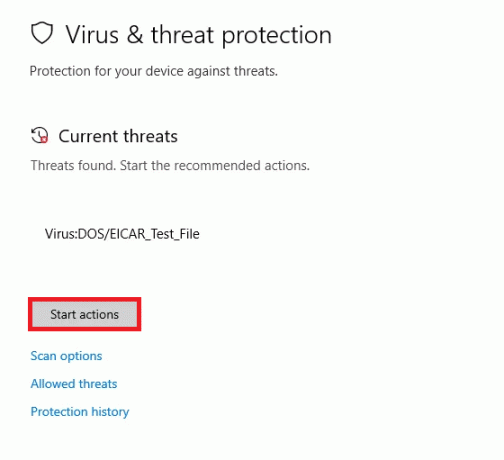
7Β. Εάν δεν έχετε απειλές στο σύστημά σας, Χωρίς τρέχουσες απειλές θα παρουσιαστεί όπως τονίζεται παρακάτω.
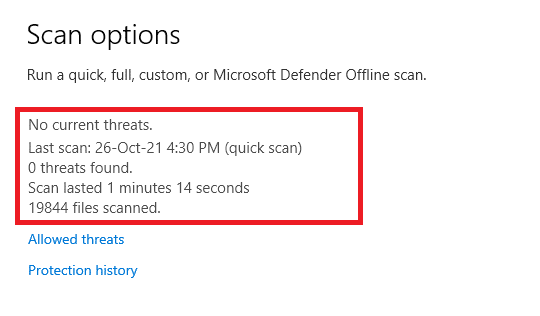
Το τείχος προστασίας του Windows Defender θα διορθώσει όλα τα ζητήματα που σχετίζονται με τους ιούς και μπορείτε να ελέγξετε εάν επιλύθηκε το σφάλμα 0xC00D36D5 no camera is attached.
Μέθοδος 6: Απενεργοποίηση προστασίας από ιούς (προσωρινά)
Η σουίτα προστασίας από ιούς είναι ένα ουσιαστικό στοιχείο καθώς προστατεύει τον υπολογιστή σας από επιθέσεις κακόβουλου λογισμικού και ιούς. Σε ορισμένες περιπτώσεις, ορισμένα προγράμματα βλέπουν μερικές εφαρμογές ή ιστότοπους ως απειλές και τις αποκλείουν, εμποδίζοντάς σας να αποκτήσετε πρόσβαση στις δυνατότητές τους. Μπορείτε να αποκλείσετε τον αποκλεισμό της εφαρμογής τηλεδιάσκεψης από το πρόγραμμα προστασίας από ιούς ή να απενεργοποιήσετε προσωρινά την προστασία από ιούς, εάν πρόκειται για ακραία περίπτωση. Ακολουθήστε τα βήματα που δίνονται παρακάτω:
Σημείωση: Διαφορετικά προγράμματα προστασίας από ιούς θα έχουν διαφορετικές ρυθμίσεις για αυτήν τη μέθοδο. Ως παράδειγμα χρησιμοποιούμε Avast δωρεάν Antivirus.
Επιλογή I: Εφαρμογή στη λίστα επιτρεπόμενων στο Antivirus
1. Μεταβείτε στο μενού αναζήτησης, πληκτρολογήστε Avast και κάντε κλικ στο Μενού επιλογή στην επάνω δεξιά γωνία όπως φαίνεται.

2. Τώρα, κάντε κλικ στο Ρυθμίσεις από την αναπτυσσόμενη λίστα.
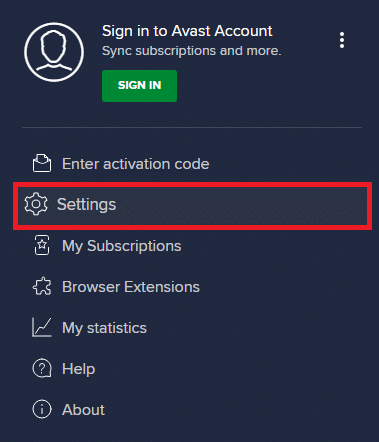
3. Στο Γενική καρτέλα, Κάντε κλικ Αποκλεισμένες και επιτρεπόμενες εφαρμογές καρτέλα και κάντε κλικ στο ΕΠΙΤΡΕΨΗ ΕΦΑΡΜΟΓΗΣ σύμφωνα με το Λίστα επιτρεπόμενων εφαρμογών Ενότητα. Ανατρέξτε στην εικόνα που φαίνεται παρακάτω.
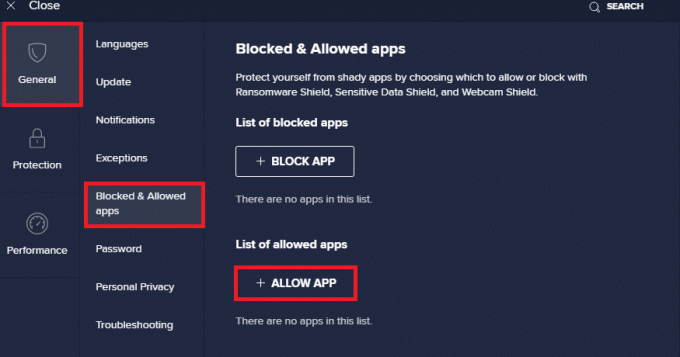
4. Κάντε κλικ στο ΠΡΟΣΘΗΚΗ > επιλογή δίπλα σας τηλεδιάσκεψη app για να προσθέσετε την εφαρμογή στη λίστα επιτρεπόμενων.
Σημείωση: Μπορείτε επίσης να αναζητήσετε τη διαδρομή της εφαρμογής επιλέγοντας το ΕΠΙΛΟΓΗ ΔΙΑΔΡΟΜΗΣ ΕΦΑΡΜΟΓΗΣ επιλογή.
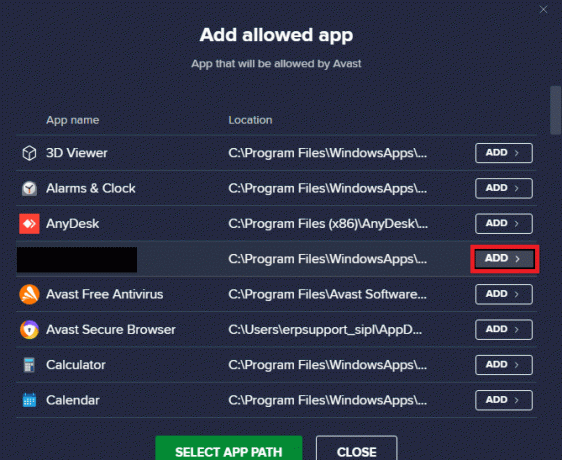
5. Τέλος, κάντε κλικ στο ΠΡΟΣΘΗΚΗ για να επιβεβαιώσετε το μήνυμα προτροπής και η εφαρμογή σας προστεθεί στη λίστα λευκών του Avast.
6. Εάν θέλετε να αφαιρέσετε την εφαρμογή/πρόγραμμα από τη λίστα επιτρεπόμενων του Avast, κάντε κλικ στο εικονίδιο με τρεις τελείες στο κύριο παράθυρο ρυθμίσεων. Θα δείτε δύο επιλογές εδώ.
- Αλλαγή επιτρεπόμενων χαρακτηριστικών – Αυτή η επιλογή θα σας επιτρέψει να αλλάξετε τις δυνατότητες που έχετε ενεργοποιήσει κατά την εγγραφή του προγράμματος στη λίστα επιτρεπόμενων.
- Αφαίρεση - Αυτή η επιλογή θα αφαιρέσει το πρόγραμμα από τη λίστα επιτρεπόμενων του Avast.

7. Κάντε επανεκκίνηση του υπολογιστή σας και ελέγξτε εάν αντιμετωπίζετε ξανά το σφάλμα 0xC00D36D5 no camera is attached. Εάν όχι, μπορείτε να απενεργοποιήσετε το πρόγραμμα προστασίας από ιούς όπως περιγράφεται παρακάτω.
Διαβάστε επίσης: Διορθώστε το σφάλμα συσκευής I/O στα Windows 10
Επιλογή II: Απενεργοποιήστε το Antivirus
1. Πλοηγηθείτε στο Antivirus εικονίδιο στη γραμμή εργασιών και κάντε δεξί κλικ πάνω του.
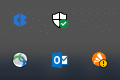
2. Επιλέγω Έλεγχος ασπίδων Avast και μπορείτε να απενεργοποιήσετε προσωρινά το Avast χρησιμοποιώντας τις παρακάτω επιλογές:
- Απενεργοποιήστε για 10 λεπτά
- Απενεργοποιήστε για 1 ώρα
- Απενεργοποιήστε μέχρι να γίνει επανεκκίνηση του υπολογιστή
- Μόνιμη απενεργοποίηση
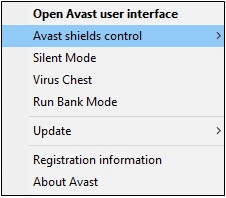
3. Επιλέξτε την επιλογή ανάλογα με την άνεσή σας και επιβεβαιώστε την προτροπή που εμφανίζεται στην οθόνη.
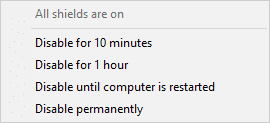
4. Στο κύριο παράθυρο θα δείτε τη σημείωση Όλες οι ασπίδες σας είναι απενεργοποιημένες που σημαίνει ότι έχετε απενεργοποιήσει το πρόγραμμα προστασίας από ιούς. Για να το ενεργοποιήσετε ξανά, κάντε κλικ στο ΑΝΑΒΩ.
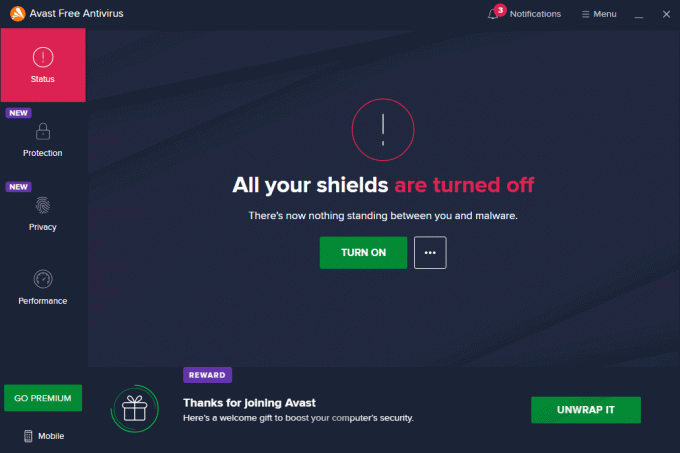
Μέθοδος 7: Εφαρμογή λίστας επιτρεπόμενων στο τείχος προστασίας
Παρόμοια με το Antivirus, το Τείχος προστασίας του Windows Defender ενδέχεται να αποκλείσει την εφαρμογή, οδηγώντας σε κανένα σφάλμα σύνδεσης της κάμερας. Ακολουθούν μερικά βήματα για τη λίστα επιτρεπόμενων οποιασδήποτε εφαρμογής στο Τείχος προστασίας του Windows Defender. Χρησιμοποιώντας αυτήν τη μέθοδο, μπορείτε να προσθέσετε στη λίστα επιτρεπόμενων την εφαρμογή τηλεδιάσκεψης στο Τείχος προστασίας.
1. Χτύπα το κλειδί Windows και πληκτρολογήστε Τείχος προστασίας του Windows Defender. Κάντε κλικ στο Ανοιξε.
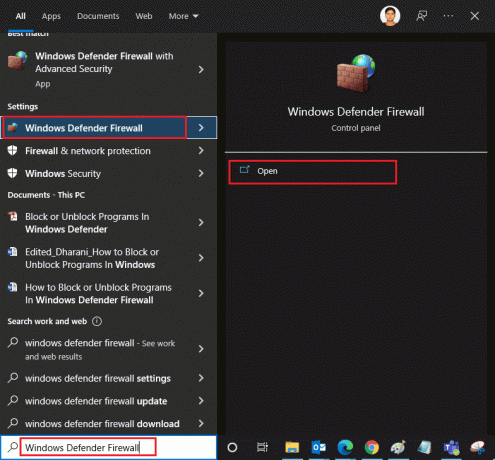
2. Στο αναδυόμενο παράθυρο, κάντε κλικ στο Επιτρέψτε μια εφαρμογή ή δυνατότητα μέσω του τείχους προστασίας του Windows Defender υπάρχει στο αριστερό παράθυρο.
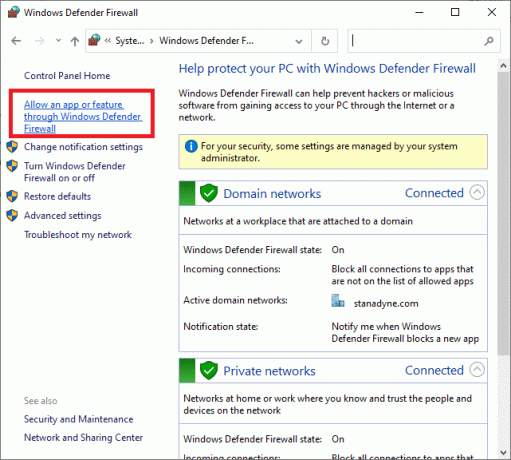
3. Κάντε κλικ Αλλαξε ρυθμίσεις και ελέγξτε για τη συνδιάσκεψή σας εφαρμογή να επιτρέπεται μέσω του τείχους προστασίας.
Σημείωση: Μπορείτε να κάνετε κλικ στο Να επιτρέπεται μια άλλη εφαρμογή… για να περιηγηθείτε στην αίτησή σας εάν δεν βρίσκεται στη λίστα.
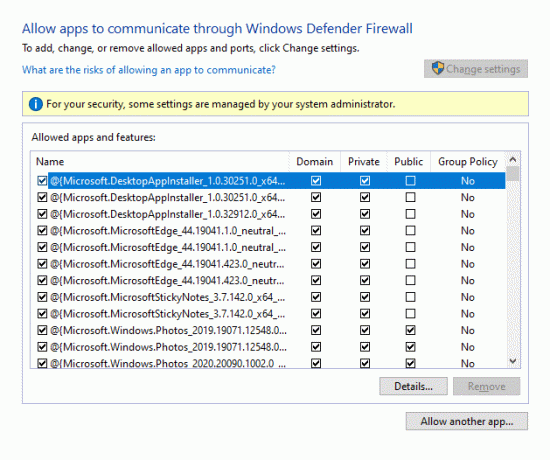
4. Κάντε κλικ Εντάξει για να αποθηκεύσετε τις αλλαγές.
Μέθοδος 8: Ενημέρωση/Επιστροφή προγραμμάτων οδήγησης κάμερας
Αυτό το ζήτημα μπορεί να προκύψει εάν έχετε παλιά προγράμματα οδήγησης κάμερας στον υπολογιστή σας. Μπορεί να δημιουργήσει προβλήματα συμβατότητας. Σε πολλές περιπτώσεις, η ενημέρωση των προγραμμάτων οδήγησης θα σας βοηθήσει να διορθώσετε το πρόβλημα. Μπορείτε επίσης να τα εγκαταστήσετε ξανά, εάν χρειάζεται.
Επιλογή I: Ενημέρωση προγραμμάτων οδήγησης
Για να επιλύσετε ζητήματα ασυμβατότητας με παλιά προγράμματα οδήγησης, ενημερώστε τα προγράμματα οδήγησης κάμερας σύμφωνα με τις οδηγίες παρακάτω.
1. Τύπος Διαχειριστή της συσκευής στο μενού αναζήτησης των Windows 10. Κάντε κλικ Ανοιξε.
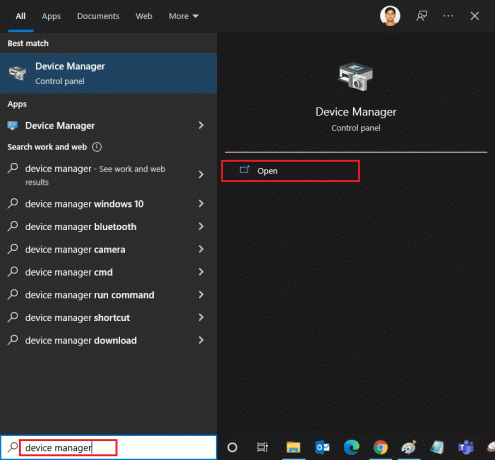
2. Θα δεις Κάμερες στον κεντρικό πίνακα. Κάντε διπλό κλικ πάνω του για να το αναπτύξετε.
3. Κάντε δεξί κλικ ο οδηγός σας (π.χ. HP TrueVision HD) και κάντε κλικ Ενημέρωση προγράμματος οδήγησης.
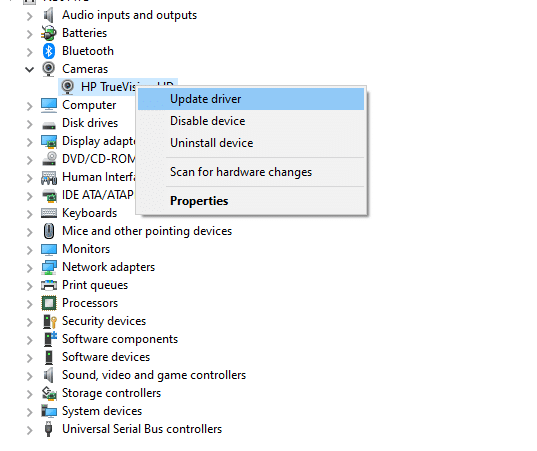
4. Κάντε κλικ στο Αναζητήστε αυτόματα προγράμματα οδήγησης επιλογή αυτόματης εγκατάστασης προγράμματος οδήγησης.
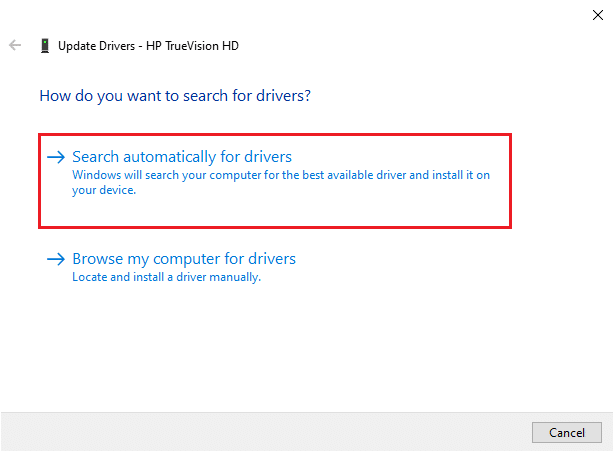
5Α. Τώρα, τα προγράμματα οδήγησης θα ενημερώσουν στην πιο πρόσφατη έκδοση, εάν δεν ενημερωθούν.
5Β. Εάν είναι ήδη ενημερωμένα, θα λάβετε το ακόλουθο μήνυμα: Τα καλύτερα προγράμματα οδήγησης για τη συσκευή σας είναι ήδη εγκατεστημένα.

6. Κάντε κλικ στο Κλείσε για έξοδο από το παράθυρο.
Επανεκκίνησητο PC και ελέγξτε εάν έχετε επιδιορθώσει το πρόβλημα 0xC00D36D5, δεν υπάρχουν συνδεδεμένες κάμερες.
Διαβάστε επίσης:Τι είναι το πρόγραμμα οδήγησης συσκευής; Πώς λειτουργεί?
Επιλογή II: Προγράμματα οδήγησης επαναφοράς
Εάν εξακολουθείτε να αντιμετωπίζετε κανένα σφάλμα συνδεδεμένης κάμερας ή κωδικό σφάλματος 0xC00D36D5 μετά από ενημέρωση προγράμματος οδήγησης, αυτό μπορεί να σημαίνει ότι η νέα έκδοση του προγράμματος οδήγησης δεν είναι συμβατή με το σύστημα. Σε αυτήν την περίπτωση, μπορείτε να επαναφέρετε τα προγράμματα οδήγησης στην προηγούμενη έκδοσή τους, όπως περιγράφεται παρακάτω.
1. Ακολουθήστε τα Βήματα 1 και 2 από τη Μέθοδο 8Α.
2. Κάντε δεξί κλικ στο διευρυμένο πεδίο > Ιδιότητες, όπως απεικονίζεται παρακάτω.
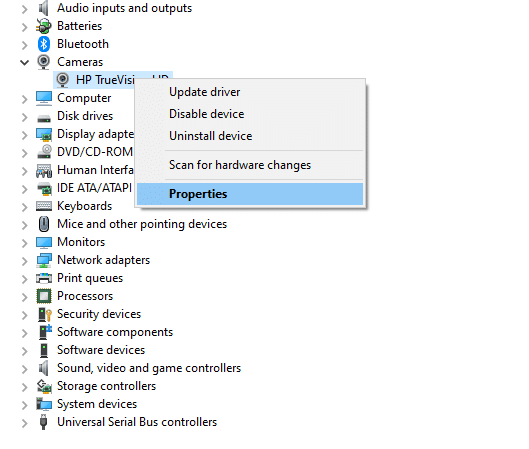
3. Εναλλαγή στο Καρτέλα προγράμματος οδήγησης και επιλέξτε Roll Back Driver, όπως τονίζεται.
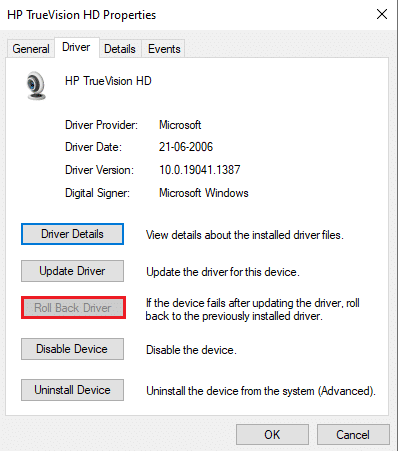
4. Κάντε κλικ στο Εντάξει για την εφαρμογή αυτής της αλλαγής.
5. Τέλος, κάντε κλικ στο Ναί στην προτροπή επιβεβαίωσης και επανεκκίνηση το σύστημά σας για να κάνει την επαναφορά αποτελεσματική.
Σημείωση: Εάν η επιλογή Roll Back Driver είναι γκριζαρισμένη στο σύστημά σας, σημαίνει ότι το σύστημά σας δεν έχει τα προεγκατεστημένα αρχεία προγραμμάτων οδήγησης ή ότι λείπουν τα αρχικά αρχεία προγράμματος οδήγησης. Σε αυτήν την περίπτωση, δοκιμάστε εναλλακτικές μεθόδους που αναφέρονται σε αυτό το άρθρο.
Μέθοδος 9: Επανεγκαταστήστε τα προγράμματα οδήγησης κάμερας
Εάν η ενημέρωση των προγραμμάτων οδήγησης δεν επιλύσει το πρόβλημα, μπορείτε να τα εγκαταστήσετε ξανά. Ακολουθήστε τα παρακάτω βήματα για να το εφαρμόσετε.
1. Ακολουθήστε τα Βήματα 1 και 2 από τη Μέθοδο 8Α.
2. Τώρα, κάντε δεξί κλικ στο οδηγός και επιλέξτε Απεγκατάσταση συσκευής.
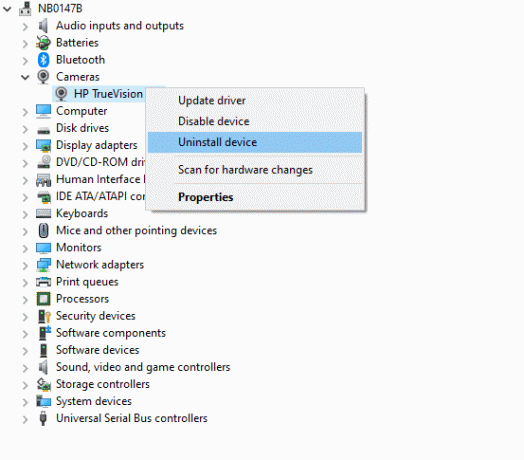
3. Τώρα, μια προειδοποίηση θα εμφανιστεί στην οθόνη. Επιβεβαιώστε την προτροπή κάνοντας κλικ Απεγκατάσταση.
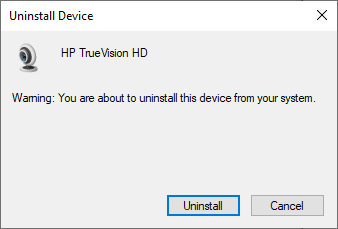
4. μεταβείτε στο ιστοσελίδα του κατασκευαστή.

5. Εύρημα και Κατεβάστε οι οδηγοί που αντιστοιχούν στο έκδοση Windows στον υπολογιστή σας.
6. Μετά τη λήψη, κάντε διπλό κλικ στο κατεβασμένο αρχείο και ακολουθήστε τις οδηγίες που δίνονται για να το εγκαταστήσετε.
Μέθοδος 10: Επιδιόρθωση του Microsoft Store
Διορθώστε το εν λόγω σφάλμα εκτελώντας το εργαλείο αντιμετώπισης προβλημάτων και, στη συνέχεια, χρησιμοποιώντας τις εντολές της γραμμής εντολών για να επιδιορθώσετε το Microsoft Store σύμφωνα με τις οδηγίες παρακάτω.
Βήμα I: Εκτελέστε το Windows Store Apps Troubleshooter
1. Χτύπα το κλειδί Windows και πληκτρολογήστε Ρυθμίσεις αντιμετώπισης προβλημάτων στη γραμμή αναζήτησης.
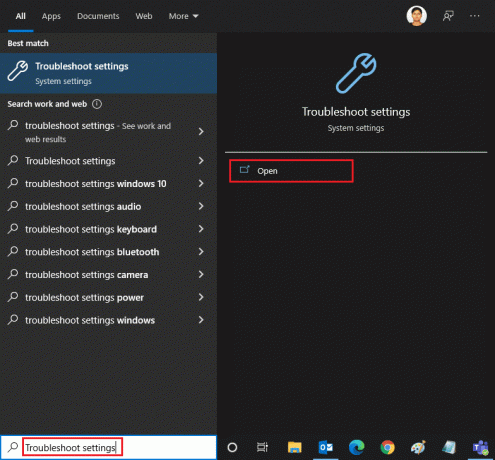
2. Κάντε κλικ στο Πρόσθετα εργαλεία αντιμετώπισης προβλημάτων όπως απεικονίζεται παρακάτω.
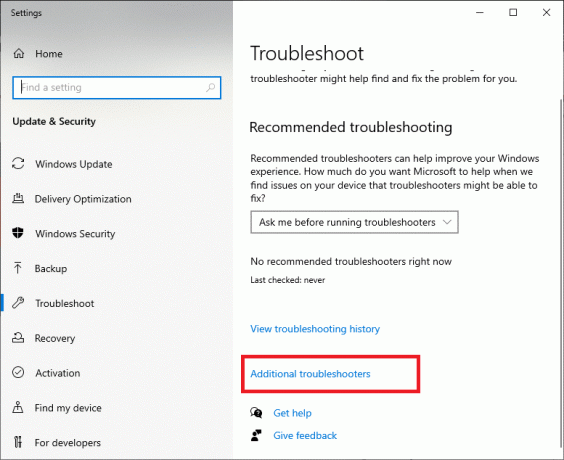
3. Τώρα, επιλέξτε Εφαρμογές Windows Store εμφανίζεται κάτω από το Βρείτε και διορθώστε άλλα προβλήματα τμήμα όπως φαίνεται.

4. Επιλέγω Εκτελέστε το εργαλείο αντιμετώπισης προβλημάτων και το πρόγραμμα αντιμετώπισης προβλημάτων εφαρμογών Windows Store θα ξεκινήσει τώρα.
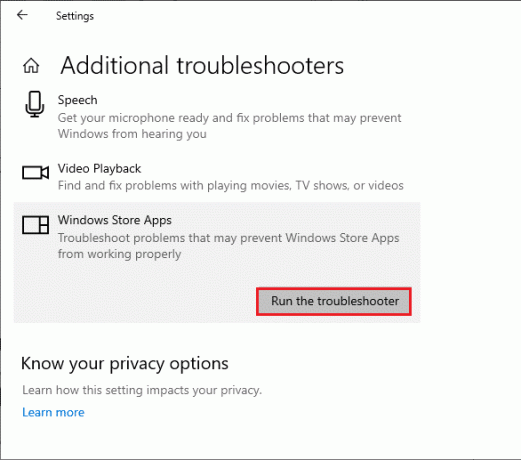
5. Περιμένετε να ολοκληρωθεί η διαδικασία ελέγχου. Εάν εντοπιστούν προβλήματα, κάντε κλικ στο Εφαρμόστε αυτήν την επιδιόρθωση και ακολουθήστε τις οδηγίες που δίνονται στις διαδοχικές προτροπές.
Διαβάστε επίσης:Πώς να διορθώσετε την κάμερα Omegle που δεν λειτουργεί
Βήμα II: Χρησιμοποιήστε τη γραμμή εντολών
Μπορείτε επίσης να χρησιμοποιήσετε γραμμές εντολών για να επιδιορθώσετε το Microsoft Store σύμφωνα με τις παρακάτω οδηγίες.
1. Εκκινήστε το Γραμμή εντολών πληκτρολογώντας cmd ή γραμμή εντολών στο μενού αναζήτησης. Ανοίξτε τη γραμμή εντολών με δικαιώματα διαχειριστή.

2. Πληκτρολογήστε τα παρακάτω εντολές ένας ένας και χτυπήστε Εισάγετε κλειδί μετά από κάθε εντολή.
net stop appidsvcnet stop cryptsvcΚαταργήστε το "%ALLUSERSPROFILE%\Application Data\Microsoft\Network\Downloader\*.*"rmdir %systemroot%\SoftwareDistribution /S /Qrmdir %systemroot%\system32\catroot2 /S /Qregsvr32.exe /s atl.dllregsvr32.exe /s urlmon.dllregsvr32.exe /s mshtml.dllεπαναφορά netsh winsocknetsh winsock reset proxyκαθαρά bits έναρξηςκαθαρή έναρξη wuauservκαθαρή εκκίνηση appidsvcκαθαρή εκκίνηση cryptsvc
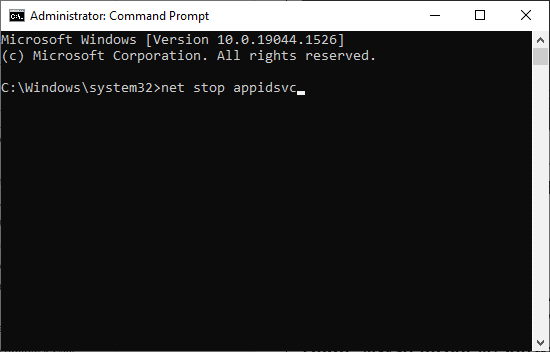
3. Περιμένετε να εκτελεστούν οι εντολές και ελέγξτε εάν επιλύθηκε το σφάλμα 0xC00D36D5.
Μέθοδος 11: Επαναφορά της εφαρμογής κάμερας
Οποιαδήποτε αλλαγή ή προβλήματα στην προεπιλεγμένη εφαρμογή κάμερας μπορεί να οδηγήσει σε σφάλμα 0xC00D36D5 χωρίς σύνδεση κάμερας. Για να επαναφέρετε τις ρυθμίσεις της κάμερας στην προεπιλεγμένη κατάσταση, ακολουθήστε τα παρακάτω βήματα και επαναφέρετε την εφαρμογή κάμερας.
1. Τύπος ΦΩΤΟΓΡΑΦΙΚΗ ΜΗΧΑΝΗ στο μενού αναζήτησης και κάντε κλικ στο Ρυθμίσεις εφαρμογής όπως φαίνεται.
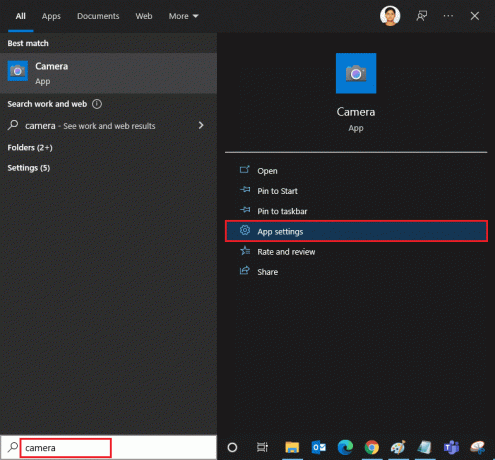
2. Κάντε κύλιση προς τα κάτω στην οθόνη και επιλέξτε το Επαναφορά επιλογή όπως επισημαίνεται.
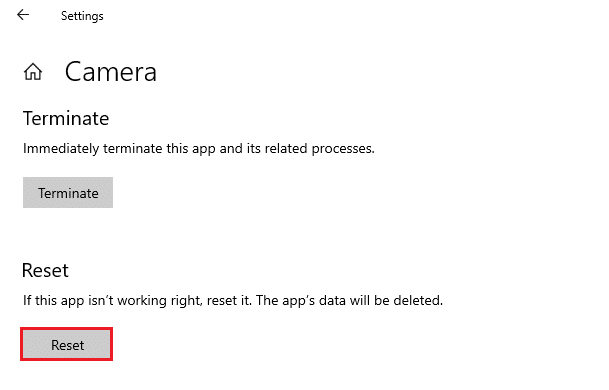
3. Επιβεβαιώστε την παρακάτω προτροπή κάνοντας κλικ στο Επαναφορά όπως φαίνεται.
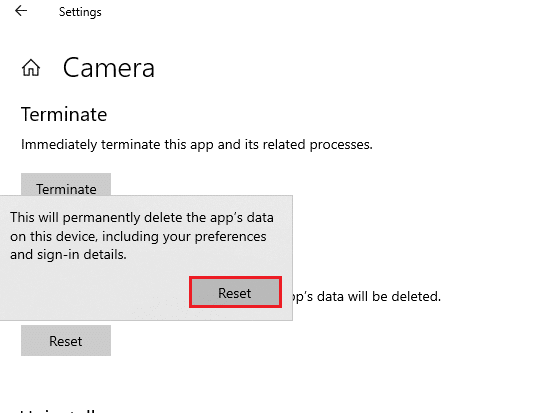
4. Κλείστε το Ρυθμίσεις εφαρμογή και ελέγξτε αν έχετε διορθώσει το πρόβλημα που δεν έχουν προσαρτηθεί κάμερες.
Διαβάστε επίσης:Διόρθωση κάμερας φορητού υπολογιστή που δεν εντοπίστηκε στα Windows 10
Μέθοδος 12: Επαναφορά υπολογιστή
Εάν καμία από τις παραπάνω μεθόδους δεν λειτουργεί για εσάς, τότε αυτή είναι η τελευταία λύση. Μπορείτε να επαναφέρετε τον υπολογιστή σας για να διορθώσετε τελικά αυτό το σφάλμα. Εδώ είναι πώς να το κάνετε.
1. Ακολουθήστε τα βήματα 1 και 2 από τη Μέθοδο 5.
2. Επίλεξε το Ανάκτηση επιλογή από το αριστερό παράθυρο και κάντε κλικ στο Ξεκίνα στο δεξιό παράθυρο.

3. Τώρα, επιλέξτε οποιοδήποτε από τα δεδομένα επιλογή από Επαναφέρετε αυτόν τον υπολογιστή παράθυρο.
- Κρατήστε τα αρχεία μου - Θα αφαιρέσει εφαρμογές και ρυθμίσεις, αλλά θα διατηρήσει τα προσωπικά σας αρχεία.
- Αφαιρέστε τα πάντα - Θα αφαιρέσει όλα τα προσωπικά σας αρχεία, εφαρμογές και ρυθμίσεις.
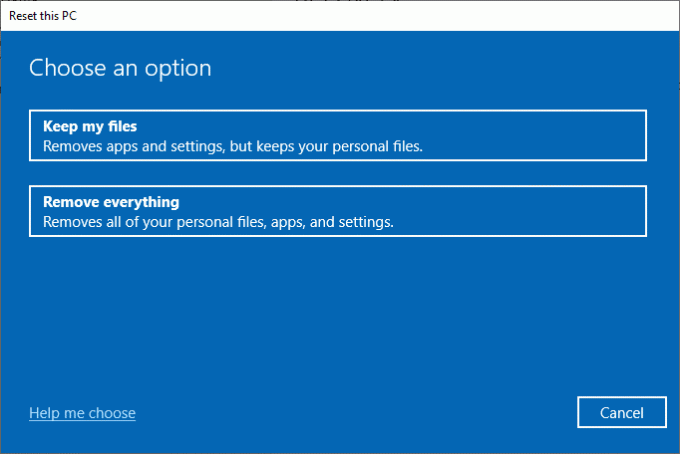
4. Τέλος, ακολουθήστε τις οδηγίες που εμφανίζονται στην οθόνη για να ολοκληρώσετε τη διαδικασία επαναφοράς.
Συνιστάται:
- Διορθώστε τη φωτεινότητα των Windows 10 που δεν λειτουργεί
- Πώς να κατεβάσετε τους Χάρτες Google για Windows 11
- Διορθώστε το σφάλμα ενημέρωσης των Windows 10 0x80070103
- Πώς να διορθώσετε την κάμερα Discord που δεν λειτουργεί
Ελπίζουμε ότι αυτός ο οδηγός ήταν χρήσιμος και θα μπορούσατε να τον διορθώσετε 0xC00D36D5 δεν έχουν προσαρτηθεί κάμερες σφάλμα στα Windows 10. Ενημερώστε μας ποια μέθοδος λειτούργησε για εσάς και εάν έχετε απορίες/προτάσεις σχετικά με αυτό το άρθρο, μην διστάσετε να τις αφήσετε στην ενότητα σχολίων.



