Κορυφαίοι 9 τρόποι για να διορθώσετε την αργή ταχύτητα Internet στα Windows 11
Miscellanea / / March 04, 2022
Μια σύνδεση υψηλής ταχύτητας στο Διαδίκτυο είναι περισσότερο ανάγκη παρά πολυτέλεια. Αλλά δυστυχώς, πολλοί χρήστες των Windows 11 δεν μπορούν να απολαύσουν τις μέγιστες ταχύτητες Διαδικτύου για διάφορους λόγους. Εάν έχετε προσβληθεί από παρόμοιο πρόβλημα και εσείς, τότε αυτός ο οδηγός θα σας βοηθήσει να διερευνήσετε και να διορθώσετε το αργό ταχύτητα internet πρόβλημα στον υπολογιστή σας με Windows 11.

Μπορείτε να διορθώσετε τα προβλήματα αργής σύνδεσης στο διαδίκτυο στον υπολογιστή σας με Windows 11 με αυτές τις μεθόδους αντιμετώπισης προβλημάτων. Ας αρχίσουμε
1. Απενεργοποιήστε τις μετρημένες συνδέσεις
Η ρύθμιση της σύνδεσής σας στο διαδίκτυο ως μετρημένη σας βοηθά να είστε πάντα ενήμεροι για τη χρήση των δεδομένων σας. Αλλά από την άλλη πλευρά, μπορεί επίσης να εμποδίσει τις εφαρμογές στα Windows να χρησιμοποιούν το Διαδίκτυο με επάρκεια, οδηγώντας σε χαμηλές ταχύτητες Διαδικτύου. Επομένως, θα πρέπει να ξεκινήσετε απενεργοποιώντας την επιλογή μετρημένης σύνδεσης στα Windows.
Βήμα 1: Ανοίξτε το μενού Έναρξη και ανοίξτε τις Ρυθμίσεις.

Βήμα 2: Μεταβείτε στην καρτέλα Δίκτυο και Διαδίκτυο και μεταβείτε στο Wi-Fi.

Βήμα 3: Κάντε κλικ στο δίκτυο Wi-Fi για να ανοίξετε τις ιδιότητές του.

Βήμα 4: Απενεργοποιήστε την επιλογή σύνδεσης Metered.

2. Εκτελέστε το Πρόγραμμα αντιμετώπισης προβλημάτων συνδέσεων στο Διαδίκτυο
Όταν αντιμετωπίζεις οποιοδήποτε είδος ζητήματα διαδικτύου στα Windows 11, εκτελέστε το πρόγραμμα αντιμετώπισης προβλημάτων σύνδεσης στο Internet.
Βήμα 1: Ανοίξτε το μενού Έναρξη, πληκτρολογήστε ρυθμίσεις αντιμετώπισης προβλημάτωνκαι πατήστε Enter.
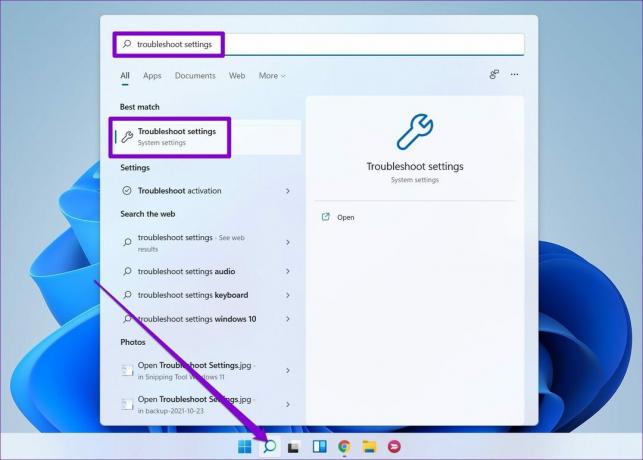
Βήμα 2: Μεταβείτε στα Άλλα εργαλεία αντιμετώπισης προβλημάτων.

Βήμα 3: Εντοπίστε και εκτελέστε το πρόγραμμα αντιμετώπισης προβλημάτων Συνδέσεις Διαδικτύου.

3. Χαμηλότερο εύρος ζώνης για ενημέρωση
Τα Windows 11 σάς επιτρέπουν να εκχωρήσετε ένα συγκεκριμένο εύρος ζώνης για ενημερώσεις των Windows. Φυσικά, εάν το εκχωρημένο εύρος ζώνης είναι πολύ υψηλό, ενδέχεται να αντιμετωπίσετε χαμηλές ταχύτητες Διαδικτύου κατά την περιήγηση ή τη ροή. Δείτε πώς μπορείτε να το αλλάξετε.
Βήμα 1: Πατήστε το πλήκτρο Windows + I για να ανοίξετε τις Ρυθμίσεις. Μεταβείτε στην καρτέλα Windows Update και ανοίξτε τις επιλογές για προχωρημένους.

Βήμα 2: Στην περιοχή Πρόσθετες επιλογές, μεταβείτε στη Βελτιστοποίηση παράδοσης.

Βήμα 3: Απενεργοποιήστε την επιλογή «Να επιτρέπονται λήψεις από άλλους υπολογιστές». Στη συνέχεια, ανοίξτε τις επιλογές για προχωρημένους.

Βήμα 4: Στην περιοχή Ρυθμίσεις λήψης, επιλέξτε Απόλυτο εύρος ζώνης και επιλέξτε και τα δύο πλαίσια ελέγχου για να περιορίσετε την κατανομή εύρους ζώνης κατά τη λήψη ενημερώσεων. Στη συνέχεια, καθορίστε πόσο εύρος ζώνης πρέπει να διαθέσετε για αυτό.
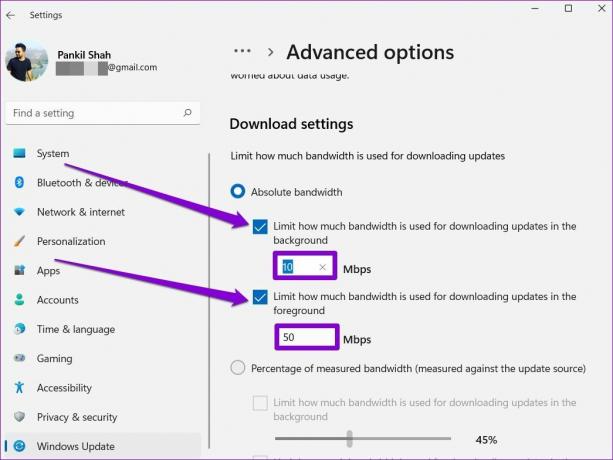
Εναλλακτικά, μπορείτε επίσης να επιλέξετε Ποσοστό μετρημένου εύρους ζώνης και να χρησιμοποιήσετε τα ρυθμιστικά για να εκχωρήσετε εύρος ζώνης για τη λήψη ενημερώσεων.

4. Τερματισμός Διαδικασιών Κατανάλωσης Δεδομένων
Μερικές φορές, οι διεργασίες στο παρασκήνιο που εκτελούνται στον υπολογιστή σας μπορεί επίσης να καταλήξουν να λαμβάνουν μεγάλο εύρος ζώνης. Για να το αποτρέψετε αυτό, μπορείτε να εντοπίσετε και να τερματίσετε τέτοιες διαδικασίες ακολουθώντας τα παρακάτω βήματα.
Βήμα 1: Πατήστε Ctrl + Shift + Esc για να εκκινήσετε τη Διαχείριση εργασιών. Μεταβείτε στην καρτέλα Performance και κάντε κλικ στο «Open Resource Monitor» στο κάτω μέρος.

Βήμα 2: Στην καρτέλα Δίκτυο, προσδιορίστε τη διαδικασία χρησιμοποιώντας μεγάλο όγκο δεδομένων. Κάντε δεξί κλικ πάνω του και επιλέξτε Τέλος διαδικασίας από τη λίστα.
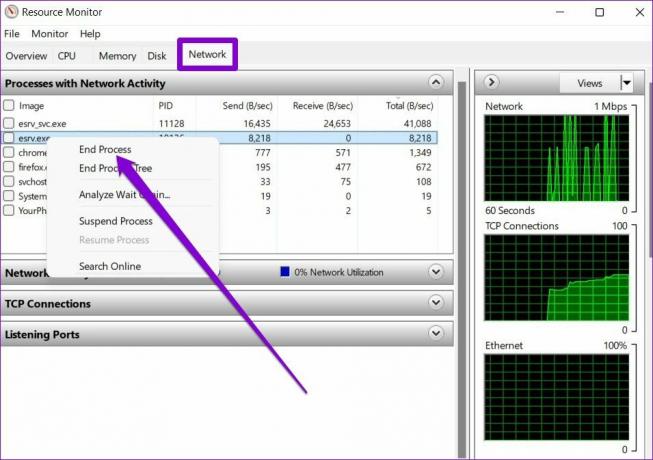
5. Απενεργοποιήστε τις εφαρμογές φόντου
Ομοίως, εάν έχετε πάρα πολλές εφαρμογές στο παρασκήνιο, ορισμένες από αυτές μπορεί να καταναλώνουν μεγάλο κομμάτι δεδομένων. Αυτό μπορεί να οδηγήσει σε πιο αργά από τα συνηθισμένα προβλήματα ταχύτητας Διαδικτύου στα Windows 11. Για να το διορθώσετε, μπορείτε να δοκιμάσετε απενεργοποιώντας ορισμένες από αυτές τις εφαρμογές παρασκηνίου που δεν χρησιμοποιείτε.
Βήμα 1: Πατήστε το πλήκτρο Windows + I για να ανοίξετε την εφαρμογή Ρυθμίσεις. Μεταβείτε στην καρτέλα Εφαρμογές για να ανοίξετε Εφαρμογές και λειτουργίες.

Βήμα 2: Κάντε κύλιση προς τα κάτω για να εντοπίσετε την εφαρμογή που θέλετε να απενεργοποιήσετε. Κάντε κλικ στο εικονίδιο έλλειψης δίπλα του για να ανοίξετε τις επιλογές για προχωρημένους.
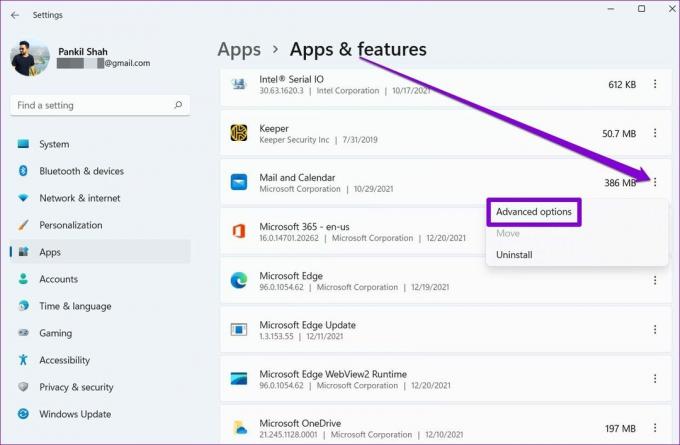
Βήμα 3: Στην περιοχή Άδεια εφαρμογών παρασκηνίου, χρησιμοποιήστε το αναπτυσσόμενο μενού για να επιλέξετε Ποτέ.

6. Ενημέρωση προγράμματος οδήγησης δικτύου
Ένα άλλο πράγμα που μπορείτε να κάνετε για να διορθώσετε τυχόν προβλήματα σύνδεσης στο διαδίκτυο είναι να ενημερώσετε τα προγράμματα οδήγησης του προσαρμογέα δικτύου. Αυτό θα βοηθήσει στον αποκλεισμό τυχόν ζητημάτων που προκαλούνται από μη συμβατά ή παλιά προγράμματα οδήγησης.
Βήμα 1: Κάντε κλικ στο εικονίδιο Αναζήτηση από τη γραμμή εργασιών, πληκτρολογήστε διαχειριστή της συσκευήςκαι πατήστε Enter.
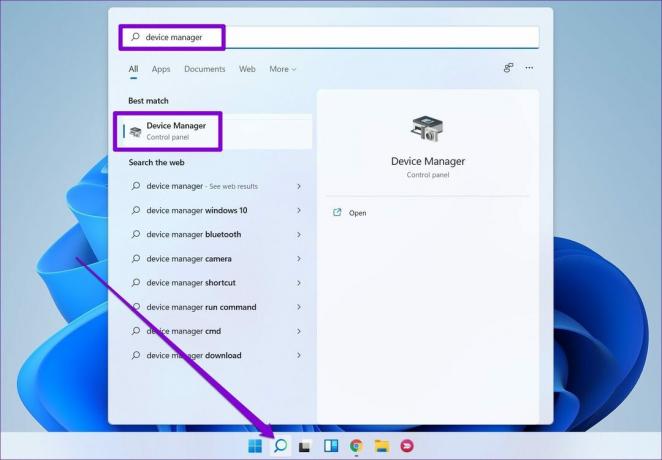
Βήμα 2: Αναπτύξτε τον προσαρμογέα δικτύου και κάντε δεξί κλικ στο πρόγραμμα οδήγησης Wi-Fi για να επιλέξετε την επιλογή Ενημέρωση προγράμματος οδήγησης.

Τώρα ακολουθήστε τις οδηγίες που εμφανίζονται στην οθόνη για να ενημερώσετε το πρόγραμμα οδήγησης Wi-Fi για Windows 11.
7. Αλλαγή διακομιστή DNS
Τα προβλήματα με τον διακομιστή DNS μπορούν επίσης να μεταφραστούν σε αργές ταχύτητες Διαδικτύου ή προβλήματα σύνδεσης στα Windows 11. Σε τέτοιες περιπτώσεις, η μετάβαση σε ένα DNS ανοιχτού κώδικα μπορεί να βοηθήσει.
Βήμα 1: Πατήστε το πλήκτρο Windows + R για να εκκινήσετε το παράθυρο διαλόγου Εκτέλεση, πληκτρολογήστε ncpa.cplκαι πατήστε Enter.
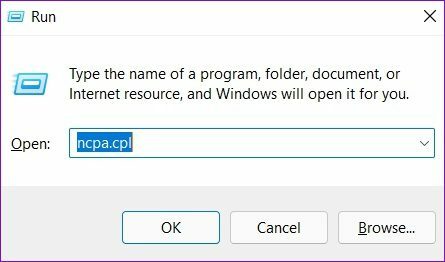
Βήμα 2: Στο παράθυρο Σύνδεση δικτύου, κάντε δεξί κλικ στη σύνδεσή σας στο Διαδίκτυο και επιλέξτε Ιδιότητες.

Βήμα 3: Κάντε διπλό κλικ στο «Internet Protocol Version 4 (TCP/IPV4)» για να ανοίξετε τις Ιδιότητες του.

Βήμα 4: Στην καρτέλα Γενικά, επιλέξτε «Χρήση των παρακάτω διευθύνσεων διακομιστή DNS». Στον Προτιμώμενο διακομιστή DNS και στον Εναλλακτικό διακομιστή DNS, εισαγάγετε «8.8.8.8» και «8.8.4.4», αντίστοιχα.
Τέλος, πατήστε ΟΚ.
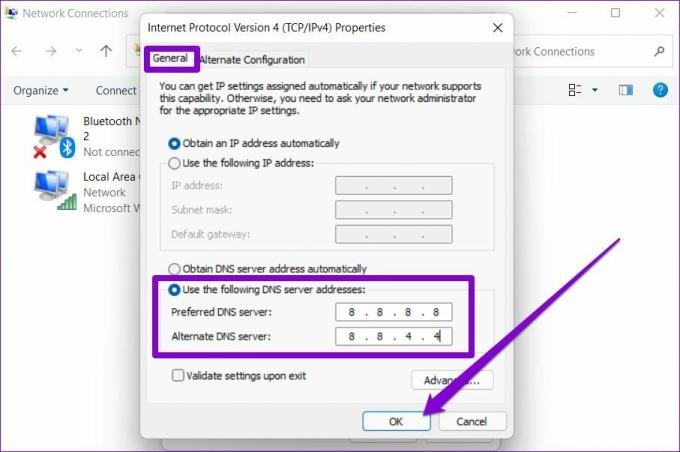
8. Αποφύγετε τη χρήση VPN
Δεδομένου ότι το VPN έχει σχεδιαστεί για να στέλνει τα δεδομένα σας μέσω πολλών διακομιστών, τυχόν προβλήματα με έναν από αυτούς τους διακομιστές μπορεί επίσης να οδηγήσουν σε χαμηλές ταχύτητες Διαδικτύου. Δοκιμάστε να απενεργοποιήσετε στιγμιαία το VPN και ελέγξτε εάν αυτό επιλύει το πρόβλημα.
9. Επαναφορά ρυθμίσεων δικτύου
Στο τέλος, αν οι παραπάνω λύσεις δεν έχουν βοηθήσει πολύ, τότε η επαναφορά των ρυθμίσεων δικτύου στα Windows 11 μπορεί να είναι η τελευταία σας επιλογή. Λάβετε υπόψη ότι αυτό θα καταργήσει όλα τα αποθηκευμένα δίκτυα Wi-Fi, τις αποθηκευμένες συσκευές Bluetooth και θα επαναφέρει άλλες ρυθμίσεις δικτύου.
Βήμα 1: Πατήστε το πλήκτρο Windows + I για να εκκινήσετε την εφαρμογή Ρυθμίσεις. Κάντε κλικ στην καρτέλα Δίκτυο και διαδίκτυο στα αριστερά σας και ανοίξτε τις Ρυθμίσεις δικτύου για προχωρημένους.

Βήμα 2: Στην περιοχή Περισσότερες ρυθμίσεις, κάντε κλικ στην Επαναφορά δικτύου.

Βήμα 3: Τέλος, κάντε κλικ στο κουμπί Επαναφορά τώρα δίπλα στην Επαναφορά δικτύου.
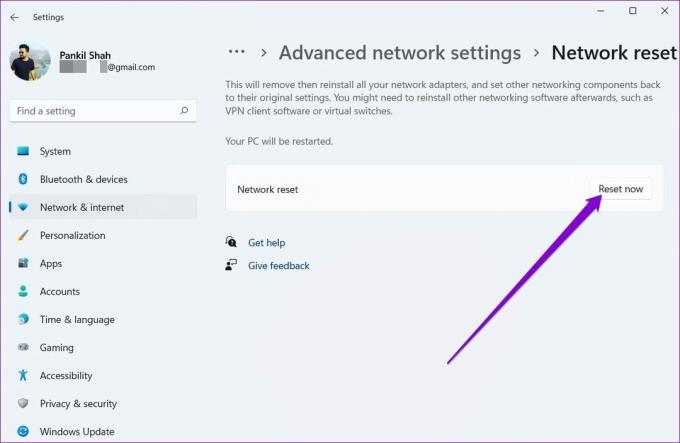
Μόλις τελειώσετε, επανεκκινήστε τον υπολογιστή σας και εκτελέστε μια γρήγορη δοκιμή ταχύτητας για να δούμε αν έχει βελτιωθεί η ταχύτητα του διαδικτύου.
Διαδίκτυο με εκπληκτική ταχύτητα
Δεν είναι μυστικό ότι τα περισσότερα βοηθητικά προγράμματα στα Windows 11 είναι αρκετά απαιτητικά όσον αφορά τη χρήση του Διαδικτύου. Ως αποτέλεσμα, ενδέχεται να έχετε πιο αργές από τις συνηθισμένες ταχύτητες διαδικτύου κατά την περιήγηση στον ιστό ή τη λήψη εφαρμογών και παιχνιδιών. Τούτου λεχθέντος, οι παραπάνω λύσεις θα σας βοηθήσουν να διορθώσετε τυχόν παράγοντες που ευθύνονται για την αργή ταχύτητα Διαδικτύου στα Windows 11.
Τελευταία ενημέρωση στις 25 Φεβρουαρίου 2022
Το παραπάνω άρθρο μπορεί να περιέχει συνδέσμους συνεργατών που βοηθούν στην υποστήριξη της Guiding Tech. Ωστόσο, δεν επηρεάζει τη συντακτική μας ακεραιότητα. Το περιεχόμενο παραμένει αμερόληπτο και αυθεντικό.

Γραμμένο από
Ο Pankil είναι Πολιτικός Μηχανικός στο επάγγελμα που ξεκίνησε το ταξίδι του ως συγγραφέας στην EOTO.tech. Πρόσφατα εντάχθηκε στο Guiding Tech ως ανεξάρτητος συγγραφέας για να καλύψει οδηγίες, επεξηγήσεις, οδηγούς αγοράς, συμβουλές και κόλπα για Android, iOS, Windows και Web.



