Πώς να αναγκάσετε να κλείσετε ένα πρόγραμμα στα Windows 11
Miscellanea / / March 05, 2022
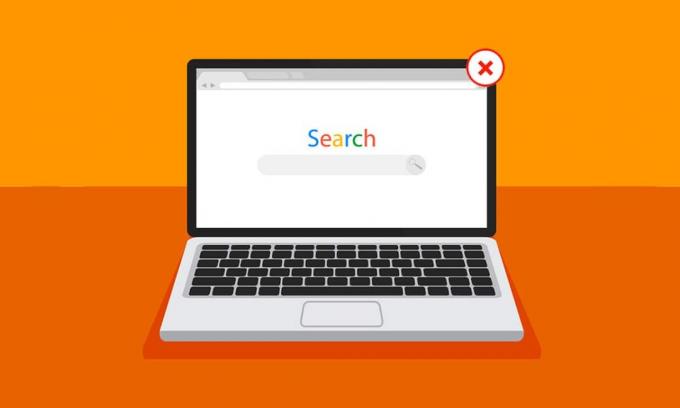
Αντιμετωπίζουμε προβλήματα παγώματος οθόνης ή προγραμμάτων τουλάχιστον μία φορά όταν χρησιμοποιούμε τον υπολογιστή ή τον φορητό υπολογιστή σε μια τυχαία ημέρα. Το σύστημα περιορίζει περαιτέρω κάθε περαιτέρω ενέργεια από εμάς, ενώ κρατά κάθε μας εργασία για μεγάλο χρονικό διάστημα. Τότε προσπαθείτε να κλείσετε αναγκαστικά ένα πρόγραμμα στα Windows 11, πρώτα με το ποντίκι ή την επιφάνεια αφής και μετά με τα πλήκτρα συντόμευσης που ίσως γνωρίζετε ή απλά χτυπώντας τυχαία τα πλήκτρα του πληκτρολογίου. Είναι πράγματι μια απογοητευτική εμπειρία κατά τη διάρκεια των ωρών γραφείου ή όταν χαλαρώνετε ενώ παρακολουθείτε μια διασκεδαστική ταινία στο Netflix. Έτσι, για να απαλλαγούμε από αυτό το πρόβλημα το νωρίτερο, έχουμε συγκεντρώσει μερικές μεθόδους που θα σας δώσουν αρκετές ιδέες σχετικά με τον τρόπο αναγκαστικής διακοπής ενός προγράμματος σε υπολογιστή Windows 11. Διαβάστε παρακάτω για να κατανοήσετε πλήρως κάθε μέθοδο.
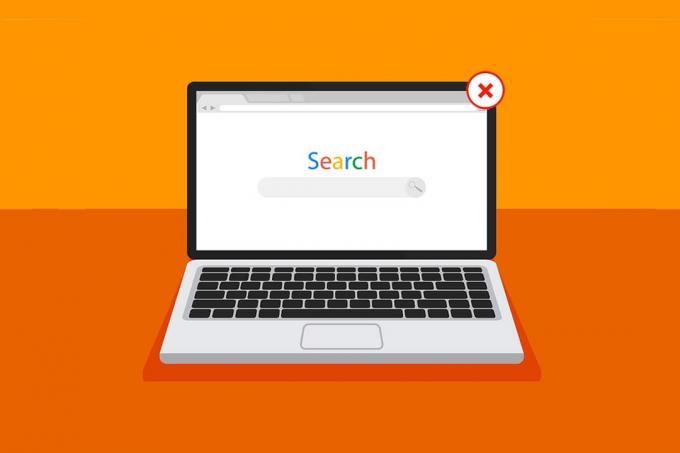
Περιεχόμενα
- Πώς να αναγκάσετε να κλείσετε/κλείσετε ένα πρόγραμμα στα Windows 11
- Μέθοδος 1: Μέσω προβολής εργασιών
- Μέθοδος 2: Μέσω του Task Manager
- Μέθοδος 3: Μέσω του πλαισίου διαλόγου Εκτέλεση.
- Μέθοδος 4: Μέσω γραμμής εντολών
- Μέθοδος 5: Επανεκκινήστε τον υπολογιστή Windows 11.
- Επαγγελματική συμβουλή: Πώς να δημιουργήσετε προσαρμοσμένη συντόμευση
Πώς να αναγκάσετε να κλείσετε/κλείσετε ένα πρόγραμμα στα Windows 11
Πριν πιάσουμε τις μεθόδους, θα πρέπει να μάθουμε μερικούς λόγους που μας οδηγούν να κλείσουμε αναγκαστικά ένα πρόγραμμα στα Windows 11:
- ΕΝΑ το πρόγραμμα ενδέχεται να παρουσιάσει κακή συμπεριφορά και να παγώσει εάν δεν έχει αρκετή μνήμη για να λειτουργήσει σωστά.
- Συμβαίνει επίσης όταν υπάρχει ασυμφωνία μεταξύ προγραμμάτων συστήματος και υλικού, που οδηγεί σε ζητήματα διαμόρφωσης.
- Τα Windows παγώνουν επίσης ένα συγκεκριμένο πρόγραμμα επίτηδες εάν παραβιάζει την ασφάλεια ή επιβαρύνει υπερβολικά άλλες κρίσιμες διεργασίες των Windows.
- Κατεστραμμένα αρχεία συστήματος και παλιά προγράμματα οδήγησης τροφοδοτήστε επίσης το πρόβλημα παγώματος προγράμματος στα Windows.
Λοιπόν, ας φτάσουμε στο σημείο όπου θα δείτε πώς να αναγκάσετε να τερματίσετε ένα πρόγραμμα Windows 11 επιτραπέζιοι/φορητοί υπολογιστές.
Μέθοδος 1: Μέσω προβολής εργασιών
Windows 11 Προβολή εργασιών μπορεί επίσης να χρησιμοποιηθεί εύκολα για να σκοτώσει μια παγωμένη εφαρμογή. Για να το κάνετε αυτό, ακολουθήστε τα εξής βήματα:
1. Πάτα το Πλήκτρα Alt + Tab συνδυασμό από το πληκτρολόγιο για να ανοίξετε το ΕργοΘέα με τρέχουσες εφαρμογές που εκτελούνται.
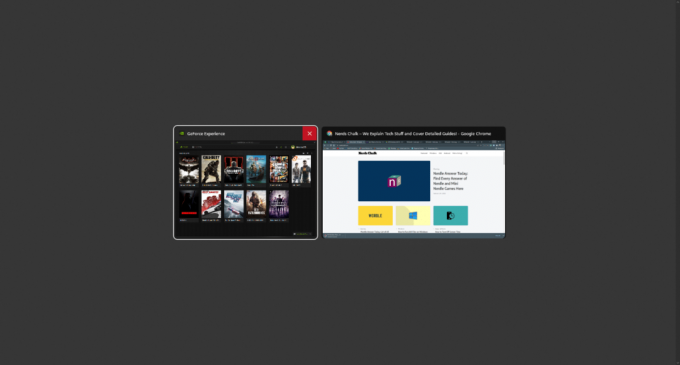
2. Εντοπίστε το εφαρμογή που δεν ανταποκρίνεται και τοποθετήστε το δείκτη του ποντικιού στην επάνω δεξιά γωνία του για να βρείτε το Ερυθρός Σταυρός και κάντε κλικ σε αυτό για να καταργήσετε την εφαρμογή.
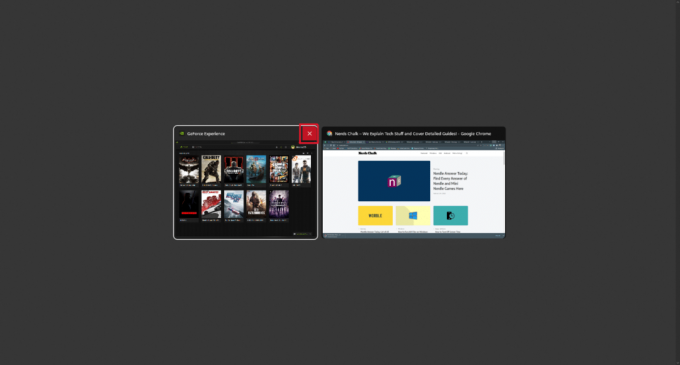
3. Η εφαρμογή θα σταματήσει να εκτελείται από εκείνη τη στιγμή. Εκκινήστε το ξανά για να συνεχίσετε να το χρησιμοποιείτε ξανά.
Διαβάστε επίσης:Πλήρης λίστα των εντολών εκτέλεσης των Windows 11
Μέθοδος 2: Μέσω του Task Manager
Ένας άλλος τρόπος για να κλείσετε ένα παγωμένο πρόγραμμα είναι μέσω του Διαχειριστής εργασιών. Η Διαχείριση εργασιών σάς επιτρέπει να επιλέξετε το πρόγραμμα που θέλετε να κλείσετε αμέσως. Ακολουθήστε αυτά τα βήματα για να μάθετε περισσότερα σχετικά με αυτήν τη μέθοδο:
1. Από την οθόνη παγωμένου προγράμματος, πατήστε το Πλήκτρα Ctrl + Shift + Esc συνδυασμός για να ανοίξετε το ΕργοΔιευθυντής.
2. Επίλεξε το παγωμένη εφαρμογή ή εργασία σύμφωνα με το Διαδικασίες αυτί.

3. Τώρα, κάντε κλικ στο Τέλος εργασίας επιλογή στην κάτω δεξιά γωνία για έξοδο από την προβληματική εφαρμογή.

Διαβάστε επίσης:Πώς να ενεργοποιήσετε ή να απενεργοποιήσετε το Compact OS στα Windows 11
Μέθοδος 3: Μέσω του πλαισίου διαλόγου Εκτέλεση
Μπορείτε επίσης να βγείτε από μια παγωμένη εφαρμογή με το παράθυρο εντολών Εκτέλεση. Με αυτό, θα ξέρετε πώς να αναγκάσετε να τερματίσετε ένα πρόγραμμα στα Windows 11. Για να το κάνετε αυτό, ακολουθήστε τα εξής βήματα:
1. Στην παγωμένη οθόνη, πατήστε το συνδυασμό πλήκτρων Πλήκτρα Windows + R να ανοίξει το Τρέξιμο παράθυρο εντολών.
2. Τύπος taskkill /im program.exe /t και πατήστε Εισάγετε κλειδί στο πληκτρολόγιο για να εκτελέσετε την εντολή.
Σημείωση: Πρέπει να αντικαταστήσετε program.exe με το όνομα του προγράμματος που θέλετε να κλείσετε αναγκαστικά. χρησιμοποιήσαμε το Λέξη αίτηση για εικονογράφηση. Ως εκ τούτου, η εντολή taskkill /im word.exe /t φαίνεται παρακάτω.
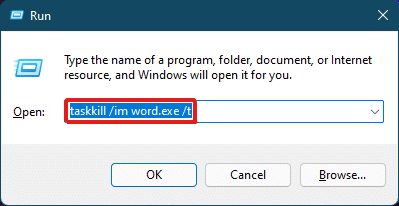
3. Μετά την εκτέλεση της εντολής, το παγωμένο πρόγραμμα θα κλείσει. Αυτός είναι ο τρόπος με τον οποίο μπορείτε να εγκαταλείψετε ένα πρόγραμμα στα Windows 11 αμέσως.
Διαβάστε επίσης:Πώς να διορθώσετε το Audio Buzzing στα Windows 11
Μέθοδος 4: Μέσω γραμμής εντολών
Η γραμμή εντολών ακολουθεί μια ολοκληρωμένη προσέγγιση για να αναγκάσει να κλείσει ένα πρόγραμμα στα Windows 11. Είναι μια γρήγορη και εύκολη λύση για να παρακολουθείτε τις εργασίες που εκτελούνται και να τις εμποδίζετε να χρησιμοποιούν λιγότερη μνήμη RAM, εάν αυτό ήταν που προκάλεσε το πάγωμα.
1. Αναζήτηση & άνοιγμα Γραμμή εντολών μέσα από το παράθυρο Μπαρα αναζήτησης όπως απεικονίζεται παρακάτω.
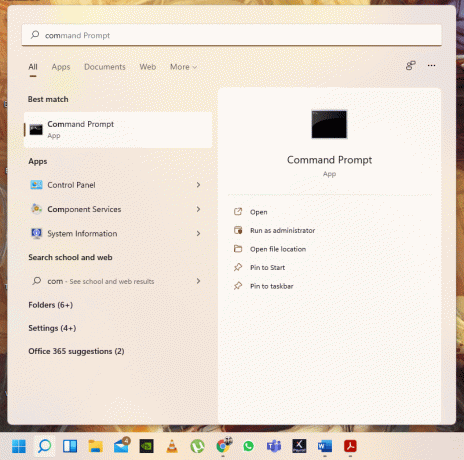
2. Τύπος λίστα εργασιών στο παράθυρο της γραμμής εντολών και πατήστε Εισαγωκλειδί στο πληκτρολόγιο για να το εκτελέσετε.
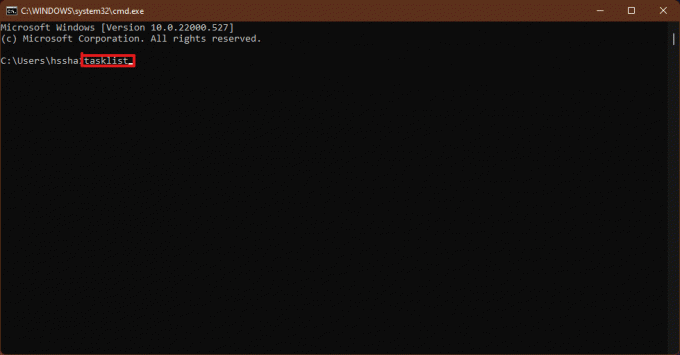
3. Θα εμφανιστεί μια λίστα εργασιών που εκτελούνται στον υπολογιστή. Κάντε κύλιση και εντοπίστε το εφαρμογή που δεν ανταποκρίνεται εργασία και αντιγράψτε το όνομα.
Σημείωση: Έχουμε εξετάσει το WINWORD.exe εργασία για την απεικόνιση όπως φαίνεται παρακάτω. Εντοπίστε και επιλέξτε το παγωμένο όνομα εργασίας στο σύστημά σας.
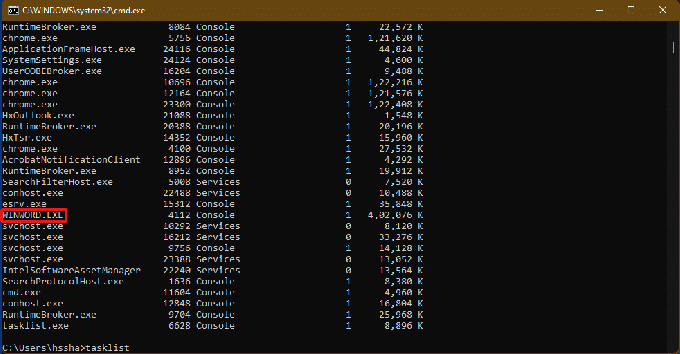
4. Στο κάτω μέρος αυτής της λίστας, πληκτρολογήστε taskkill/im winword.exe και πατήστε Εισάγετε κλειδί για να εκτελέσετε την εντολή.
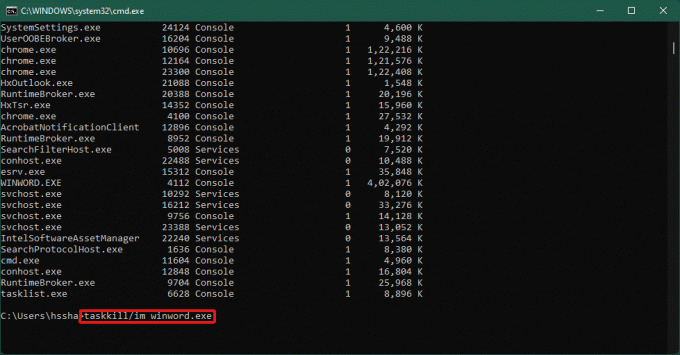
Διαβάστε επίσης:Πώς να ενεργοποιήσετε ή να απενεργοποιήσετε το Mobile Hotspot στα Windows 11
Μέθοδος 5: Επανεκκινήστε τον υπολογιστή Windows 11
Εάν κανένα από τα παραπάνω δεν λειτουργήσει και απαντήσετε πώς να αναγκάσετε να τερματίσετε ένα πρόγραμμα στα Windows 11, θα πρέπει επιτέλους να προχωρήσετε σε επανεκκίνηση.
Σημείωση: Θα πρέπει να σημειώσετε ότι με την επανεκκίνηση του υπολογιστή σας, μπορείτε επίσης να κλείσετε τα άλλα βασικά προγράμματα που εκτελούνται εκείνη τη στιγμή στο σύστημά σας.
1. Πάτα το Alt + F4 κλειδιά στο πληκτρολόγιο για να σας ζητηθεί το Κλείστε τα Windows αναδυόμενο παράθυρο.
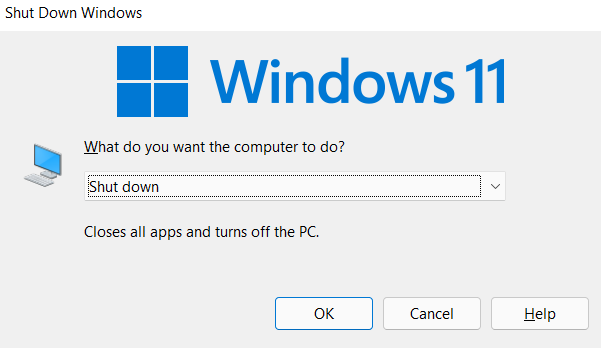
2. Επίλεξε το Επανεκκίνηση επιλογή.
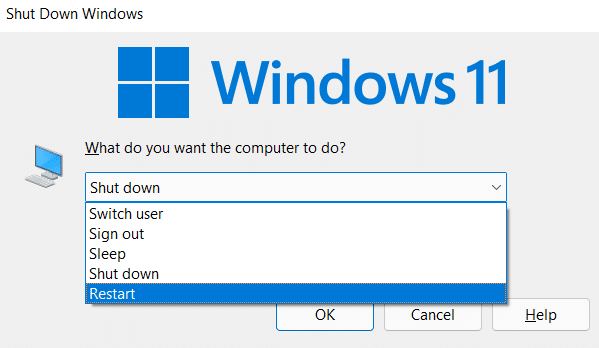
3. Κάνε κλικ στο Εντάξει και το σύστημά σας θα επανεκκινήσει ξανά σε λίγα δευτερόλεπτα.

Διαβάστε επίσης:Πώς να δημιουργήσετε συντομεύσεις επιφάνειας εργασίας στα Windows 11
Επαγγελματική συμβουλή: Πώς να δημιουργήσετε προσαρμοσμένη συντόμευση
Μπορείτε να δημιουργήσετε μια συντόμευση στον επιτραπέζιο υπολογιστή σας, η οποία μπορεί να είναι μια εξόντωση εργασιών και να τη χρησιμοποιήσετε για να λύσετε τον τρόπο αναγκαστικής διακοπής ενός προγράμματος στα Windows 11. Για να το κάνετε αυτό, ακολουθήστε τα εξής βήματα:
1. Κάντε δεξί κλικ οπουδήποτε στον κενό χώρο στο επιφάνεια εργασίας. Κάντε κλικ Νέος > Συντομώτερος δρόμος επιλογή όπως φαίνεται.

2. Στο ΔημιουργώΣυντομώτερος δρόμος παράθυρο, τύπος taskkill /f /fi “status eq δεν ανταποκρίνεται σε Πληκτρολογήστε τη θέση του πεδίου στοιχείου και κάντε κλικ στο Επόμενο όπως απεικονίζεται παρακάτω.
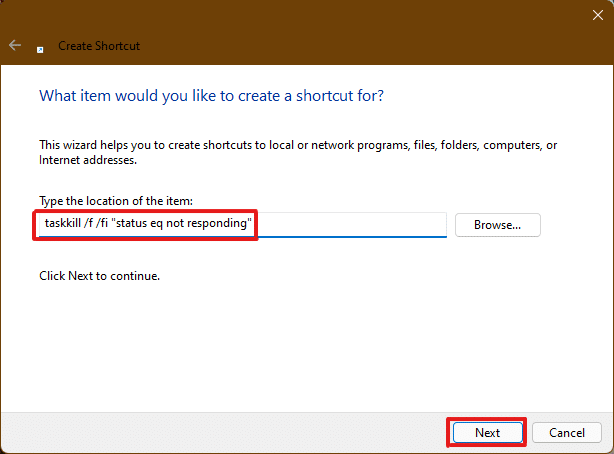
3. Στη συνέχεια, δώστε ένα όνομα της επιλογής σας (π.χ. δεξιότητα εργασίας) σε αυτήν τη συντόμευση και κάντε κλικ Φινίρισμα για να δημιουργήσετε τη συντόμευση της επιφάνειας εργασίας.
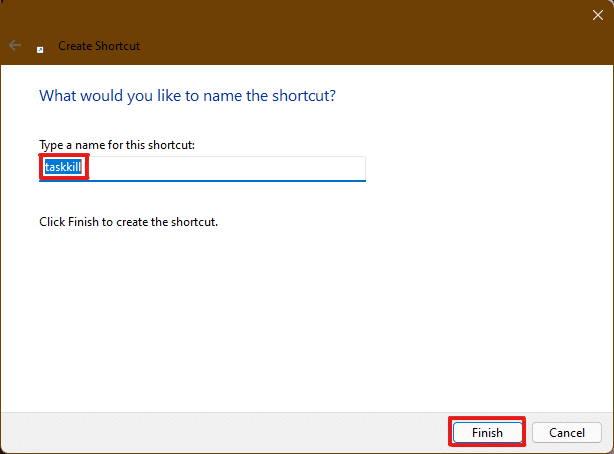
4. Η συντόμευση θα δημιουργηθεί στην επιφάνεια εργασίας. Τώρα, κάντε δεξί κλικ πάνω του και κάντε κλικ στο Ιδιότητες επιλογή.
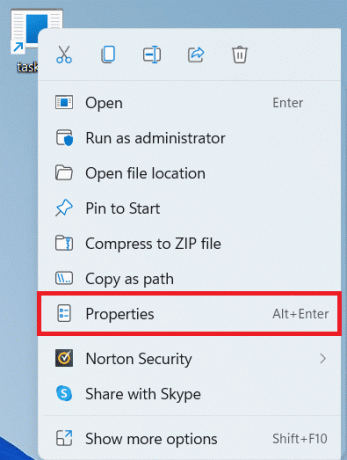
5. Τύπος Ctrl + Alt + T στο Πλήκτρο συντόμευσης πλαίσιο επιλογής όπως φαίνεται παρακάτω.
Σημείωση 1: Βεβαιωθείτε ότι έχετε εισαγάγει το πλήκτρο συντόμευσης που δεν έχει ήδη αντιστοιχιστεί στο σύστημά σας για οποιαδήποτε άλλη λειτουργία.
Σημείωση 2: Έχουμε χρησιμοποιήσει Τ κλειδί για το δεξιότητα εργασίας συντομώτερος δρόμος. Μπορείτε να χρησιμοποιήσετε οποιοδήποτε κλειδί της επιλογής σας στη θέση του Τ. Για παράδειγμα, εάν θέλετε να χρησιμοποιήσετε Q κλειδί και μετά πληκτρολογήστε Ctrl + Alt + Q στο Πλήκτρο συντόμευσης κουτί.

6. Αφού τελειώσετε με αυτό, κάντε κλικ στο Ισχύουν και μετά Εντάξει για να ορίσετε τη συντόμευση.
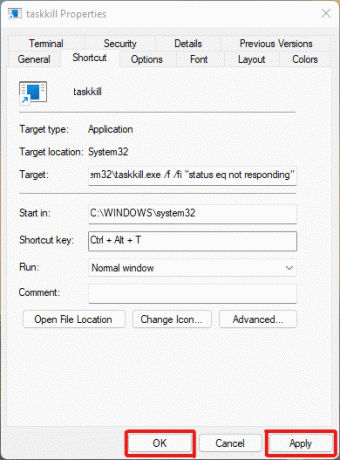
Συνιστάται:
- Διόρθωση θερμικού στραγγαλισμού φορητού υπολογιστή
- Πώς να κατεβάσετε τους Χάρτες Google για Windows 11
- Πώς να χρησιμοποιήσετε το κενό χώρο των Windows 11 στη γραμμή εργασιών
- Πώς να δείτε τις εκτελούμενες διεργασίες στα Windows 11
Με αυτό το άρθρο, προσπαθήσαμε να απαντήσουμε στις αμφιβολίες σας πώς να κλείσετε αναγκαστικά ένα πρόγραμμα στα Windows 11 και ελπίζω να σας βοήθησε. Σημειώστε ποιες μέθοδοι ήταν νέες για εσάς που διόρθωσαν το πρόβλημα. Επικοινωνήστε αν έχετε οποιεσδήποτε προτάσεις για εμάς, βάλτε τις στην παρακάτω ενότητα σχολίων.



