Διορθώστε το σφάλμα σύνδεσης δικτύου 0x00028002
Miscellanea / / March 05, 2022

Όταν αντιμετωπίζετε τυχόν ασυνέπειες δικτύου στον υπολογιστή σας Windows 10, θα λάβετε έναν κωδικό σφάλματος 0x00028002. Δεν μπορείτε να επιστρέψετε στη δουλειά εάν δεν κάνετε επανεκκίνηση του υπολογιστή σας. Ο κωδικός σφάλματος 0x00028002 εμποδίζει τον υπολογιστή σας να συνδεθεί σε τοπικό δίκτυο. Εάν αντιμετωπίζετε προβλήματα σύνδεσης δικτύου, μπορείτε να δοκιμάσετε να εκτελέσετε το εργαλείο Windows Network Diagnostics. Εάν το αποτέλεσμα του εργαλείου αντιμετώπισης προβλημάτων είναι ο κωδικός σφάλματος 0x00028002, τότε αυτό το άρθρο θα σας βοηθήσει πολύ. Σε αυτό το άρθρο, δείξαμε πώς να διορθώσετε το σφάλμα σύνδεσης δικτύου 0x00028002 στα Windows 10.

Περιεχόμενα
- Πώς να διορθώσετε το σφάλμα σύνδεσης δικτύου 0x00028002 στα Windows 10
- Μέθοδος 1: Επανασυνδέστε το Wi-Fi
- Μέθοδος 2: Επανεκκινήστε το δρομολογητή
- Μέθοδος 3: Εκτελέστε το Network Troubleshooter
- Μέθοδος 4: Επιδιόρθωση αρχείων συστήματος
- Μέθοδος 5: Ενεργοποιήστε ξανά τον προσαρμογέα δικτύου
- Μέθοδος 6: Επαναφορά ipconfig
- Μέθοδος 7: Ξεπλύνετε την προσωρινή μνήμη DNS
- Μέθοδος 8: Απενεργοποιήστε το IPv6
- Μέθοδος 9: Ενημέρωση ή επανεγκατάσταση προγραμμάτων οδήγησης δικτύου
- Μέθοδος 10: Ενημερώστε τα Windows
- Μέθοδος 11: Απεγκατάσταση πρόσφατων ενημερώσεων
- Μέθοδος 12: Εκτελέστε επαναφορά δικτύου
Πώς να διορθώσετε το σφάλμα σύνδεσης δικτύου 0x00028002 στα Windows 10
Ο κύριος λόγος για το σφάλμα δικτύου είναι τα παλιά προγράμματα οδήγησης και ένα σφάλμα στη σύνδεση στο Διαδίκτυο. Μερικοί άλλοι λόγοι που προκαλούν το 0x00028002 είναι οι εξής:
- Μη συμβατές διαμορφώσεις δρομολογητή και φυσική αστοχία του δρομολογητή.
- Σφάλμα στο δίκτυο Wi-Fi.
- Ξεπερασμένο ή διεφθαρμένο προσαρμογείς δικτύου.
- Το IPv6 είναι ενεργοποιημένο σε συσκευές που δεν υποστηρίζουν αυτές τις διαμορφώσεις.
- Κατεστραμμένα αρχεία συστήματος στον υπολογιστή.
- Δυσλειτουργία στη λειτουργία του Η/Υ.
- Στοιχεία μητρώου που έχουν απομείνει στον υπολογιστή λόγω ατελούς εγκατάστασης/απεγκατάστασης λογισμικού.
- Επίθεση από ιούς ή κακόβουλο λογισμικό.
- Ξεπερασμένο λειτουργικό σύστημα.
- Πρόβλημα με τον ελεγκτή δικτύου.
Όταν ο υπολογιστής σας αντιμετωπίσει έναν ή όλους αυτούς τους λόγους, θα αντιμετωπίσετε το σφάλμα σύνδεσης δικτύου 0x00028002. Σε αυτήν την περίπτωση, δεν μπορείτε να συνδεθείτε σωστά στο Wi-Fi. Μην ανησυχείτε. Είμαστε εδώ για να σας βοηθήσουμε με καταπληκτικούς τρόπους αντιμετώπισης για να επιλύσετε το ίδιο.
Σε αυτήν την ενότητα, έχουμε συγκεντρώσει μια λίστα μεθόδων που θα σας βοηθήσουν να επιλύσετε τον κωδικό σφάλματος σύνδεσης δικτύου με βασικές και προηγμένες μεθόδους αντιμετώπισης προβλημάτων. Ακολουθήστε τα με την ίδια σειρά για να επιτύχετε τέλεια αποτελέσματα.
Μέθοδος 1: Επανασυνδέστε το Wi-Fi
Ακολουθήστε αυτά τα βασικά βήματα αντιμετώπισης προβλημάτων για να συνδεθείτε ξανά στο δίκτυό σας.
1. Βεβαιωθείτε ότι ο υπολογιστής σας είναι συνδεδεμένος στο δίκτυο. Τοποθετήστε το δείκτη του ποντικιού πάνω από το Σφαίρα δικτύου εικόνισμα.

2. Εάν η κατάσταση έχει οριστεί σε Μη συνδεδεμένο, Κάνε κλικ στο Σφαίρα δικτύου εικονίδιο, επιλέξτε το δίκτυό σας Wi-Fi και κάντε κλικ στο Συνδέω-συωδεομαι κουμπί. Συγουρεύομαι Λειτουργία πτήσης δεν είναι ενεργοποιημένο.
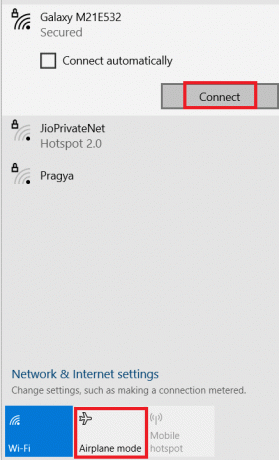
3. Εάν αντιμετωπίζετε ξανά τον ίδιο κωδικό σφάλματος σύνδεσης δικτύου, κάντε κλικ στο Αποσυνδέω κουμπί, περιμένετε λίγο και επανασυνδέστε το ξανά.
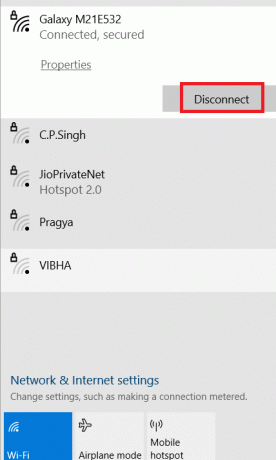
4. Δοκιμάστε να συνδεθείτε σε διαφορετικό Wi-Fi δικτύου και ελέγξτε εάν αντιμετωπίζετε ξανά τον κωδικό σφάλματος 0x00028002.
Ωστόσο, εάν αντιμετωπίζετε το ίδιο πρόβλημα, προσπαθήστε να ξεχάσετε το δίκτυο και να συνδεθείτε ξανά.
5. Κάντε δεξί κλικ στο εικονίδιο Wi-Fi και επιλέξτε Ανοίξτε τις ρυθμίσεις δικτύου και διαδικτύου.
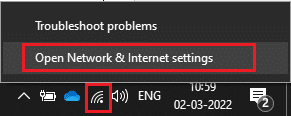
6. Κάντε κλικ στο Wi-Fi.

7. Κάντε κύλιση προς τα κάτω στο δεξί μενού, κάντε κλικ στο Διαχείριση γνωστών δικτύων.

8. Στην οθόνη θα εμφανιστεί μια λίστα με τα ασύρματα δίκτυα που έχετε αντιστοιχίσει επιτυχώς νωρίτερα. Κάντε κλικ σε οποιοδήποτε ασύρματο δίκτυο (που φαίνεται περιττό) και επιλέξτε Ξεχνάμε.
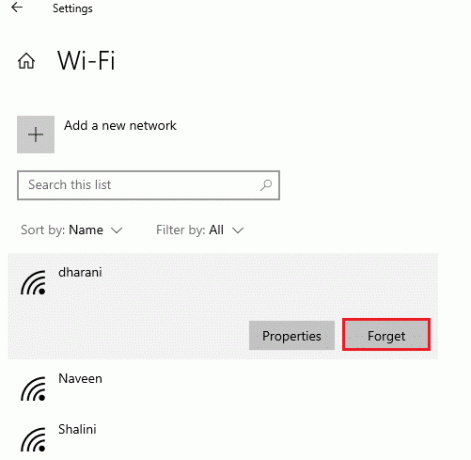
9. Συνδεθείτε ξανά στο δίκτυο. Εάν επαναληφθεί το ίδιο πρόβλημα, προχωρήστε στην επόμενη μέθοδο.
Μέθοδος 2: Επανεκκινήστε το δρομολογητή
Πολλοί χρήστες έχουν αναφέρει ότι το σφάλμα σύνδεσης δικτύου ο κωδικός προκύπτει λόγω προβλημάτων στο δρομολογητή. Εάν διαγνώσετε μια σημαντική βλάβη υλικού, τότε πρέπει να αντικαταστήσετε το δρομολογητή σας, αλλά μην ανησυχείτε αυτό δεν συμβαίνει συχνά. Μπορείτε να επιλύσετε προσωρινές δυσλειτουργίες στο δρομολογητή σας με μια απλή επανεκκίνηση. Ακολουθούν μερικά απλά βήματα για να επανεκκινήσετε το δρομολογητή για να διορθώσετε το σφάλμα σύνδεσης δικτύου 0x00028002.
Σημείωση: Εάν χρησιμοποιείτε σύνθετη συσκευή καλωδιακού μόντεμ/ δρομολογητή Wi-Fi, ακολουθήστε τα βήματα μόνο για μία συσκευή.
1. Βρες το Πλήκτρο ενεργοποίησης στο πίσω μέρος του δρομολογητή σας.
2. Πατήστε το κουμπί μία φορά για να κλείσ 'το.

3. Τώρα, αποσυνδέω τα δικα σου Καλώδιο τροφοδοσίας δρομολογητή και περιμένετε μέχρι να αδειάσει τελείως η ισχύς από τους πυκνωτές.
4. Επειτα, επανασύνδεση ο καλώδιο ρεύματος και ενεργοποιήστε το μετά από ένα λεπτό.
5. Περιμένετε μέχρι να αποκατασταθεί η σύνδεση δικτύου και δοκιμάστε να συνδεθείτε ξανά.
Διαβάστε επίσης:Διορθώστε τους υπολογιστές που δεν εμφανίζονται στο δίκτυο στα Windows 10
Μέθοδος 3: Εκτελέστε το Network Troubleshooter
Το εργαλείο αντιμετώπισης προβλημάτων δικτύου σάς βοηθά να διαγνώσετε και να επιλύσετε προβλήματα εντός του δικτύου υπολογιστών. Όλα τα προβλήματα που σχετίζονται με τις λειτουργίες δικτύου θα αναλυθούν από το εργαλείο αντιμετώπισης προβλημάτων και τα προβλήματα θα εμφανιστούν στην οθόνη. Αυτή η μέθοδος εξαλείφει τα πιθανά συμπτώματα του σφάλματος σύνδεσης δικτύου και αποτρέπει την επανεμφάνισή του. Ακολουθούν μερικές οδηγίες για την εκτέλεση του Network Troubleshooter.
1. Χτύπα το κλειδί Windows και πληκτρολογήστε Ρυθμίσεις αντιμετώπισης προβλημάτων στη γραμμή αναζήτησης και Ανοιξε.
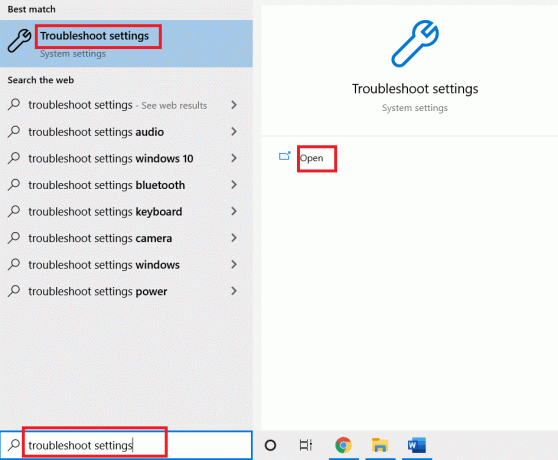
2. Κάντε κλικ στο Πρόσθετα εργαλεία αντιμετώπισης προβλημάτων.
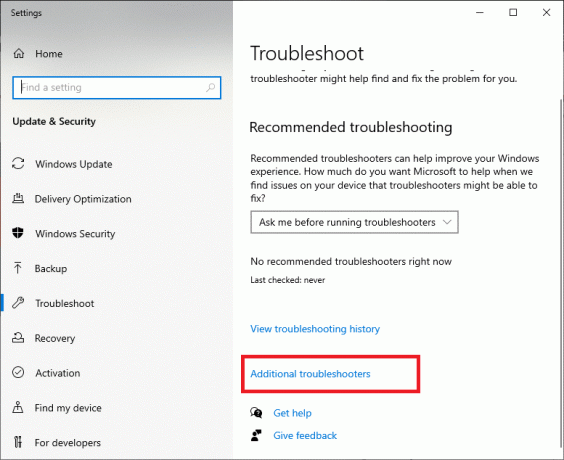
3. Επιλέγω Προσαρμογέας δικτύου και κάντε κλικ στο Εκτελέστε το εργαλείο αντιμετώπισης προβλημάτων.
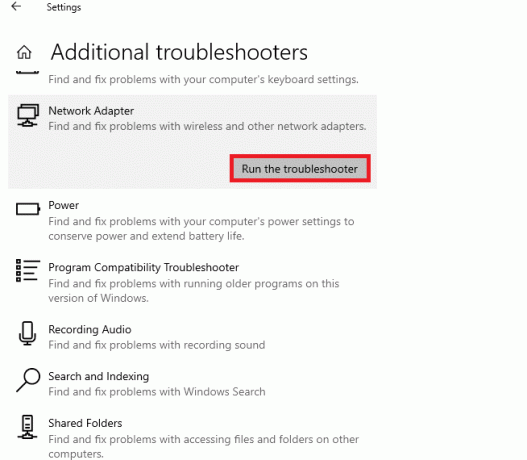
4. Επιλέξτε τον προσαρμογέα δικτύου για διάγνωση και κάντε κλικ στο Επόμενο.
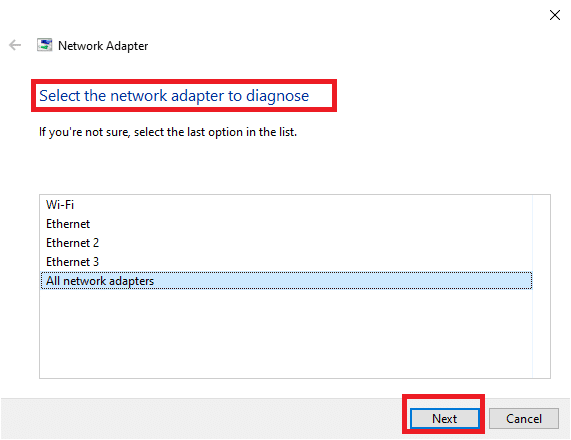
6. Περιμένετε μέχρι το εργαλείο αντιμετώπισης προβλημάτων να εντοπίσει τα προβλήματα.
7Α. Αν το αποτέλεσμα είναι Η αντιμετώπιση προβλημάτων δεν μπόρεσε να εντοπίσει το πρόβλημα, κάντε κλικ στο Κλείστε το εργαλείο αντιμετώπισης προβλημάτων.
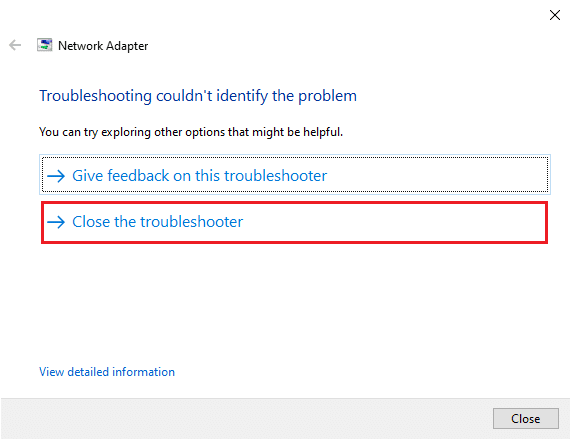
7Β. Εάν το εργαλείο αντιμετώπισης προβλημάτων έχει εντοπίσει κάποιο πρόβλημα, ακολουθήστε τις οδηγίες που εμφανίζονται στην οθόνη για να διορθώσετε τον κωδικό σφάλματος 0x00028002.
Διαβάστε επίσης:Διορθώστε ότι η Οικογενειακή κοινή χρήση YouTube TV δεν λειτουργεί
Μέθοδος 4: Επιδιόρθωση αρχείων συστήματος
Εάν έχετε κατεστραμμένα αρχεία συστήματος ή αρχεία διαμόρφωσης στον υπολογιστή σας, θα λάβετε αυτόν τον κωδικό σφάλματος. Αυτά τα αρχεία οδηγούν σε δυσλειτουργία του Λειτουργικό σύστημα και έτσι, δεν μπορείτε να συνδεθείτε ξανά σε κανένα ασύρματο δίκτυο. Ακολουθούν μερικές οδηγίες για την εκτέλεση του SFC (Έλεγχος αρχείων συστήματος) /DISM (Εξυπηρέτηση και διαχείριση εικόνας ανάπτυξης) βοηθητικά προγράμματα στον υπολογιστή σας με Windows 10.
1. Χτύπα το κλειδί Windows, τύπος Γραμμή εντολών και κάντε κλικ στο Εκτελέστε ως διαχειριστής.

2. Κάντε κλικ στο Ναί στο Ελεγχος λογαριασμού χρήστη προτροπή.
3. Τύπος chkdsk C: /f /r /x εντολή και χτύπημα Εισάγετε κλειδί.

4. Εάν σας ζητηθεί ένα μήνυμα, Το Chkdsk δεν μπορεί να εκτελεστεί…ο τόμος είναι… σε διαδικασία χρήσης, στη συνέχεια, πληκτρολογήστε Υ και χτυπήστε το Εισάγετε κλειδί.
5. Και πάλι, πληκτρολογήστε την εντολή: sfc /scannow και πατήστε Εισάγετε κλειδί να τρέξει το Έλεγχος αρχείων συστήματος σάρωση.

Σημείωση: Θα ξεκινήσει μια σάρωση συστήματος και θα χρειαστούν μερικά λεπτά για να ολοκληρωθεί. Εν τω μεταξύ, μπορείτε να συνεχίσετε να εκτελείτε άλλες δραστηριότητες, αλλά προσέξτε να μην κλείσετε κατά λάθος το παράθυρο.
Μετά την ολοκλήρωση της σάρωσης, θα εμφανιστεί ένα από τα παρακάτω μηνύματα:
- Η Προστασία πόρων των Windows δεν εντόπισε παραβιάσεις ακεραιότητας.
- Η προστασία πόρων των Windows δεν μπόρεσε να εκτελέσει την απαιτούμενη λειτουργία.
- Το Windows Resource Protection εντόπισε κατεστραμμένα αρχεία και τα επιδιόρθωσε με επιτυχία.
- Η Προστασία πόρων των Windows εντόπισε κατεστραμμένα αρχεία, αλλά δεν μπόρεσε να διορθώσει ορισμένα από αυτά.
6. Μόλις ολοκληρωθεί η σάρωση, επανεκκίνησητον υπολογιστή σας.
7. Και πάλι, εκτόξευση Γραμμή εντολών ως διαχειριστής και εκτελέστε τις εντολές που δίνονται η μία μετά την άλλη:
dism.exe /Online /cleanup-image /scanhealthdism.exe /Online /cleanup-image /restorehealthdism.exe /Online /cleanup-image /startcomponentcleanup
Σημείωση: Για να εκτελέσετε σωστά τις εντολές DISM, πρέπει να έχετε σύνδεση στο διαδίκτυο που λειτουργεί.

3. Τέλος, περιμένετε να εκτελεστεί με επιτυχία η διαδικασία και κλείστε το παράθυρο και ελέγξτε αν έχει διορθωθεί ο κωδικός σφάλματος 0x00028002.
Μέθοδος 5: Ενεργοποιήστε ξανά τον προσαρμογέα δικτύου
Μερικές φορές, ένα μικρό προσωρινό σφάλμα στους προσαρμογείς δικτύου σας μπορεί να προκαλέσει τον κωδικό σφάλματος 0x00028002. Για να το επιλύσετε πλήρως, μπορείτε να τροποποιήσετε τις ρυθμίσεις του προσαρμογέα δικτύου. Ακολουθήστε τις παρακάτω οδηγίες για να απενεργοποιήσετε το Προσαρμογέας δικτύου και ενεργοποιήστε το ξανά αργότερα.
1. Χτύπα το κλειδί Windows και πληκτρολογήστε Διαχειριστή της συσκευής στο μενού αναζήτησης των Windows. Κάντε κλικ στο Ανοιξε.

2. Αναπτύξτε το Προσαρμογείς δικτύου ενότητα κάνοντας διπλό κλικ πάνω του.
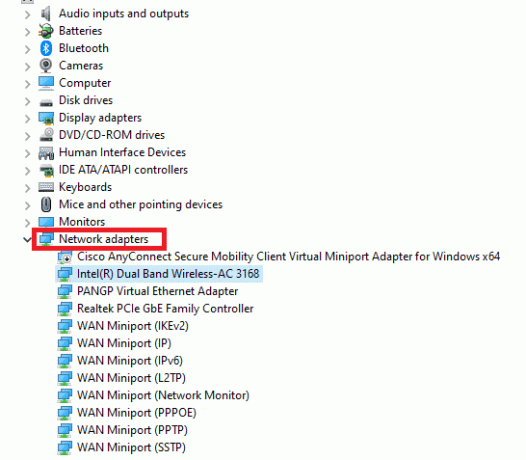
3. Κάντε δεξί κλικ στο δικό σας Πρόγραμμα οδήγησης δικτύου (για παράδειγμα, Intel (R) Dual Band Wireless-AC 3168) και επιλέξτε το Απενεργοποιήστε τη συσκευή επιλογή.
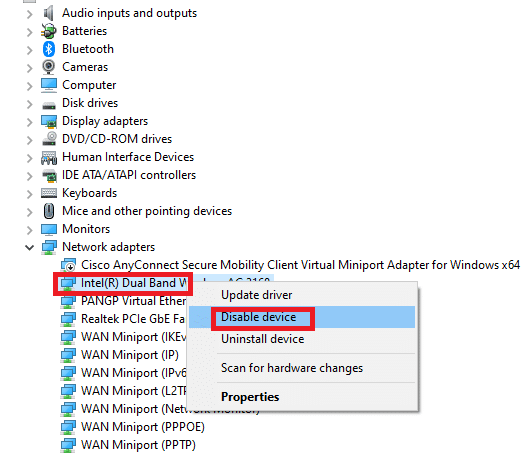
4. Επιβεβαιώστε την παρακάτω προτροπή κάνοντας κλικ στο Ναί.
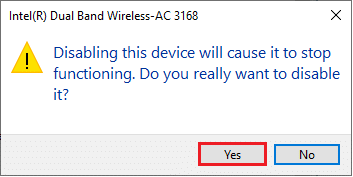
5. Τώρα, η οθόνη ανανεώνεται. Περιμένετε λίγο ή επανεκκινήστε τον υπολογιστή σας. Και πάλι, κάντε δεξί κλικ στο πρόγραμμα οδήγησης και επιλέξτε το Ενεργοποίηση συσκευής επιλογή.

6. Τέλος, ελέγξτε αν έχετε διορθώσει το σφάλμα διακοπής της σύνδεσής σας στον υπολογιστή Windows 10.
Διαβάστε επίσης:Επιδιόρθωση Τα Windows δεν μπορούσαν να εντοπίσουν αυτόματα τις ρυθμίσεις διακομιστή μεσολάβησης αυτού του Δικτύου
Μέθοδος 6: Επαναφορά ipconfig
Σφάλμα ανίχνευσης αλλαγής δικτύου υποδηλώνει αλλαγή στη διεύθυνση IP. Λίγοι χρήστες έχουν αναφέρει ότι θα μπορούσατε να διορθώσετε τη διακοπή της σύνδεσής σας στα Windows 10 όταν επαναφέρουν τη διαμόρφωση TCP/IP. Ακολουθήστε και εφαρμόστε τα παρακάτω βήματα.
1. Μεταβείτε στο μενού αναζήτησης και πληκτρολογήστε cmd. Κάντε κλικ στο Εκτελέστε ως διαχειριστής.
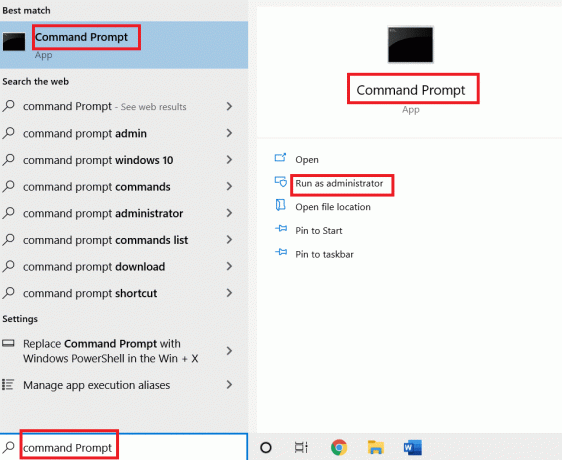
2. Πληκτρολογήστε τα παρακάτω εντολές και χτυπήστε το Εισάγετε κλειδί.
επαναφορά netsh winsocknetsh int επαναφορά ipipconfig /releaseipconfig / ανανέωση
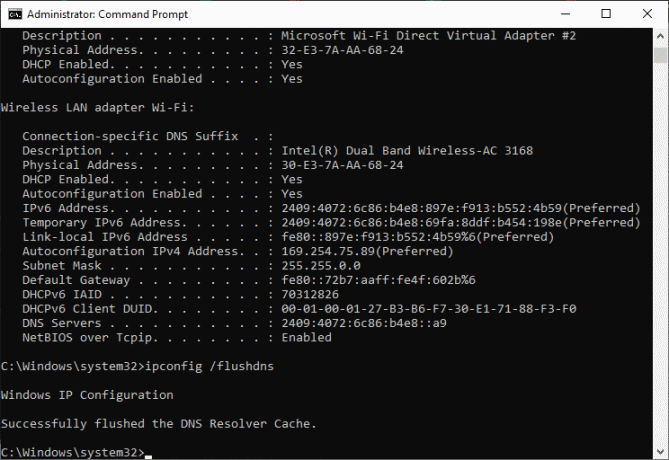
3. Περιμένετε να εκτελεστούν οι εντολές και επανεκκινήστε τον υπολογιστή σας.
Μέθοδος 7: Ξεπλύνετε την προσωρινή μνήμη DNS
Η προσωρινή μνήμη DNS αποθηκεύει τις εγγραφές DNS στον υπολογιστή σας με Windows 10, ώστε να μπορείτε να τις χρησιμοποιήσετε στο μέλλον. Αυτό εξαλείφει την ανάγκη για τυχόν νέα ερωτήματα DNS βελτιώνοντας έτσι την απόδοση του δικτύου. Αυτές οι κρυφές μνήμες DNS δεν αποθηκεύονται μόνο στον υπολογιστή σας αλλά και στην εταιρεία και τον ISP σας. Η έκπλυση της προσωρινής μνήμης DNS πραγματοποιείται για την άρση τυχόν δυσλειτουργιών που σχετίζονται με το δίκτυο και εδώ είναι πώς να το κάνετε αυτό.
1. Εκτόξευση Γραμμή εντολών με αναζήτηση στο Windows μενού και κάντε κλικ στο Εκτέλεση ως διαχειριστήςr.

2. Τύπος ipconfig /flushdns στο παράθυρο εντολών και πατήστε Εισαγω.
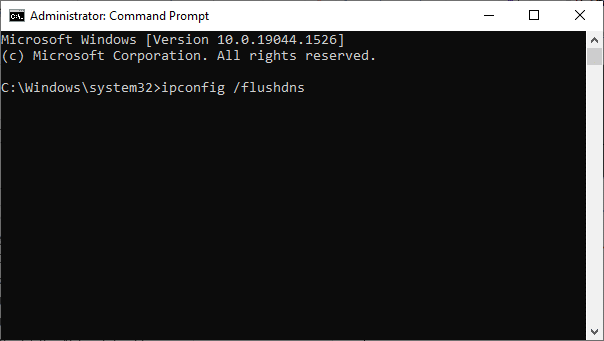
Διαβάστε επίσης:[ΕΠΙΛΥΘΗΚΕ] Τα Windows εντόπισαν πρόβλημα στον σκληρό δίσκο
Μέθοδος 8: Απενεργοποιήστε το IPv6
Εάν αντιμετωπίζετε τον κωδικό σφάλματος 0x00028002 στον υπολογιστή σας με Windows 10, αυτό μπορεί να οφείλεται στο γεγονός ότι το IPv6 είναι ενεργοποιημένο σε μια συσκευή που δεν το υποστηρίζει. Μπορείτε να διορθώσετε το σφάλμα απενεργοποιώντας το IPv6 όπως περιγράφεται παρακάτω.
1. Εκκινήστε το Τρέξιμο παράθυρο διαλόγου πατώντας Πλήκτρα Windows + R μαζί.
2. Τύπος ncpa.cpl και χτυπήστε Εισάγετε κλειδί.

3. Κάντε δεξί κλικ στο ενεργό σας προσαρμογέα δικτύου και κάντε κλικ στο Ιδιότητες.
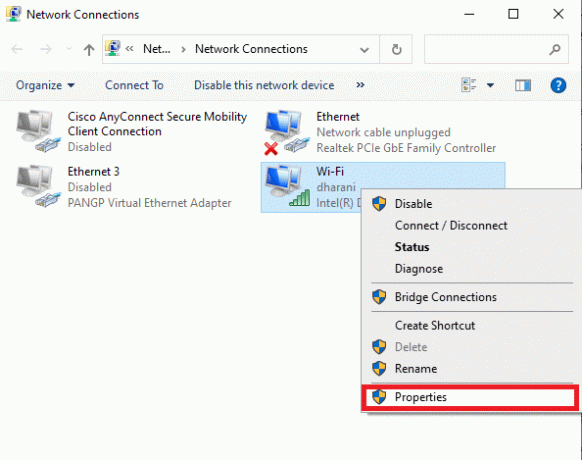
4. Καταργήστε την επιλογή του Πρωτόκολλο Διαδικτύου Έκδοση 6 (TCP/IPv6) επιλογή.
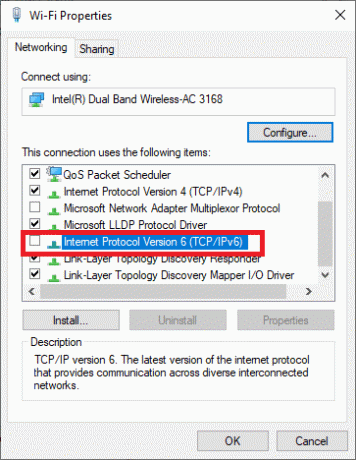
5. Τέλος, κάντε κλικ στο Εντάξει για να αποθηκεύσετε τις αλλαγές και να ελέγξετε εάν το πρόβλημα έχει επιλυθεί.
Σημείωση: Εάν χρησιμοποιείτε πολλές συνδέσεις δικτύου, μεταβείτε σε Κέντρο δικτύου και κοινής χρήσης και Αλλαγή προσαρμογέα Ρυθμίσεις. Κάντε δεξί κλικ στον προσαρμογέα και επιλέξτε Καθιστώ ανίκανο. Ομοίως, απενεργοποιήστε όλες τις πρόσθετες συνδέσεις εκτός από αυτήν που χρησιμοποιείτε και ελέγξτε εάν το πρόβλημα έχει επιλυθεί.
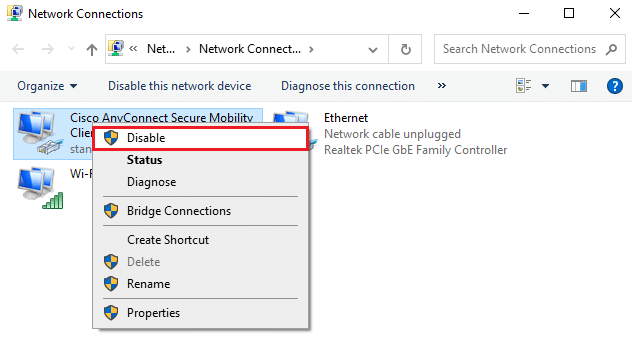
Μέθοδος 9: Ενημέρωση ή επανεγκατάσταση προγραμμάτων οδήγησης δικτύου
Εάν τα προγράμματα οδήγησης δικτύου είναι παλιά ή δεν είναι συμβατά με τον υπολογιστή σας Windows 10, δοκιμάστε να τα ενημερώσετε για να διορθώσετε τον κωδικό σφάλματος 0x00028002. Εάν η ενημέρωση των προγραμμάτων οδήγησης δεν σας δώσει μια επιδιόρθωση, εγκαταστήστε τα ξανά εάν χρειάζεται.
Επιλογή I: Ενημέρωση προγραμμάτων οδήγησης
1. Τύπος Διαχειριστή της συσκευής στο μενού αναζήτησης των Windows και κάντε κλικ Ανοιξε.

2. Κάντε διπλό κλικ στο Προσαρμογείς δικτύου να το επεκτείνει.

3. Κάντε δεξί κλικ στο δικό σας οδηγός (π.χ. Intel (R) Dual Band Wireless-AC 3168) και κάντε κλικ Ενημέρωση προγράμματος οδήγησης.
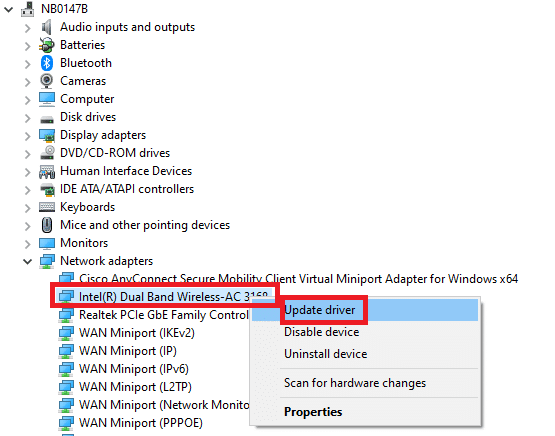
4. Κάντε κλικ στο Περιήγηση στον υπολογιστή μου για προγράμματα οδήγησης για να εντοπίσετε και να εγκαταστήσετε ένα πρόγραμμα οδήγησης με μη αυτόματο τρόπο.
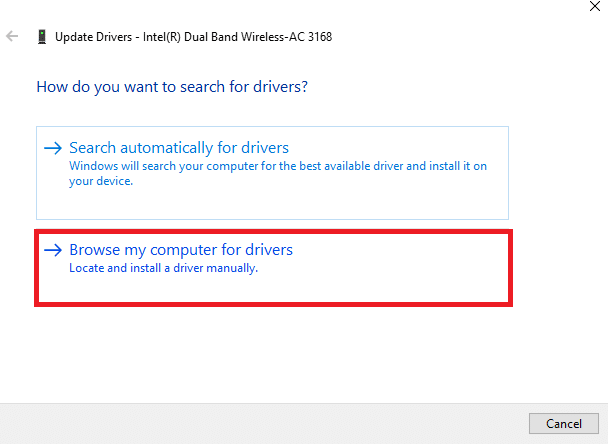
5. Κάνε κλικ στο Πρόγραμμα περιήγησης κουμπί για να επιλέξετε οποιονδήποτε κατάλογο και κάντε κλικ στο Επόμενο.
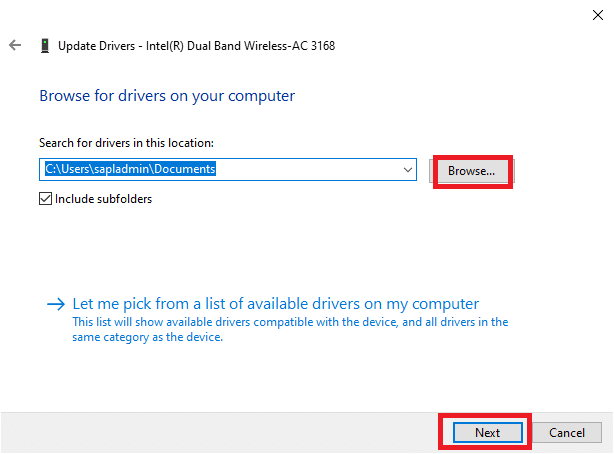
5Α. Τα προγράμματα οδήγησης θα ενημερωθούν στην πιο πρόσφατη έκδοση εάν δεν ενημερωθούν.
5Β. Εάν βρίσκονται ήδη σε στάδιο ενημέρωσης, στην οθόνη εμφανίζεται το ακόλουθο μήνυμα: Τα καλύτερα προγράμματα οδήγησης για τη συσκευή σας είναι ήδη εγκατεστημένα.
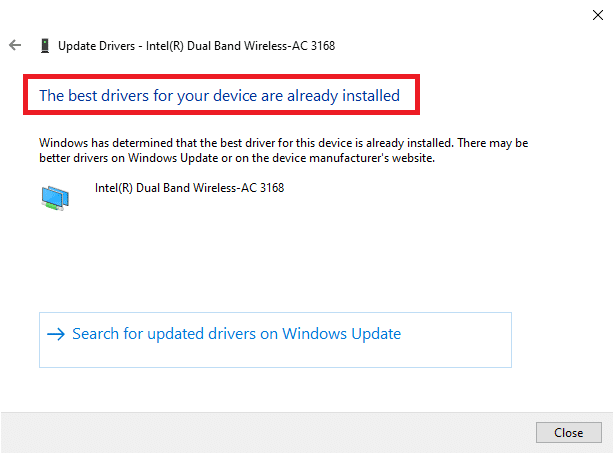
6. Κάντε κλικ στο Κλείσε για έξοδο από το παράθυρο.
7. Επανεκκίνηση στον υπολογιστή και ελέγξτε εάν έχετε διορθώσει το σφάλμα.
Επιλογή II: Επανεγκατάσταση προγράμματος οδήγησης
1. Εκτόξευση Διαχειριστή της συσκευής από το μενού αναζήτησης των Windows.
2. Κάντε δεξί κλικ στο οδηγός και επιλέξτε Απεγκατάσταση συσκευής.

3. Στην οθόνη θα εμφανιστεί ένα προειδοποιητικό μήνυμα. Επιλέξτε το πλαίσιο "Διαγράψτε το λογισμικό προγράμματος οδήγησης για αυτήν τη συσκευή” και επιβεβαιώστε την προτροπή κάνοντας κλικ Απεγκατάσταση.

4. Κατεβάστε και εγκαταστήστε τα προγράμματα οδήγησης στη συσκευή σας είτε με μη αυτόματη ενημέρωση είτε με αυτόματη ενημέρωση.
5. Επισκέψου το ιστοσελίδα του κατασκευαστή.

2. Εύρημα και Κατεβάστε τα προγράμματα οδήγησης που αντιστοιχούν στην έκδοση των Windows στον υπολογιστή σας.
3. Μετά τη λήψη, κάντε διπλό κλικ στο κατεβασμένο αρχείο και ακολουθήστε τις οδηγίες που δίνονται για να το εγκαταστήσετε.
Διαβάστε επίσης:Πώς να ρυθμίσετε ένα VPN στα Windows 10
Μέθοδος 10: Ενημερώστε τα Windows
Εάν έχετε ξεπερασμένο λειτουργικό σύστημα, ο υπολογιστής σας ενδέχεται να αντιμετωπίσει τόσες πολλές διενέξεις αντί για τον κωδικό σφάλματος 0x00028002. Ακολουθήστε τα παρακάτω βήματα για να ενημερώσετε το λειτουργικό σύστημα Windows.
1. Πάτα το Windows + Iκλειδιά μαζί να ανοίξουν Ρυθμίσεις στον υπολογιστή σου.
2. Επιλέγω Ενημέρωση & Ασφάλεια.

3. Επιλέγω Ελεγχος για ενημερώσεις.

4Α. Κάντε κλικ Εγκατάσταση τώρα για λήψη και εγκατάσταση της πιο πρόσφατης διαθέσιμης ενημέρωσης.

4Β. Εάν το σύστημά σας είναι ήδη ενημερωμένο, τότε θα εμφανιστεί Είστε ενημερωμένοι μήνυμα.

Μέθοδος 11: Απεγκατάσταση πρόσφατων ενημερώσεων
Εάν αντιμετωπίσετε τον κωδικό σφάλματος 0x00028002 μετά την αναβάθμιση του λειτουργικού σας συστήματος, απεγκαταστήστε την πρόσφατη ενημέρωση ακολουθώντας τις παρακάτω οδηγίες.
1. πατήστε και κρατήστε πατημένο Πλήκτρα Windows + R μαζί για να ανοίξει το Τρέξιμο κουτί διαλόγου.
2. Τύπος appwiz.cpl και χτυπήστε Εισαγω.
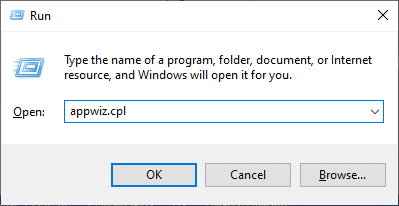
3. Κάντε κλικ στο Προβολή εγκατεστημένων ενημερώσεων.

4. Επιλέξτε την πιο πρόσφατη ενημέρωση και κάντε κλικ στο Απεγκατάσταση.
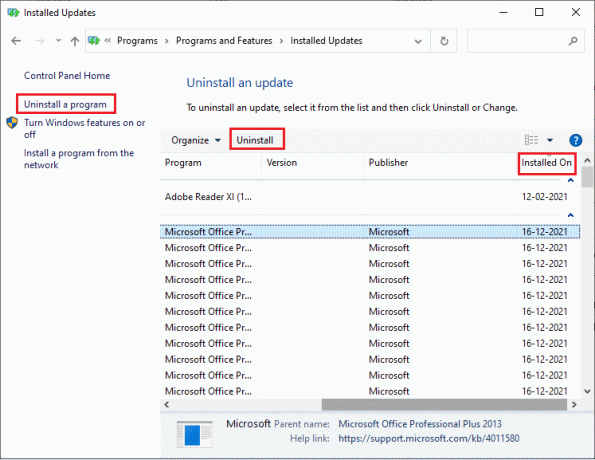
5. Επιβεβαιώστε την προτροπή, εάν υπάρχει, και επανεκκινήστε τον υπολογιστή.
Διαβάστε επίσης:Πώς να διορθώσετε το Firefox που δεν φορτώνει τις σελίδες
Μέθοδος 12: Εκτελέστε επαναφορά δικτύου
Εάν δεν επιτύχατε καμία επιδιόρθωση του σφάλματος σύνδεσης δικτύου 0x00028002 εφαρμόζοντας όλες τις άλλες μεθόδους που αναφέρονται εδώ, τότε πραγματοποιήστε επαναφορά δικτύου. Αυτό αφαιρεί όλα τα προσαρμογείς δικτύου εγκατεστημένα στον υπολογιστή σας μαζί με τις ρυθμίσεις τους. Όλες οι αποθηκευμένες ρυθμίσεις αποθηκεύονται στις προεπιλεγμένες ρυθμίσεις.
Σημείωση: Για να πραγματοποιήσετε επαναφορά δικτύου, βεβαιωθείτε ότι ο υπολογιστής σας εκτελείται σε Windows 10 έκδοση 1607 ή νεότερη έκδοση. Για να ελέγξετε την έκδοσή σας, ακολουθήστε αυτήν τη διαδρομή. Παω σε Ρυθμίσεις έπειτα Σύστημα και Σχετικά με. Αφού επαναφέρετε το δίκτυό σας, πρέπει να επανεγκαταστήσετε όλα λογισμικό δικτύωσης σαν πελάτες VPN ή Εικονικοί διακόπτες.
1. πατήστε και κρατήστε πατημένο Πλήκτρα Windows + I μαζί να ανοίξουν Ρυθμίσεις των Windows.
2. Κάντε κλικ στο Δίκτυο & Διαδίκτυο.

3. Κάντε κλικ στο Επαναφορά δικτύου κάτω από Κατάσταση.

4. Επιβεβαιώστε την προτροπή κάνοντας κλικ στο Επαναφορά τώρα.
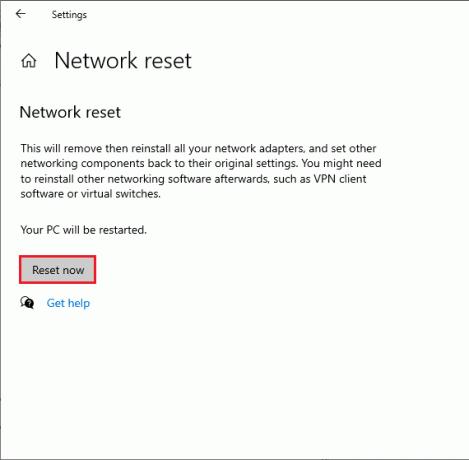
6. Τώρα, ο υπολογιστής σας επανεκκινείται. Τελικά, ο κωδικός σφάλματος 0x00028002 θα διορθωθεί τώρα.
Ωστόσο, εάν αντιμετωπίσετε ξανά το σφάλμα, εκτελέστε επαναφορά συστήματος του υπολογιστή σας με Windows 10 και εάν υποθέσετε οποιαδήποτε βλάβη υλικού, αντικαταστήστε το δρομολογητή σας εάν είναι απαραίτητο.
Συνιστάται:
- Διορθώστε το σφάλμα Windows Update 0x8007000d
- Διορθώστε το RESULT_CODE_HUNG στο Chrome και στο Edge
- Διορθώστε το σφάλμα ΣΗΜΕΙΟΥ ΚΑΤΑΣΤΑΣΗΣ του Google Chrome
- Διορθώστε το σφάλμα μπλε οθόνης των Windows 10 Netwtw04.sys
Ελπίζουμε ότι αυτός ο οδηγός ήταν χρήσιμος και ότι θα μπορούσατε να διορθώσετε το σφάλμα σύνδεσης δικτύου των Windows 10 0x00028002. Ενημερώστε μας ποια μέθοδος λειτούργησε καλύτερα για εσάς. Επίσης, εάν έχετε οποιεσδήποτε απορίες/προτάσεις σχετικά με αυτό το άρθρο, μην διστάσετε να τις αφήσετε στην ενότητα σχολίων.



