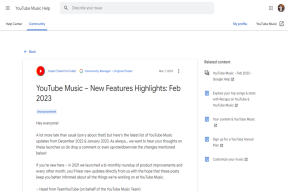15 τρόποι για να επιταχύνετε έναν αργό υπολογιστή με Windows 10
Miscellanea / / November 28, 2021
Εάν ο υπολογιστής σας με Windows 10 αργεί ή καθυστερεί συνεχώς, βρίσκεστε στο σωστό μέρος καθώς σήμερα θα διορθώσουμε το πρόβλημα εντελώς. Παρόλο που τα Windows 10 είναι ένα από τα καλύτερα λειτουργικά συστήματα εκεί έξω, με τον καιρό έχει γίνει αργό και τώρα ο υπολογιστής σας καθυστερεί πολύ, χειρότερα από όλα παγώνει ξαφνικά. Θα παρατηρήσετε ότι όταν εγκαταστήσατε ένα νέο αντίγραφο των Windows, το σύστημα ήταν πολύ πιο γρήγορο σε σύγκριση με την τρέχουσα κατάσταση.

Τώρα, το πρόβλημα καθυστέρησης ή αργού υπολογιστή προκαλείται γενικά από προβλήματα απόδοσης στα Windows 10, αλλά μερικές φορές μπορεί επίσης να προκληθεί από κακή μνήμη (RAM), κατεστραμμένο σκληρό δίσκο, ιούς ή κακόβουλο λογισμικό κ.λπ. Έτσι, χωρίς να χάνουμε καθόλου χρόνο, ας δούμε πώς να δημιουργήσετε πραγματικά έναν αργό υπολογιστή με Windows 10 με τη βοήθεια των παρακάτω μεθόδων.
Περιεχόμενα
- 15 τρόποι για να επιταχύνετε έναν αργό υπολογιστή με Windows 10
- Μέθοδος 1: Απενεργοποιήστε το Animation και προσαρμόστε το για βέλτιστη απόδοση
- Μέθοδος 2: Απενεργοποιήστε τα μη απαραίτητα προγράμματα εκκίνησης
- Μέθοδος 3: Εκτελέστε το CCleaner και το Malwarebytes
- Μέθοδος 4: Εκτελέστε την Εκκαθάριση δίσκου και τον έλεγχο σφαλμάτων
- Μέθοδος 5: Απενεργοποιήστε τη γρήγορη εκκίνηση
- Μέθοδος 6: Ενημέρωση προγραμμάτων οδήγησης
- Μέθοδος 7: Εκτελέστε τη συντήρηση συστήματος
- Μέθοδος 8: Ανασυγκρότηση του σκληρού σας δίσκου
- Μέθοδος 9: Εκτελέστε το πρόγραμμα αντιμετώπισης προβλημάτων συντήρησης συστήματος
- Μέθοδος 10: Απενεργοποίηση ανεπιθύμητων επεκτάσεων (Πρόγραμμα περιήγησης Ιστού)
- Μέθοδος 11: Αλλαγή μεγέθους αρχείου σελίδας
- Μέθοδος 12: Απενεργοποιήστε τις συμβουλές των Windows 10
- Μέθοδος 13: Ρυθμίστε το σχέδιο ισχύος σας σε υψηλή απόδοση
- Μέθοδος 14: Απενεργοποιήστε την ευρετηρίαση αναζήτησης
- Μέθοδος 15: Προσθέστε περισσότερη μνήμη RAM και SSD
15 τρόποι για να επιταχύνετε έναν αργό υπολογιστή με Windows 10
Σιγουρέψου ότι δημιουργήστε ένα σημείο επαναφοράς μόνο σε περίπτωση που κάτι πάει στραβά.
Μέθοδος 1: Απενεργοποιήστε το Animation και προσαρμόστε το για βέλτιστη απόδοση
1. Πατήστε Windows Key + R και μετά πληκτρολογήστε sysdm.cpl και πατήστε Enter για να ανοίξετε τις Ιδιότητες συστήματος.

2. Εναλλαγή σε Καρτέλα για προχωρημένους στη συνέχεια κάντε κλικ στο Ρυθμίσεις υπό Εκτέλεση.

3. Κάτω από το σημάδι ελέγχου Visual Effects "Προσαρμόστε για καλύτερη απόδοση” θα αυτομάτως απενεργοποιήστε όλα τα κινούμενα σχέδια.

4. Κάντε κλικ στο Apply (Εφαρμογή) και στη συνέχεια στο OK.
5. Επανεκκινήστε τον υπολογιστή σας για να αποθηκεύσετε τις αλλαγές και να δείτε αν μπορείτε Επιταχύνετε έναν αργό υπολογιστή με Windows 10.
Μέθοδος 2: Απενεργοποιήστε τα μη απαραίτητα προγράμματα εκκίνησης
1. Πατήστε τα πλήκτρα Ctrl + Shift + Esc μαζί για να ανοίξετε τη Διαχείριση εργασιών και μετά να μεταβείτε σε Ξεκίνα.

2. Από τη λίστα, επιλέξτε τα προγράμματα που δεν χρησιμοποιείτε και, στη συνέχεια, κάντε κλικ στο Κουμπί απενεργοποίησης.
3. Κάντε αυτό για κάθε περιττό πρόγραμμα, καθώς θα μπορείτε να απενεργοποιήσετε μόνο ένα πρόγραμμα κάθε φορά.

4. Κλείστε το Task Manager και επανεκκινήστε τον υπολογιστή σας για να αποθηκεύσετε τις αλλαγές.
Μέθοδος 3: Εκτελέστε το CCleaner και το Malwarebytes
1. Λήψη και εγκατάσταση CCleaner & Malwarebytes.
2. Εκτελέστε το Malwarebytes και αφήστε το να σαρώσει το σύστημά σας για επιβλαβή αρχεία. Εάν εντοπιστεί κακόβουλο λογισμικό, θα το αφαιρέσει αυτόματα.

3. Τώρα τρέξτε το CCleaner και επιλέξτε Προσαρμοσμένος καθαρισμός.
4. Στην περιοχή Προσαρμοσμένος καθαρισμός, επιλέξτε το καρτέλα Windows και επιλέξτε τις προεπιλογές και κάντε κλικ Αναλύει.

5. Μόλις ολοκληρωθεί η ανάλυση, βεβαιωθείτε ότι έχετε αφαιρέσει τα αρχεία που πρόκειται να διαγραφούν.

6. Τέλος, κάντε κλικ στο Εκτελέστε το Cleaner κουμπί και αφήστε το CCleaner να εκτελέσει την πορεία του.
7. Για να καθαρίσετε περαιτέρω το σύστημά σας, επιλέξτε την καρτέλα Μητρώοκαι βεβαιωθείτε ότι έχουν ελεγχθεί τα ακόλουθα:

8. Κάνε κλικ στο Σάρωση για ζητήματα και αφήστε το CCleaner να σαρώσει και, στη συνέχεια, κάντε κλικ στο Διορθώστε επιλεγμένα προβλήματα κουμπί.

9. Όταν το CCleaner ρωτά "Θέλετε αλλαγές αντιγράφων ασφαλείας στο μητρώο;” επιλέξτε Ναι.
10. Μόλις ολοκληρωθεί η δημιουργία αντιγράφων ασφαλείας, κάντε κλικ στο Διορθώστε όλα τα επιλεγμένα προβλήματα κουμπί.
11. Κάντε επανεκκίνηση του υπολογιστή σας για να αποθηκεύσετε τις αλλαγές.
Μέθοδος 4: Εκτελέστε την Εκκαθάριση δίσκου και τον έλεγχο σφαλμάτων
1. Μεταβείτε στο This PC ή My PC και κάντε δεξί κλικ στη μονάδα C: για να την επιλέξετε Ιδιότητες.

2. Τώρα από το Ιδιότητες παράθυρο, κάντε κλικ στο ΕΚΚΑΘΑΡΙΣΗ δισκου υπό χωρητικότητα.

3. Θα χρειαστεί λίγος χρόνος για τον υπολογισμό πόσο χώρο θα ελευθερώσει η Εκκαθάριση δίσκου.

4. Τώρα κάντε κλικ Εκκαθάριση αρχείων συστήματος στο κάτω μέρος κάτω από την Περιγραφή.

5. Στο επόμενο παράθυρο, βεβαιωθείτε ότι έχετε επιλέξει τα πάντα κάτω Αρχεία προς διαγραφή και μετά κάντε κλικ στο OK για να εκτελέσετε την Εκκαθάριση Δίσκου. Σημείωση: Ψάχνουμε για "Προηγούμενη εγκατάσταση(ες) των Windows" και "Προσωρινά αρχεία εγκατάστασης των WindowsΕάν είναι διαθέσιμα, βεβαιωθείτε ότι έχουν ελεγχθεί.

6. Περιμένετε να ολοκληρωθεί η Εκκαθάριση δίσκου και δείτε αν μπορείτε Επιταχύνετε έναν αργό υπολογιστή με Windows 10, αν όχι τότε συνεχίστε.
7. Ανοιξε Γραμμή εντολών. Ο χρήστης μπορεί να εκτελέσει αυτό το βήμα αναζητώντας "cmd" και μετά πατήστε Enter.

8. Στο παράθυρο cmd πληκτρολογήστε την ακόλουθη εντολή και πατήστε Enter:
chkdsk C: /f /r /x

Σημείωση: Στην παραπάνω εντολή C: είναι η μονάδα δίσκου στην οποία θέλουμε να ελέγξουμε τον δίσκο, το /f σημαίνει μια σημαία η οποία chkdsk την άδεια να διορθώσει τυχόν σφάλματα που σχετίζονται με τη μονάδα δίσκου, /r αφήστε το chkdsk να αναζητήσει κατεστραμμένους τομείς και να εκτελέσει ανάκτηση και το /x δίνει εντολή στον δίσκο ελέγχου να αποσυναρμολογήσει τη μονάδα πριν ξεκινήσει η επεξεργάζομαι, διαδικασία.
9. Θα ζητήσει να προγραμματιστεί η σάρωση στην επόμενη επανεκκίνηση του συστήματος, τύπου Υ και πατήστε enter.
Λάβετε υπόψη ότι η διαδικασία CHKDSK μπορεί να πάρει πολύ χρόνο, καθώς πρέπει να εκτελέσει πολλά επίπεδα συστήματος λειτουργεί, επομένως να είστε υπομονετικοί όσο διορθώνει σφάλματα συστήματος και μόλις ολοκληρωθεί η διαδικασία θα σας δείξει το Αποτελέσματα.
Μέθοδος 5: Απενεργοποιήστε τη γρήγορη εκκίνηση
1. Πατήστε Windows Key + R, πληκτρολογήστε Control και πατήστε Enter για να ανοίξει Πίνακας Ελέγχου.

2. Κάντε κλικ στο Υλικό και Ήχος στη συνέχεια κάντε κλικ στο Επιλογές ενέργειας.

3. Στη συνέχεια, από το αριστερό παράθυρο παραθύρου επιλέξτε “Επιλέξτε τι κάνουν τα κουμπιά λειτουργίας.“

4. Τώρα κάντε κλικ στο “Αλλάξτε τις ρυθμίσεις που δεν είναι διαθέσιμες αυτήν τη στιγμή.“

5. Καταργήστε την επιλογή "Ενεργοποιήστε τη γρήγορη εκκίνηση» και κάντε κλικ στο Αποθήκευση αλλαγών.

6. Επανεκκινήστε τον υπολογιστή σας για να αποθηκεύσετε τις αλλαγές και να δείτε αν μπορείτε Επιταχύνετε έναν αργό υπολογιστή με Windows 10.
Μέθοδος 6: Ενημέρωση προγραμμάτων οδήγησης
1. Πατήστε Windows Key + R και μετά πληκτρολογήστε devmgmt.msc και πατήστε Enter για να ανοίξετε τη Διαχείριση Συσκευών.

2. Στη συνέχεια, φροντίστε να κάντε δεξί κλικ σε οποιαδήποτε συσκευή με ένα κίτρινο θαυμαστικό δίπλα της.

3. Επιλέγω Ενημέρωση προγράμματος οδήγησης και μετά κάντε κλικ στο Αυτόματη αναζήτηση για ενημερωμένο λογισμικό προγραμμάτων οδήγησης.

4. Μετά την ενημέρωση, επανεκκινήστε τον υπολογιστή σας και δείτε εάν μπορείτε να διορθώσετε το πρόβλημα.
5. Εάν όχι, κάντε ξανά δεξί κλικ και επιλέξτε Ενημέρωση προγράμματος οδήγησης.
6. Αυτή τη φορά, επιλέξτε «Περιηγηθείτε στον υπολογιστή μου για λογισμικό προγράμματος οδήγησης.”

7. Στη συνέχεια κάντε κλικ στο «Επιτρέψτε μου να επιλέξω από μια λίστα διαθέσιμων προγραμμάτων οδήγησης στον υπολογιστή μου.”

8. Επιλέξτε το κατάλληλο πρόγραμμα οδήγησης από τη λίστα και κάντε κλικ στο Επόμενο.
Σημείωση: Συνιστάται να δοκιμάσετε την παραπάνω διαδικασία με κάθε πρόγραμμα οδήγησης συσκευής που αναφέρεται.
9. Κάντε επανεκκίνηση του υπολογιστή σας και δείτε αν μπορείτε Επιταχύνετε έναν αργό υπολογιστή με Windows 10.
Μέθοδος 7: Εκτελέστε τη συντήρηση συστήματος
1. Αναζήτηση για το Πίνακας Ελέγχου από τη γραμμή αναζήτησης του μενού Έναρξη και κάντε κλικ σε αυτήν για να ανοίξετε τον Πίνακα Ελέγχου.

2. Τώρα κάντε κλικ στο ΣΥΣΤΗΜΑ ΚΑΙ ΑΣΦΑΛΕΙΑ.

3. Στη συνέχεια, κάντε κλικ στο Ασφάλεια και Συντήρηση.

4. Αναπτύξτε το Maintenance και κάτω από Automatic Maintenance κάντε κλικ στο "Ξεκινήστε τη συντήρηση“.

5. Αφήστε τη Συντήρηση Συστήματος να εκτελεστεί και δείτε αν μπορείτε Επιταχύνετε έναν αργό υπολογιστή με Windows 10, αν όχι τότε συνεχίστε.
Μέθοδος 8: Ανασυγκρότηση του σκληρού σας δίσκου
1. Τύπος Ανασυγκρότηση στο πλαίσιο Αναζήτηση των Windows και, στη συνέχεια, κάντε κλικ στο Ανασυγκρότηση και βελτιστοποίηση μονάδων δίσκου.

2. Επίλεξε το οδηγεί ένα προς ένα και κάντε κλικ Αναλύει.

3. Ομοίως, κάντε κλικ για όλες τις παρατιθέμενες μονάδες δίσκου Βελτιστοποίηση της.
Σημείωση: Μην ανασυγκροτήσετε τη μονάδα SSD καθώς μπορεί να μειώσει τη διάρκεια ζωής της.
4. Επανεκκινήστε τον υπολογιστή σας για να αποθηκεύσετε τις αλλαγές και να δείτε αν μπορείτε Επιταχύνετε έναν αργό υπολογιστή με Windows 10, αν όχι τότε συνεχίστε.
Μέθοδος 9: Εκτελέστε το πρόγραμμα αντιμετώπισης προβλημάτων συντήρησης συστήματος
1. Αναζήτηση για το Πίνακας Ελέγχου από τη γραμμή αναζήτησης του μενού Έναρξη και κάντε κλικ σε αυτήν για να ανοίξετε τον Πίνακα Ελέγχου.
2. Αναζητήστε Αντιμετώπιση προβλημάτων και κάντε κλικ στο Αντιμετώπιση προβλημάτων.

3. Στη συνέχεια, κάντε κλικ στην προβολή όλων στο αριστερό παράθυρο.
4. Κάντε κλικ και εκτελέστε το Αντιμετώπιση προβλημάτων για τη συντήρηση συστήματος.

5. Το Εργαλείο αντιμετώπισης προβλημάτων ενδέχεται να μπορεί να επιταχύνει έναν αργό υπολογιστή με Windows 10.
Μέθοδος 10: Απενεργοποίηση ανεπιθύμητων επεκτάσεων (Πρόγραμμα περιήγησης Ιστού)
Οι επεκτάσεις είναι μια εύχρηστη δυνατότητα στο Chrome για την επέκταση της λειτουργικότητάς του, αλλά θα πρέπει να γνωρίζετε ότι αυτές οι επεκτάσεις καταλαμβάνουν πόρους του συστήματος ενώ εκτελούνται στο παρασκήνιο. Εν ολίγοις, παρόλο που η συγκεκριμένη επέκταση δεν χρησιμοποιείται, θα εξακολουθεί να χρησιμοποιεί τους πόρους του συστήματός σας. Επομένως, είναι καλή ιδέα να αφαιρέσετε όλες τις ανεπιθύμητες/άχρηστες επεκτάσεις που μπορεί να είχατε εγκαταστήσει νωρίτερα.
1. Ανοίξτε το Google Chrome και πληκτρολογήστε chrome://extensions στη διεύθυνση και πατήστε Enter.
2. Τώρα πρώτα απενεργοποιήστε όλες τις ανεπιθύμητες επεκτάσεις και μετά διαγράψτε τις κάνοντας κλικ στο εικονίδιο διαγραφής.

3. Κάντε επανεκκίνηση του Chrome και δείτε αν αυτό βοηθάει στο να κάνετε τον υπολογιστή σας πιο γρήγορο.
Μέθοδος 11: Αλλαγή μεγέθους αρχείου σελίδας
1. Τύπος εκτέλεση στο πλαίσιο Αναζήτηση των Windows και, στη συνέχεια, κάντε κλικ στο "Προσαρμόστε την εμφάνιση και την απόδοση των Windows.”

2. Μεταβείτε στην καρτέλα Για προχωρημένους και, στη συνέχεια, κάντε κλικ στο Αλλαγή κουμπί κάτω Εικονική μνήμη.

3. Καταργήστε την επιλογή “Αυτόματη διαχείριση του μεγέθους του αρχείου σελιδοποίησης για όλα τα προγράμματα οδήγησης.”

4. Επισημάνετε τη μονάδα δίσκου στην οποία είναι εγκατεστημένα τα Windows 10 και, στη συνέχεια, επιλέξτε το Προσαρμοσμένο μέγεθος.
5. Ρυθμίστε το Προτεινόμενες τιμές για πεδία: Αρχικό μέγεθος (MB) και Μέγιστο μέγεθος (MB).
6. Κάντε κλικ στο OK και, στη συνέχεια, κάντε κλικ στην επιλογή Εφαρμογή και στη συνέχεια στο OK
7.Επανεκκινήστε τον υπολογιστή σας και δείτε αν μπορείτε Επιταχύνετε έναν αργό υπολογιστή με Windows 10.
Μέθοδος 12: Απενεργοποιήστε τις συμβουλές των Windows 10
1. Πατήστε Windows Key + I για να ανοίξετε τις Ρυθμίσεις και, στη συνέχεια, κάντε κλικ στο Σύστημα.

2. Από το αριστερό μενού, επιλέξτε Ειδοποιήσεις και ενέργειες.
3. Σβήνω η εναλλαγή για "Λάβετε συμβουλές, κόλπα και προτάσεις καθώς χρησιμοποιείτε το Παράθυρομικρό."

4. Κάντε επανεκκίνηση του υπολογιστή σας.
Μέθοδος 13: Ρυθμίστε το σχέδιο ισχύος σας σε υψηλή απόδοση
1. Κάντε δεξί κλικ Εικονίδιο τροφοδοσίας στη συνέχεια επιλέγει Επιλογές ενέργειας.

2. Κάντε κλικ στο Εμφάνιση πρόσθετων σχεδίων και επιλέξτε Υψηλή απόδοση.

3. Κλείστε τις Ρυθμίσεις και επανεκκινήστε τον υπολογιστή σας.
Μέθοδος 14: Απενεργοποιήστε την ευρετηρίαση αναζήτησης
1. Τύπος δείκτης στην Αναζήτηση των Windows και, στη συνέχεια, κάνει κλικ στο Επιλογές ευρετηρίου.

2. Κάντε κλικ στο Τροποποιώ και κάντε κλικ στο Εμφάνιση όλων των τοποθεσιών.

3. Σιγουρέψου ότι καταργήστε την επιλογή όλων των μονάδων δίσκου σας και κάντε κλικ στο OK.

4. Στη συνέχεια, κάντε κλικ στο Κλείσιμο και επανεκκινήστε τον υπολογιστή σας. Επίσης, δείτε αν μπορείτε Επιταχύνετε έναν αργό υπολογιστή με Windows 10, αν όχι τότε συνεχίστε.
Μέθοδος 15: Προσθέστε περισσότερη μνήμη RAM και SSD
Εάν ο υπολογιστής σας εξακολουθεί να λειτουργεί αργά και έχετε δοκιμάσει όλες τις άλλες επιλογές, ίσως χρειαστεί να σκεφτείτε να προσθέσετε περισσότερη μνήμη RAM. Αφαιρέστε την παλιά μνήμη RAM και στη συνέχεια εγκαταστήστε τη νέα μνήμη RAM για να αυξήσετε την απόδοση του συστήματός σας.
Αλλά εάν εξακολουθείτε να αντιμετωπίζετε περιστασιακές καθυστερήσεις ή παγώματα του συστήματος, τότε μπορείτε επίσης να εξετάσετε το ενδεχόμενο να προσθέσετε έναν εξωτερικό SSD για να επιταχύνετε τον υπολογιστή σας.
Συνιστάται:
- Διορθώστε το σφάλμα άρνησης πρόσβασης του Windows Installer
- Καταργήστε τα Εργαλεία διαχείρισης στα Windows 10
- Επιδιόρθωση Η επιλεγμένη εικόνα εκκίνησης δεν επαληθεύτηκε το σφάλμα
- Διορθώστε το εικονίδιο τόμου που λείπει από τη γραμμή εργασιών στα Windows 10
Αυτό είναι που έχεις με επιτυχία Δημιουργήστε έναν αργό υπολογιστή με Windows 10 αλλά αν εξακολουθείτε να έχετε ερωτήσεις σχετικά με αυτήν την ανάρτηση, μη διστάσετε να τις ρωτήσετε στην ενότητα των σχολίων.