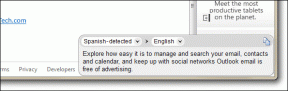Κορυφαίοι 4 τρόποι εκτέλεσης εφαρμογών κατά την εκκίνηση στα Windows 11
Miscellanea / / March 05, 2022
Έχετε την τάση να ανοίγετε το ίδιο σύνολο εφαρμογών κάθε μέρα μετά την εκκίνηση του υπολογιστή σας; Εάν ναι, τότε θα χαρείτε να ξέρετε ότι τα Windows 11 προσφέρουν περισσότερους από έναν τρόπους με τους οποίους μπορείτε να αυτοματοποιήσετε αυτήν την εργασία. Είτε πρόκειται για πρόγραμμα περιήγησης, πρόγραμμα ή λογισμικό, μπορείτε να χρησιμοποιήσετε τις μεθόδους σε αυτόν τον οδηγό για να τα διαμορφώσετε ώστε να εκτελούνται κατά την εκκίνηση.

Από προεπιλογή, τα Windows εκτελούν ήδη μερικές βασικές εφαρμογές και υπηρεσίες κάθε φορά που ξεκινά ο υπολογιστής σας, αλλά μπορείτε πάντα να προσθέσετε περισσότερες εφαρμογές σε αυτήν τη λίστα. Σε αυτήν την ανάρτηση, θα σας μιλήσουμε για μερικούς διαφορετικούς τρόπους με τους οποίους μπορείτε να τρέξετε εφαρμογές κατά την εκκίνηση στα Windows 11. Έτσι, χωρίς περαιτέρω καθυστέρηση, ας τα ελέγξουμε.
1. Τροποποίηση ρυθμίσεων εντός εφαρμογής
Πιθανώς ο απλούστερος τρόπος εκτέλεσης μιας εφαρμογής κατά την εκκίνηση είναι να τροποποιήσετε τις ρυθμίσεις της εντός εφαρμογής. Αρκετές εφαρμογές όπως το Spotify, το Telegram, το Microsoft Teams και άλλες έχουν ρυθμίσεις εντός εφαρμογής τις οποίες μπορείτε να διαμορφώσετε για να τις εκκινήσετε κατά την εκκίνηση.

Εάν η αγαπημένη σας εφαρμογή δεν διαθέτει τέτοια ρύθμιση, μπορείτε πάντα να χρησιμοποιήσετε τις παρακάτω μεθόδους για να τις εκτελέσετε κατά την εκκίνηση.
2. Χρησιμοποιήστε την εφαρμογή Ρυθμίσεις
Ένας άλλος τρόπος για να ενεργοποιήσετε μια εφαρμογή να εκτελείται κατά την εκκίνηση είναι μέσω του Εφαρμογή ρυθμίσεων στα Windows 11. Αυτή η μέθοδος μπορεί να είναι χρήσιμη εάν θέλετε να αλλάξετε τη συμπεριφορά εκκίνησης για πολλές εφαρμογές ταυτόχρονα. Δείτε πώς να το κάνετε.
Βήμα 1: Ανοίξτε το μενού Έναρξη και κάντε κλικ στο εικονίδιο με το γρανάζι για να ανοίξετε τις Ρυθμίσεις. Εναλλακτικά, μπορείτε να χρησιμοποιήσετε τη συντόμευση πλήκτρου Windows + I για γρήγορη εκκίνηση της εφαρμογής Ρυθμίσεις.

Βήμα 2: Χρησιμοποιήστε το αριστερό παράθυρο για να μεταβείτε στην καρτέλα Εφαρμογές και κάντε κλικ στην Εκκίνηση.

Βήμα 3: Ενεργοποιήστε το διακόπτη δίπλα σε μια εφαρμογή για να τη διαμορφώσετε ώστε να εκτελείται κατά την εκκίνηση.

Βεβαιωθείτε ότι δεν εκτελείτε πάρα πολλές εφαρμογές κατά την εκκίνηση, καθώς αυτό θα μπορούσε να οδηγήσει σε προβλήματα όπως πιο αργούς χρόνους εκκίνησης ή πιο γρήγορα εξάντληση της μπαταρίας στα Windows 11.
Για να έχετε μια καλή αίσθηση του τρόπου με τον οποίο μια εφαρμογή εκκίνησης θα επηρεάσει τα Windows 11, δοκιμάστε να ταξινομήσετε τις εφαρμογές βάσει των Επιπτώσεων εκκίνησης τους. Εξετάστε το ενδεχόμενο να αποφύγετε εφαρμογές με υψηλότερο αντίκτυπο για βέλτιστη εμπειρία.

3. Χρησιμοποιήστε τον φάκελο εκκίνησης
Ο φάκελος Startup είναι ένα βοηθητικό πρόγραμμα που συνοδεύει τις περισσότερες εκδόσεις των Windows. Μπορείτε να το χρησιμοποιήσετε για εκκίνηση προγραμμάτων, εκτέλεση σεναρίων και πολλά άλλα. Δείτε πώς.
Βήμα 1: Πατήστε το πλήκτρο Windows + R για να εκκινήσετε το πλαίσιο διαλόγου Εκτέλεση. Στο πεδίο Άνοιγμα, πληκτρολογήστε κέλυφος: εκκίνηση και πατήστε Enter.
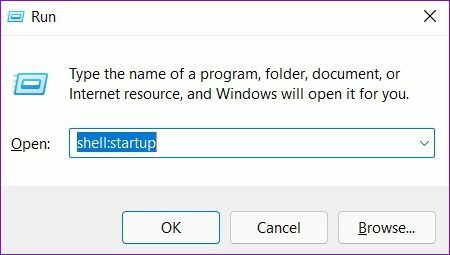
Βήμα 2: Κάντε κλικ στο μενού Νέο στην επάνω αριστερή γωνία και επιλέξτε Συντόμευση από τη λίστα.

Βήμα 3: Χρησιμοποιήστε το κουμπί Αναζήτηση για να εντοπίσετε και να επιλέξετε το εκτελέσιμο αρχείο ενός προγράμματος που θέλετε να εκκινήσετε. Στη συνέχεια, πατήστε Επόμενο.

Βήμα 4: Γράψτε ένα κατάλληλο όνομα για τη συντόμευση και κάντε κλικ στο Τέλος.

Εναλλακτικά, μπορείτε επίσης να σύρετε και να αποθέσετε τη συντόμευση της εφαρμογής στο φάκελο "Εκκίνηση".
4. Χρησιμοποιήστε το Task Scheduler
Χρονοδιάγραμμα εργασιών είναι αναμφισβήτητα το πιο υποτιμημένο βοηθητικό πρόγραμμα στα Windows. Είτε θέλετε αδειάζετε τον κάδο ανακύκλωσης σε τακτική βάση, τερματίστε τη λειτουργία του υπολογιστή σας σύμφωνα με το χρονοδιάγραμμα ή ξεκινήστε ένα πρόγραμμα κατά την εκκίνηση, το Task Scheduler μπορεί να σας βοηθήσει να αυτοματοποιήσετε σχεδόν οποιαδήποτε εργασία στον υπολογιστή σας.
Δείτε πώς μπορείτε να χρησιμοποιήσετε το Task Scheduler στα Windows 11 για την εκτέλεση εφαρμογών κατά την εκκίνηση.
Βήμα 1: Ανοίξτε το μενού Έναρξη, πληκτρολογήστε προγραμματιστής εργασιών στο πλαίσιο αναζήτησης και επιλέξτε το πρώτο αποτέλεσμα που εμφανίζεται.

Βήμα 2: Κάντε δεξί κλικ στο φάκελο Task Scheduler Library στα αριστερά σας και επιλέξτε την επιλογή New Folder. Δώστε ένα κατάλληλο όνομα σε αυτόν τον φάκελο, όπως "Εφαρμογές εκκίνησης".

Βήμα 3: Επιλέξτε τον φάκελο που δημιουργήθηκε πρόσφατα και ανοίξτε το μενού Ενέργειες στο επάνω μέρος για να επιλέξετε «Δημιουργία βασικής εργασίας».

Βήμα 4: Εισαγάγετε ένα όνομα και μια σύντομη περιγραφή της εργασίας. Στη συνέχεια, πατήστε Επόμενο.

Βήμα 5: Θα σας ζητηθεί να ορίσετε ένα έναυσμα για την εργασία. Καθώς θέλουμε οι εφαρμογές να εκτελούνται κατά την εκκίνηση, επιλέξτε Κατά την εκκίνηση του υπολογιστή και κάντε κλικ στο Επόμενο.

Βήμα 6: Στην καρτέλα Ενέργεια, επιλέξτε την επιλογή Έναρξη προγράμματος και πατήστε Επόμενο.

Βήμα 7: Χρησιμοποιήστε το κουμπί Αναζήτηση στην περιοχή Πρόγραμμα/σενάριο για να επιλέξετε το εκτελέσιμο αρχείο ενός προγράμματος που θέλετε να εκκινήσετε. Στη συνέχεια κάντε κλικ στο Επόμενο.

Βήμα 8: Τέλος, ελέγξτε τις λεπτομέρειες της εργασίας πριν πατήσετε Τέλος.
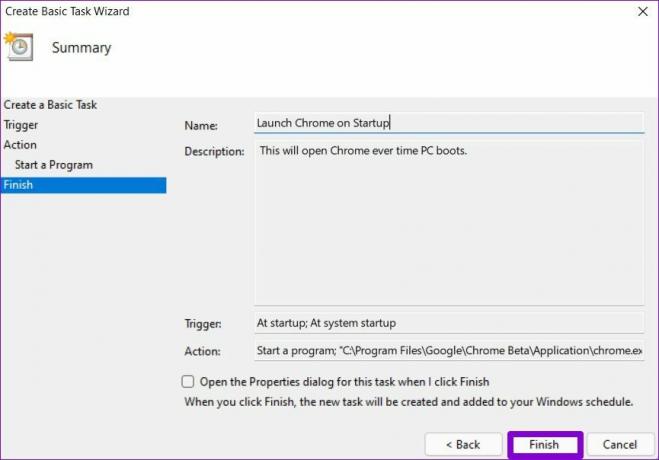
Αυτό είναι. Τα Windows θα εκκινούν την εφαρμογή κάθε φορά που ξεκινά ο υπολογιστής σας. Μπορείτε να επαναλάβετε τα ίδια βήματα παραπάνω για να δημιουργήσετε περισσότερες εργασίες και να ξεκινήσετε άλλες εφαρμογές κατά την εκκίνηση.
Αυτοματοποιήστε τα Windows
Η ενεργοποίηση των εφαρμογών κατά την εκκίνηση μπορεί να σας βοηθήσει να ξεκινήσετε αμέσως τη δουλειά. Αν και αυτό μπορεί να μην ακούγεται πολύ, αυτό μπορεί να σας απαλλάξει από την κοσμική εργασία να ανοίγετε τις ίδιες εφαρμογές κάθε μέρα. Λοιπόν, ποια από τις παραπάνω μεθόδους σας άρεσε περισσότερο; Μοιραστείτε τις σκέψεις σας στα σχόλια παρακάτω.
Τελευταία ενημέρωση στις 01 Μαρτίου 2022
Το παραπάνω άρθρο μπορεί να περιέχει συνδέσμους συνεργατών που βοηθούν στην υποστήριξη της Guiding Tech. Ωστόσο, δεν επηρεάζει τη συντακτική μας ακεραιότητα. Το περιεχόμενο παραμένει αμερόληπτο και αυθεντικό.
ΤΟ ΗΞΕΡΕΣ
Η Notion, η εφαρμογή παραγωγικότητας, ιδρύθηκε το 2013.

Γραμμένο από
Ο Pankil είναι Πολιτικός Μηχανικός στο επάγγελμα που ξεκίνησε το ταξίδι του ως συγγραφέας στο EOTO.tech. Πρόσφατα εντάχθηκε στο Guiding Tech ως ανεξάρτητος συγγραφέας για να καλύψει οδηγίες, επεξηγήσεις, οδηγούς αγοράς, συμβουλές και κόλπα για Android, iOS, Windows και Web.