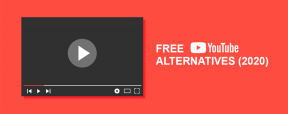Πώς να αντιγράψετε την οθόνη στα Windows 10
Miscellanea / / March 07, 2022

Για μια σύγχρονη ροή εργασίας, πολλές οθόνες γίνονται όλο και πιο σημαντικές. Μπορείτε εύκολα να επεκτείνετε την οθόνη στα Windows 10 μέσω του μενού Project. Σας επιτρέπει να αντιγράψετε, να επεκτείνετε και να εμφανίσετε εν μέρει την οθόνη. Μπορεί να ανεβάσει την παραγωγικότητά σας σε ένα νέο επίπεδο. Σε αυτό το άρθρο, σας φέρνουμε έναν χρήσιμο οδηγό που θα σας διδάξει πώς να κάνετε διπλότυπη οθόνη στα Windows 10.

Περιεχόμενα
- Πώς να αντιγράψετε την οθόνη στα Windows 10
- Ποιοι είναι οι διαφορετικοί τύποι τρόπων εμφάνισης;
- Μέθοδος 1: Χρησιμοποιήστε τα πλήκτρα συντόμευσης
- Μέθοδος 2: Χρησιμοποιήστε τις ρυθμίσεις οθόνης
- Τι να κάνετε εάν οι επιλογές δεν είναι προσβάσιμες ή η οθόνη δεν βρέθηκε;
- Τι γίνεται αν η κύρια οθόνη αντικατασταθεί σε άλλη οθόνη;
Πώς να αντιγράψετε την οθόνη στα Windows 10
Μπορείτε να επεκτείνετε την οθόνη ενεργοποιημένη Windows 10 πολύ εύκολα από τις διαθέσιμες επιλογές. Ακολουθούν περισσότερες πληροφορίες σχετικά με τη δημιουργία διπλής οθόνης στα Windows 10.
- Οι διπλές οθόνες μπορεί να είναι πολύ χρήσιμες για την παραγωγικότητα της επιφάνειας εργασίας, επιτρέποντάς σας να εργάζεστε σε πολλές εφαρμογές ταυτόχρονα.
- Θα μπορούσατε να το χρησιμοποιήσετε για να δοκιμάσετε πώς φαίνεται η εργασία σας σε διαφορετική οθόνη και ανάλυση.
- Στις περισσότερες περιπτώσεις, δύο οθόνες είναι αρκετά καλές, αλλά εάν ο υπολογιστής σας μπορεί να το χειριστεί, μπορείτε να προσθέσετε μια τρίτη οθόνη για gaming.
Ποιοι είναι οι διαφορετικοί τύποι τρόπων εμφάνισης;
Οι υπολογιστές με Windows έχουν δύο λειτουργίες εμφάνισης όταν συνδέονται σε μια εξωτερική οθόνη που μπορούν να αλλάξουν εύκολα:
- Λειτουργία καθρέφτη: Αντιγράφει το οθόνη στην εξωτερική οθόνη που σας επιτρέπει να προβάλλετε την ίδια εικόνα τόσο στον υπολογιστή όσο και στον προβολέα.
- Επέκταση λειτουργίας: Θεωρεί την εξωτερική οθόνη ως μια ξεχωριστή οθόνη που σας επιτρέπει να έχετε πολλά ενεργά παράθυρα ενεργά στον προβολέα και στον υπολογιστή.
Μέθοδος 1: Χρησιμοποιήστε τα πλήκτρα συντόμευσης
Μπορείτε να χρησιμοποιήσετε τα πλήκτρα συντόμευσης για εναλλαγή μεταξύ των διαφόρων επιλογών εμφάνισης που παρέχονται από τα Windows 10. Ακολουθήστε αυτά τα βήματα για να μάθετε πώς να κάνετε διπλότυπη οθόνη στα Windows 10:
1. Πάτα το Πλήκτρα Windows + P μαζί για εναλλαγή μεταξύ των διαφόρων τρόπων λειτουργίας. Θα έχετε τις ακόλουθες επιλογές για να επιλέξετε:
- Μόνο οθόνη υπολογιστή: Θα εμφανίζει μόνο την κύρια οθόνη/οθόνη υπολογιστή σας.
- Αντίγραφο: Αντιγράφει την κύρια οθόνη σε όλες τις διαθέσιμες οθόνες.
- Επεκτείνω: Προσθέτει επιπλέον οθόνες στην κύρια οθόνη.
- Μόνο δεύτερη οθόνη: Θα εμφανίσει μόνο τη δεύτερη οθόνη/τηλεόραση.

2. Για να αντικατοπτρίσετε ή να κλωνοποιήσετε την κύρια οθόνη σας σε όλες τις επιπλέον οθόνες, επιλέξτε Αντίγραφο από τη λίστα.
3. Μετά από αυτό, τα Windows θα εμφανίσουν την ίδια οθόνη σε όλες τις δευτερεύουσες οθόνες σας.
Μέθοδος 2: Χρησιμοποιήστε τις ρυθμίσεις οθόνης
Εάν η μέθοδος των πλήκτρων συντόμευσης δεν λειτούργησε για εσάς, χρησιμοποιήστε τις ρυθμίσεις εμφάνισης για να αλλάξτε τη λειτουργία εμφάνισης σε διπλότυπη οθόνη. Αντί για Mirroring, τα Windows χρησιμοποιούν τη λέξη Duplicate. Δείτε πώς μπορείτε να αντιγράψετε την οθόνη στα Windows 10.
Σημείωση: Μπορείτε να ανοίξετε απευθείας τις ρυθμίσεις οθόνης κάνοντας δεξί κλικ στην επιφάνεια εργασίας σας και επιλέξτε Ρυθμίσεις οθόνης.
1. Τύπος Πλήκτρα Windows + I ταυτόχρονα για να ανοίξετε το Ρυθμίσεις.
2. Κάντε κλικ Σύστημα.

3. Παω σε Απεικόνιση Στο αριστερό παράθυρο.

4. Κάντε κύλιση προς τα κάτω μέχρι να βρείτε την επιλογή Πολλαπλές οθόνες, όπως φαίνεται παραπάνω, στις ρυθμίσεις οθόνης.
5. Επιλέγω Αντιγράψτε αυτές τις οθόνες επιλογή αντιγραφής της κύριας οθόνης σε όλες τις οθόνες.

Ως εκ τούτου, αυτός είναι ο τρόπος επέκτασης της οθόνης στα Windows 10.
Διαβάστε επίσης:Πώς να ρυθμίσετε 3 οθόνες σε φορητό υπολογιστή
Τι να κάνετε εάν οι επιλογές δεν είναι προσβάσιμες ή η οθόνη δεν βρέθηκε;
Εάν εγκαθιστάτε μια νέα οθόνη ή προβολέα, βεβαιωθείτε ότι είναι συνδεδεμένη στη σωστή θύρα και ότι είναι συνδεδεμένη στο σωστό καλώδιο. Εάν το υλικό συνοδεύεται από ένα CD προγράμματος οδήγησης, φροντίστε να το εγκαταστήσετε επίσης, ώστε τα Windows να μπορούν να το αναγνωρίσουν και να το χρησιμοποιήσουν. Μπορείτε να εντοπίσετε χειροκίνητα μια νέα οθόνη, προβολέα κ.λπ. εκτελώντας τα ακόλουθα βήματα.
1. Παω σε Ρυθμίσεις οθόνης όπως φαίνεται παραπάνω.

2. Κάντε κλικ Ανιχνεύουν κάτω από Αναδιάταξη των οθονών σας.

3. Μπορείτε να σύρετε και να αποθέσετε το απεικόνιση προς οποιαδήποτε κατεύθυνση σε αυτό το παράθυρο, εάν θέλετε να αλλάξετε το μέγεθος και τη θέση του.

4. Επιλέγω Αναγνωρίζω για να αναγνωρίσετε την οθόνη ώστε να μπορείτε να βρείτε ποιος αριθμός απεικονίζει ποια οθόνη.
Τώρα η οθόνη σας θα εντοπιστεί καθώς συνεχίζετε να καταλαβαίνετε πώς να αντιγράψετε την οθόνη στα Windows 10
Διαβάστε επίσης:Πώς να συνδέσετε δύο ή περισσότερους υπολογιστές σε μία οθόνη
Τι γίνεται αν η κύρια οθόνη αντικατασταθεί σε άλλη οθόνη;
Εάν η κύρια οθόνη σας μετατοπίστηκε σε οθόνη, τηλεόραση ή προβολέα που δεν θέλετε ως κύρια οθόνη, μπορείτε να επαναφέρετε την κύρια οθόνη στην επιλεγμένη οθόνη μεταβαίνοντας στις Ρυθμίσεις οθόνης. Αυτό συμβαίνει συχνά μετά την επιστροφή από τη λειτουργία διπλής λειτουργίας. Ακολουθήστε αυτά τα βήματα για να λύσετε αυτό το ζήτημα.
1. Ακολουθήστε τα βήματα 1, 2 και 3 από Μέθοδος 2 προς την Προσαρμόστε την οθόνη σας.
2. Για να ξεκινήσετε, κάντε κλικ στο αριθμός που αντιστοιχεί στην οθόνη που θέλετε να χρησιμοποιήσετε ως κύρια οθόνη.
3. Επιλέγω Κάντε αυτήν την κύρια οθόνη μου από το μενού Multiple Display.

Συχνές Ερωτήσεις (FAQ)
Q1. Είναι δυνατή η αντιγραφή και η επέκταση ταυτόχρονα;
Απ. Μπορεί να γίνει, αλλά εξαρτάται από το αν χρησιμοποιείτε ενσωματωμένο ή αποκλειστικό κάρτα γραφικών και εάν ο κατασκευαστής καρτών γραφικών προσφέρει λογισμικό που το υποστηρίζει.
Ε2. Πώς μπορώ να βγω από τη δεύτερη οθόνη στα Windows 10;
Απ. Μεταβείτε στην οθόνη επιλογής οθόνης, κρατήστε πατημένα τα πλήκτρα Windows και P ταυτόχρονα. Τώρα πατήστε το κάτω βέλος μια φορά και χτύπησε Εισάγετε κλειδί. Αυτό θα πρέπει να το κάνει μια συσκευή μόνο για υπολογιστή.
Συνιστάται:
- Πώς να διαγράψετε τον Λογαριασμό Google από το Chrome
- Διορθώστε το No Sound στον Firefox στα Windows 10
- Διορθώστε τη φωτεινότητα των Windows 10 που δεν λειτουργεί
- Διορθώστε το σφάλμα εγκατάστασης του Windows Update 0x8007012a
Ελπίζουμε ότι βρήκατε αυτές τις πληροφορίες χρήσιμες και ότι μπορέσατε να μάθετε πώς να αντιγράψετε την οθόνη στα Windows 10. Πείτε μας ποια μέθοδος λειτούργησε καλύτερα για εσάς. Εάν έχετε απορίες ή προτάσεις, μην διστάσετε να τις αφήσετε στην ενότητα σχολίων.