Πώς να αλλάξετε τον προεπιλεγμένο φάκελο ανοίγματος στο Finder
Miscellanea / / March 07, 2022
Ευρίσκων είναι αναμφίβολα ένα από τα πιο χρησιμοποιημένα βοηθητικά προγράμματα σε Mac. Είναι όπου διαχειρίζεστε όλα τα αρχεία και τους φακέλους σας. Γι' αυτό παραμένει πάντα ενεργό Το Finder ενσωματώνεται και με το δικό σας iCloud λογαριασμό για να σας εμφανίσει αρχεία από το cloud και οποιαδήποτε εξωτερική μονάδα δίσκου που είναι συνδεδεμένη στο Mac σας, μπορείτε επίσης να έχετε πρόσβαση μέσω της εφαρμογής.

Ενώ μπορείτε να έχετε πρόσβαση σε όλα τα αρχεία, τους φακέλους και τους καταλόγους στο Mac σας μέσω του Finder, πρέπει να έχετε παρατήρησε ότι κάθε φορά που κάνετε κλικ στο εικονίδιο Finder, ανοίγει ένας συγκεκριμένος φάκελος μέσα σε ένα νέο Finder παράθυρο. Αυτός ο φάκελος είναι μόνιμος, πράγμα που σημαίνει ότι κάθε φορά που ανοίγετε ένα νέο παράθυρο Finder, θα βλέπετε τον ίδιο φάκελο. Είναι χρονοβόρο εάν ο προεπιλεγμένος φάκελος δεν είναι κάτι που χρησιμοποιείτε συχνά.
Στη συνέχεια, θα πρέπει να πλοηγηθείτε στον επιθυμητό φάκελο με μη αυτόματο τρόπο, ο οποίος απαιτεί επιπλέον χρόνο και μερικά επιπλέον βήματα. Μπορείτε να τα αποφύγετε όλα αυτά αλλάζοντας τον προεπιλεγμένο φάκελο ανοίγματος στο Finder. Μπορείτε να ορίσετε τον προεπιλεγμένο φάκελο στο Finder να ανοίγει έναν συγκεκριμένο φάκελο της επιλογής σας που θα βελτιώσει τη ροή εργασίας σας. Δείτε πώς μπορείτε να το κάνετε.
Τι είναι ο προεπιλεγμένος φάκελος στο Finder
Όταν αγοράζετε ένα νέο Mac, η προεπιλεγμένη οθόνη που έχει οριστεί στο Finder εμφανίζει τα πρόσφατα αρχεία σας. Μερικοί άνθρωποι μπορεί να το βρουν αυτό βολικό καθώς μπορείτε να εκκινήσετε γρήγορα τα αρχεία στα οποία έχετε πρόσβαση πρόσφατα από αυτήν την οθόνη. Ωστόσο, δεν είναι διαισθητικό εάν θέλετε να έχετε πρόσβαση σε έναν σημαντικό φάκελο κάθε φορά που εκκινείτε ένα νέο παράθυρο Finder.

Αλλάζοντας τον προεπιλεγμένο φάκελο ανοίγματος, μπορείτε να αποκτήσετε γρήγορη πρόσβαση σε έναν συγκεκριμένο φάκελο που χρησιμοποιείτε πιο συχνά στο Mac σας.
Πώς να αλλάξετε τον προεπιλεγμένο φάκελο στο Finder
Η αλλαγή του προεπιλεγμένου φακέλου ανοίγματος στο Finder είναι μια απλή διαδικασία και διαρκεί μόνο μερικά κλικ. Δείτε πώς μπορείτε να το κάνετε στο Mac σας.
Βήμα 1: Ανοίξτε ένα νέο παράθυρο Finder στο Mac σας.

Βήμα 2: Η γραμμή μενού στο επάνω μέρος της οθόνης σας θα εμφανίζει τώρα το "Finder" δίπλα στο λογότυπο της Apple. Κάντε κλικ σε αυτό.

Βήμα 3: Επιλέξτε «Προτιμήσεις».

Βήμα 4: Κάντε κλικ στην καρτέλα «Γενικά» εάν δεν έχει ήδη επιλεγεί.
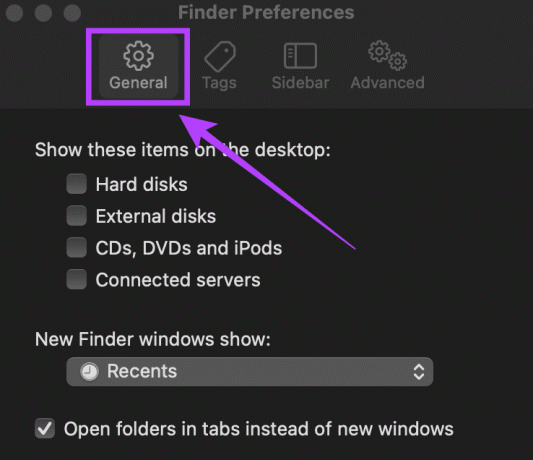
Βήμα 5: Εδώ, θα βρείτε μια επιλογή που ονομάζεται "Εμφάνιση των παραθύρων του νέου Finder:". Κάντε κλικ στο αναπτυσσόμενο μενού κάτω από αυτό.
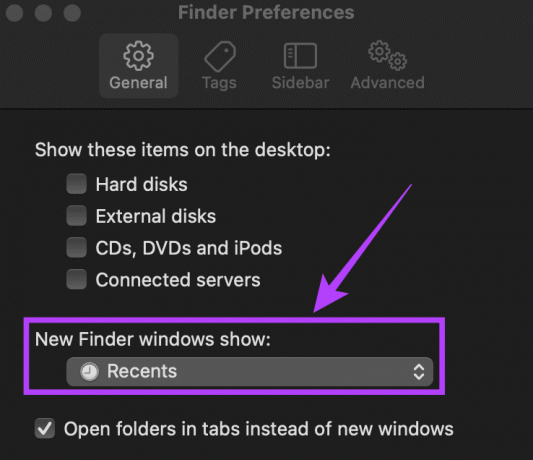
Βήμα 6: Εάν εμφανίζεται εδώ ο επιθυμητός φάκελος που θέλετε να ορίσετε ως προεπιλογή, επιλέξτε τον. Εάν δεν είναι, κάντε κλικ στην επιλογή «Άλλο…».
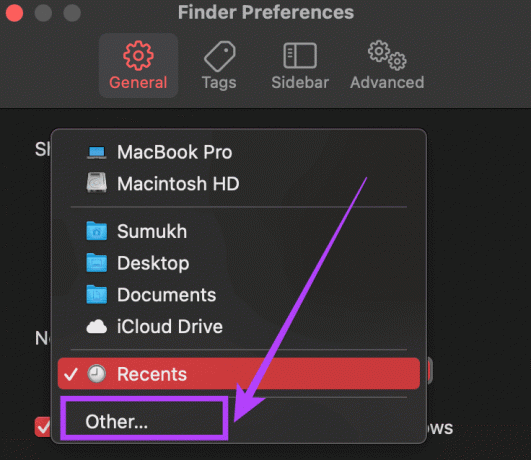
Βήμα 7: Θα σας ζητηθεί τώρα να επιλέξετε τον φάκελο της επιλογής σας που θα ορίσετε ως τον προεπιλεγμένο φάκελο ανοίγματος.
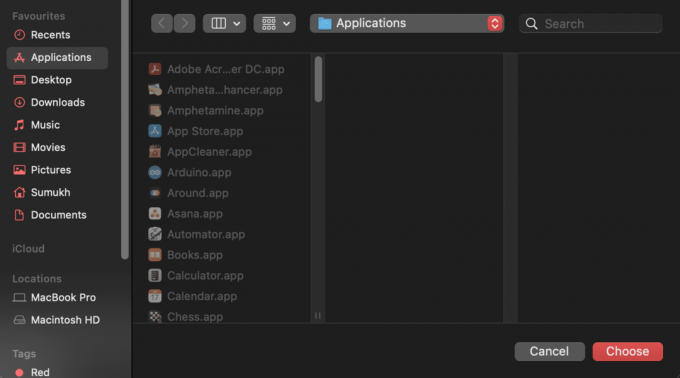
Βήμα 8: Μεταβείτε στον επιθυμητό κατάλογο και κάντε κλικ στο «Επιλογή».
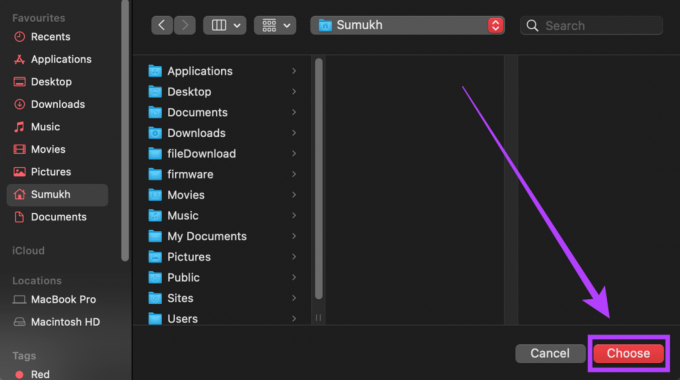
Έχετε πλέον αλλάξει με επιτυχία τον προεπιλεγμένο φάκελο ανοίγματος για το Finder στο Mac σας. Δοκιμάστε να ανοίξετε ένα νέο παράθυρο Finder και θα δείτε ότι ανοίγει τον φάκελο ή τον κατάλογο που επιλέξατε.
Αφαίρεση δίσκων και δικτύων από την πλευρική γραμμή στο Finder
Εάν θέλετε να αλλάξετε τον προεπιλεγμένο φάκελο Finder, το κάνατε με επιτυχία ακολουθώντας τα παραπάνω βήματα. Αυτό είναι περισσότερο ένα μπόνους για τους νέους χρήστες macOS που θέλουν να βρουν τον δρόμο τους γύρω από το Finder. Μπορεί να γίνει μάλλον τρομακτικό να χρησιμοποιείτε το Finder για πρώτη φορά, ειδικά με πολλούς δίσκους και δίκτυα που παρατίθενται στην αριστερή στήλη — πιο συχνά αναφέρεται ως πλευρική γραμμή.
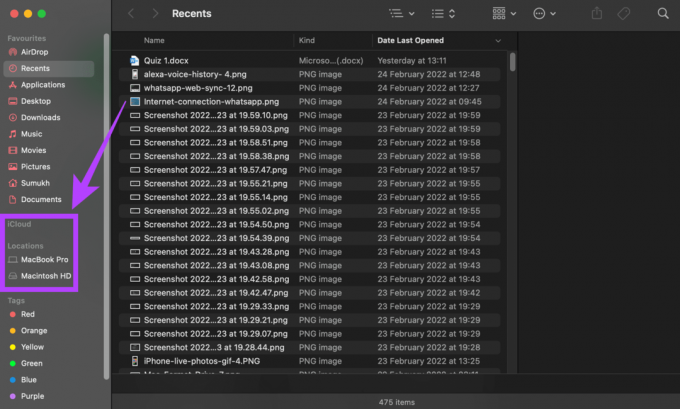
Δείτε πώς μπορείτε να απαλλαγείτε από αυτά τα επιπλέον στοιχεία και να κάνετε το Finder πιο απλό στη χρήση.
Βήμα 1: Ανοίξτε ένα νέο παράθυρο Finder στο Mac σας.

Βήμα 2: Η γραμμή μενού στο επάνω μέρος της οθόνης σας θα εμφανίζει τώρα το "Finder" δίπλα στο λογότυπο της Apple. Κάντε κλικ σε αυτό.

Βήμα 3: Επιλέξτε «Προτιμήσεις».

Βήμα 4: Κάντε κλικ στην καρτέλα «Πλάγια γραμμή».

Βήμα 5: Θα δείτε τώρα μια λίστα με όλους τους φακέλους, τους καταλόγους και τις συσκευές που εμφανίζονται στο Sidebar. Καταργήστε την επιλογή αυτών που δεν θέλετε να δείτε ή να χρησιμοποιήσετε. Για παράδειγμα, μπορείτε να καταργήσετε την επιλογή «Cloud Storage», «Συνδεδεμένοι διακομιστές», «Σκληροί δίσκοι» κ.λπ.

Θα βλέπετε πλέον μόνο τα στοιχεία που επιλέξατε στην πλευρική γραμμή κάθε φορά που ανοίγετε το Finder. Αυτό διευκολύνει την εύρεση και την πλοήγηση στον απαιτούμενο φάκελο. Με περισσότερους δίσκους και συσκευές δικτύου, απλώς προσθέτετε περιττές επιλογές που θα αυξήσουν την ακαταστασία. Εάν δεν χρησιμοποιείτε το iCloud στο Mac σας, μπορείτε ακόμη και να το απενεργοποιήσετε. Διαφορετικά, όλα τα αρχεία iCloud που συγχρονίζονται από το τηλέφωνό σας θα εμφανίζονται επίσης στο Mac σας.
Ανοίξτε το Finder στον επιθυμητό σας φάκελο
Εξοικονομήστε μερικά επιπλέον κλικ την επόμενη φορά που θα εκκινήσετε το Finder ακολουθώντας αυτά τα απλά βήματα. Μπορείτε να βελτιώσετε τη ροή εργασίας σας ανοίγοντας ένα παράθυρο Finder που εμφανίζει τον επιθυμητό φάκελο και επιλέγοντας μόνο τους σημαντικούς καταλόγους που θέλετε να προβάλετε.
Τελευταία ενημέρωση στις 04 Μαρτίου 2022
Το παραπάνω άρθρο μπορεί να περιέχει συνδέσμους συνεργατών που βοηθούν στην υποστήριξη της Guiding Tech. Ωστόσο, δεν επηρεάζει τη συντακτική μας ακεραιότητα. Το περιεχόμενο παραμένει αμερόληπτο και αυθεντικό.



