Πώς να χρησιμοποιήσετε τη διαίρεση οθόνης σε Mac
Miscellanea / / March 07, 2022
Ένας από τους κύριους λόγους για τους οποίους οι άνθρωποι προτιμούν να κάνουν δουλειά στην επιφάνεια εργασίας είναι η ακίνητη περιουσία στην οθόνη. Μπορείτε να εκτελέσετε πολλές εφαρμογές σε Windows και Mac και να κάνετε εναλλαγή μεταξύ τους πολύ εύκολα από ένα παραδοσιακό tablet ή κινητό. Επιπλέον, τόσο τα Windows όσο και τα Mac έχουν ενσωματωμένη μια εύχρηστη λειτουργία split-screen. Εάν δεν έχετε ένα εξωτερική οθόνη για πολλαπλές εργασίες, μπορείτε πάντα να χρησιμοποιήσετε τη διαίρεση του Mac για να κορυφώσετε δύο εφαρμογές ταυτόχρονα.
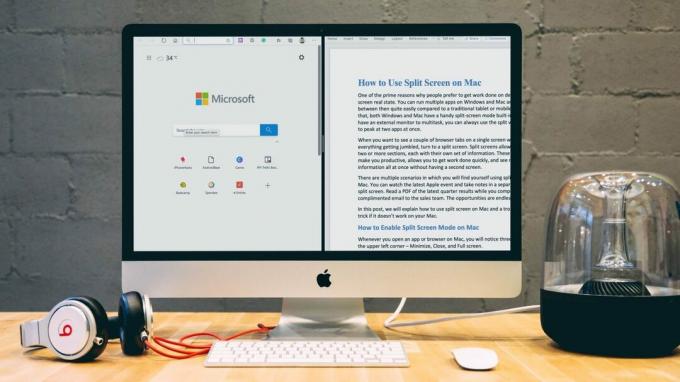
Όταν θέλετε να δείτε μερικές καρτέλες του προγράμματος περιήγησης σε μία οθόνη χωρίς τα πάντα να μπερδεύονται, μεταβείτε σε μια διαίρεση οθόνης. Οι διαχωρισμένες οθόνες σάς επιτρέπουν να έχετε δύο ενότητες, το καθένα με το δικό του σύνολο πληροφοριών. Αυτές οι ενότητες σας κάνουν παραγωγικούς, σας επιτρέπουν να ολοκληρώσετε γρήγορα τη δουλειά και να δείτε περισσότερες πληροφορίες ταυτόχρονα χωρίς να έχετε δεύτερη οθόνη.
Υπάρχουν πολλά σενάρια στα οποία θα βρεθείτε να χρησιμοποιείτε μια διαίρεση προβολής σε Mac. Μπορείτε να παρακολουθήσετε την πιο πρόσφατη εκδήλωση της Apple και να κρατήσετε σημειώσεις σε μια ξεχωριστή εφαρμογή σε διαχωρισμένη οθόνη. Διαβάστε ένα PDF των αποτελεσμάτων του τελευταίου τριμήνου ενώ συνθέτετε ένα συμπληρωματικό μήνυμα ηλεκτρονικού ταχυδρομείου στην ομάδα πωλήσεων. Τα σενάρια είναι ατελείωτα εδώ.
Σε αυτήν την ανάρτηση, θα εξηγήσουμε πώς να χρησιμοποιήσετε μια διαίρεση οθόνης σε Mac και ένα τέχνασμα αντιμετώπισης προβλημάτων εάν δεν λειτουργεί στο Mac σας.
Πώς να ενεργοποιήσετε τη λειτουργία διαίρεσης οθόνης σε Mac
Κάθε φορά που ανοίγετε μια εφαρμογή ή πρόγραμμα περιήγησης σε Mac, θα παρατηρήσετε τρεις επιλογές στην επάνω αριστερή γωνία – Ελαχιστοποίηση, Κλείσιμο και Πλήρης οθόνη.
Κανονικά, οι χρήστες Mac χρησιμοποιούν τη λειτουργία πλήρους οθόνης για να εισέλθουν στην πλήρη οθόνη της συσκευής. Τοποθετήστε το δείκτη του ποντικιού στο εικονίδιο πλήρους οθόνης και θα παρατηρήσετε τρεις επιλογές,
- Μπείτε σε πλήρη οθόνη
- Παράθυρο πλακιδίων στα αριστερά της οθόνης
- Τοποθετήστε τα παράθυρα στα δεξιά της οθόνης
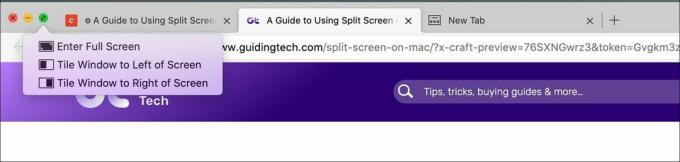
Επιλέξτε το πλακίδιο αριστερά ή δεξιά για να καρφιτσώσετε την εφαρμογή στην αριστερή ή τη δεξιά πλευρά της οθόνης. Το ΛΣ θα κρύψτε το Mac Dock και τοποθετήστε την εφαρμογή αριστερά ή δεξιά. Το Mac θα εμφανίσει τις ελαχιστοποιημένες εφαρμογές στην άλλη πλευρά. Επιλέξτε την εφαρμογή από τη λίστα και ανοίξτε την εφαρμογή στο δεύτερο μισό της οθόνης.
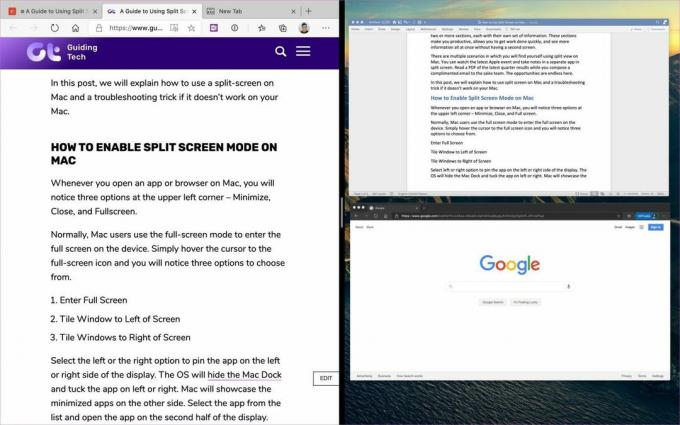
Πώς να κλείσετε τη διαίρεση οθόνης
Είναι αρκετά εύκολο να κλείσετε τη διαίρεση της οθόνης σε Mac. Για έξοδο από τη λειτουργία διαίρεσης προβολής σε MacBook, πατήστε Escape για να επιστρέψετε τα παράθυρα στην κανονική λειτουργία.

Ωστόσο, αυτή η μέθοδος δεν θα λειτουργήσει εάν το κουμπί Escape έχει διαφορετική λειτουργία σε μία από τις εφαρμογές. Μπορείτε να κάνετε κλικ στον πράσινο κύκλο στην επάνω γωνία του παραθύρου για να βγείτε από μία από τις εφαρμογές. Για έξοδο από την άλλη εφαρμογή, ανοίξτε την (θα είναι σε λειτουργία πλήρους οθόνης) και κάντε κλικ στον πράσινο κύκλο και εκεί.
Πώς να αλλάξετε πλευρές σε διαίρεση οθόνης
Την περασμένη εβδομάδα, παρακολούθησα την εκδήλωση Microsoft Surface Duo στο YouTube και κράτησα σημειώσεις της συσκευής χρησιμοποιώντας την προβολή Split στο Mac. κράτησα το Μια σημείωση ανοίξτε στην αριστερή πλευρά και το YouTube στη δεξιά πλευρά. Ήθελα να αλλάξω πλευρά για καλύτερες ρυθμίσεις.
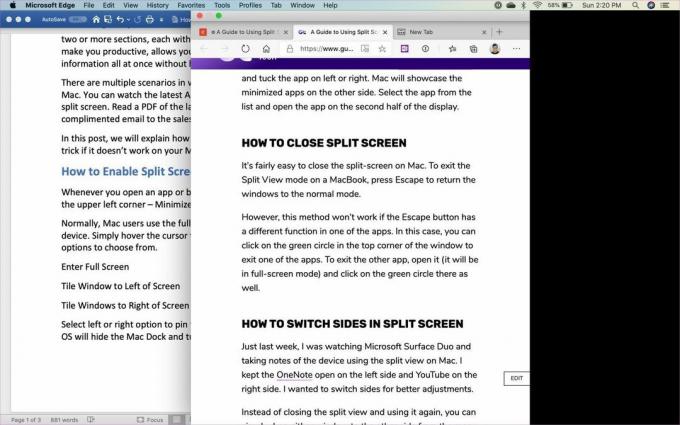
Αντί να κλείσετε τη διαίρεση και να την χρησιμοποιήσετε ξανά, μπορείτε να σύρετε οποιοδήποτε παράθυρο στην άλλη πλευρά από το μενού οποιουδήποτε παραθύρου.
Πώς να προσαρμόσετε τη διαίρεση της προβολής οθόνης σε Mac
Μερικές φορές, μπορεί να χρειάζεστε περισσότερη επιφάνεια οθόνης για μια εφαρμογή σε σύγκριση με άλλες στην προβολή διαίρεσης. Μπορείτε εύκολα να εκχωρήσετε πόσο χώρο καταλαμβάνει μια εφαρμογή.

Κρατήστε το διαχωριστικό της μαύρης οθόνης και μετακινήστε το όσο χρειάζεται προς τα αριστερά ή προς τα δεξιά. Λάβετε υπόψη ότι ορισμένες εφαρμογές χρειάζονται συγκεκριμένο χώρο στην οθόνη και δεν σας επιτρέπουν να μετακινήσετε το διαχωριστικό περισσότερο από αυτό που απαιτούν.
Η διαίρεση της οθόνης δεν λειτουργεί
Από προεπιλογή, η λειτουργία Split screen στο Mac σας θα πρέπει να λειτουργεί τέλεια. Εάν δεν μπορείτε να ενεργοποιήσετε την επιλογή, τότε μπορείτε να ακολουθήσετε αυτά τα βήματα.
Βήμα 1: Πατήστε στο εικονίδιο της Apple στην επάνω αριστερή γωνία.
Βήμα 2: Ανοίξτε το μενού Προτιμήσεις συστήματος.

Βήμα 3: Μεταβείτε στο Dock και ενεργοποιήστε την επιλογή «Οι οθόνες έχουν ξεχωριστούς χώρους».
Δοκιμάστε ξανά την προβολή Split και δείτε αν λειτουργεί ή όχι. Όσον αφορά τη συμβατότητα, η λειτουργία διαίρεσης προβολής είναι υποστηρίζεται από όλα τα λειτουργικά συστήματα ξεκινώντας από το OS X El Capitan.
Περιορισμός διαίρεσης οθόνης σε Mac
Ενώ η λειτουργία διαίρεσης προβολής στο Mac λειτουργεί καλά γενικά, υπάρχει ένας περιορισμός που θα θέλαμε να αντιμετωπίσει η Apple σε μελλοντικές ενημερώσεις.
- Η Apple προσφέρει μια τακτοποιημένη συντόμευση πληκτρολογίου για είσοδο σε λειτουργία πλήρους οθόνης. Μπορείτε να χρησιμοποιήσετε Command + Control + F για αυτό. Ωστόσο, δεν υπάρχει εγγενής συντόμευση πληκτρολογίου για την ενεργοποίηση της διαίρεσης οθόνης σε Mac.
- Εάν δύο εφαρμογές στην ίδια οθόνη δεν επαρκούν για την απόλυτη παραγωγικότητα, θα διαπιστώσετε ότι η διαίρεση της προβολής σας απογοητεύει. Περιορίζεται μόνο σε δύο εφαρμογές.
Πολλαπλές εργασίες Έξυπνα σε Mac
Χρησιμοποιώντας τη διαίρεση οθόνης σε Mac, μπορείτε εύκολα να κάνετε περισσότερα πράγματα. Βρήκα τον εαυτό μου να χρησιμοποιώ τη λειτουργία Split view στο Mac πιο συχνά από ό, τι νόμιζα. Είμαι σίγουρος ότι θα νιώσεις το ίδιο. Πώς σκοπεύετε να χρησιμοποιήσετε τη διαίρεση οθόνης σε Mac; Ποιες δύο εφαρμογές διατηρείτε συνήθως κατά τη λειτουργία διαίρεσης προβολής; Μοιραστείτε τη ρουτίνα σας στην παρακάτω ενότητα σχολίων.
Επόμενο: Δυσκολεύεστε να κρατήσετε τα πράγματα σε τάξη στο Mac σας; Διαβάστε την παρακάτω ανάρτηση για να μάθετε τις επτά κορυφαίες εφαρμογές για να παραμείνετε οργανωμένοι.
Τελευταία ενημέρωση στις 02 Φεβρουαρίου 2022
Το παραπάνω άρθρο μπορεί να περιέχει συνδέσμους συνεργατών που βοηθούν στην υποστήριξη της Guiding Tech. Ωστόσο, δεν επηρεάζει τη συντακτική μας ακεραιότητα. Το περιεχόμενο παραμένει αμερόληπτο και αυθεντικό.
ΤΟ ΗΞΕΡΕΣ
Η λειτουργία Scribble στο Apple Watch επιτρέπει τη σχεδίαση γραμμάτων και αριθμών στην οθόνη, τα οποία στη συνέχεια μετατρέπονται αυτόματα σε κείμενο.

Γραμμένο από
Ο Parth εργαζόταν στο παρελθόν στο EOTO.tech καλύπτοντας ειδήσεις τεχνολογίας. Αυτήν τη στιγμή είναι ελεύθερος επαγγελματίας στην Guiding Tech γράφοντας για σύγκριση εφαρμογών, σεμινάρια, συμβουλές και κόλπα λογισμικού και βουτιά σε πλατφόρμες iOS, Android, macOS και Windows.



