Διορθώστε ότι η παράμετρος είναι λανθασμένη
Miscellanea / / March 09, 2022
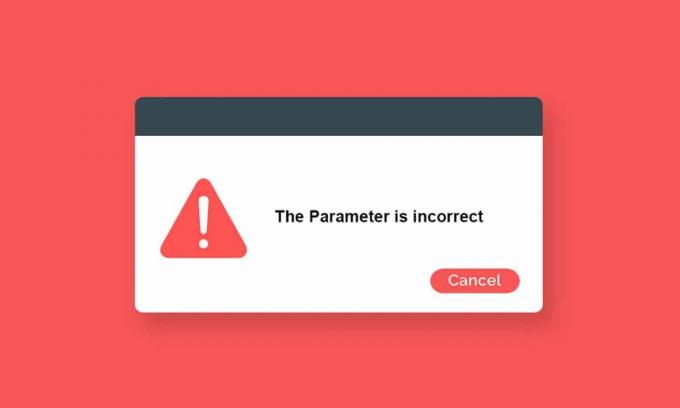
Όταν προσπαθείτε να μεταφέρετε ή να αποκτήσετε πρόσβαση σε δεδομένα από τον εξωτερικό σκληρό δίσκο που είναι συνδεδεμένος στον υπολογιστή σας, ενδέχεται να αντιμετωπίσετε ότι η μονάδα δεν είναι προσβάσιμη. Η παράμετρος είναι λάθος σφάλμα. Αυτό συμβαίνει όταν υπάρχουν απροσδόκητες επιθέσεις εναντίον σας εξωτερικός σκληρός δίσκος, συσκευή USB, κάρτα SDκαι άλλες συσκευές. Εάν υπάρχουν προβλήματα στις εξωτερικές θύρες USB ή οποιαδήποτε φυσική ζημιά στον σκληρό δίσκο, θα αντιμετωπίσετε το σφάλμα. Συμβαίνει και για άλλους λόγους, ανάλογα με την κατάσταση όταν το συναντάς. Ωστόσο, υπάρχουν πολλές μέθοδοι αντιμετώπισης προβλημάτων που θα σας βοηθήσουν να διορθώσετε Η παράμετρος είναι λανθασμένη Σφάλμα Windows 10. Λοιπόν, τι περιμένεις? Συνεχίστε την ανάγνωση του άρθρου.
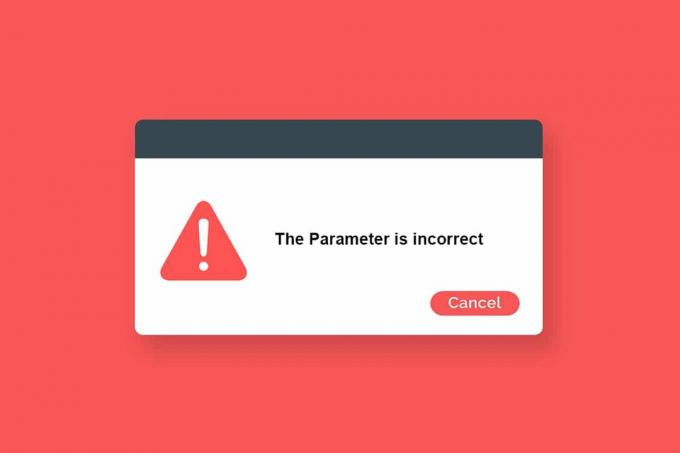
Περιεχόμενα
- Πώς να διορθώσετε ότι η παράμετρος είναι λανθασμένη στα Windows 10
- Προβλήματα που σχετίζονται με Η παράμετρος είναι Λανθασμένο Σφάλμα
- Προληπτικά Βήματα
- Μέθοδος 1: Εκτελέστε το εργαλείο αντιμετώπισης προβλημάτων υλικού και συσκευών
- Μέθοδος 2: Επιδιόρθωση κατεστραμμένων αρχείων
- Μέθοδος 3: Σάρωση για σφάλματα στο Drive
- Μέθοδος 4: Τροποποίηση ρυθμίσεων δεκαδικών συμβόλων
- Μέθοδος 5: Εκτελέστε τη σάρωση κακόβουλου λογισμικού
- Μέθοδος 6: Ενημέρωση ή επανεγκατάσταση προγραμμάτων οδήγησης USB
- Μέθοδος 7: Ενημερώστε τα Windows
- Μέθοδος 8: Εκτελέστε Clean Boot
- Μέθοδος 9: Μορφοποίηση μονάδας δίσκου
Πώς να διορθώσετε ότι η παράμετρος είναι λανθασμένη στα Windows 10
Ακολουθούν ορισμένοι πιθανοί λόγοι που κάνουν τη μονάδα δίσκου σας απρόσιτη. Το σφάλμα μπορεί να προκύψει σε διαφορετικές συνθήκες. Ωστόσο, εδώ είναι μερικοί τραγανοί λόγοι που προκαλούν το πρόβλημα Windows 10.
- Μη ασφαλής αφαίρεση του σκληρού δίσκου χωρίς εξαγωγή.
- Προβλήματα στη θύρα USB.
- Ένα σύμπλεγμα του αποθηκευτικού σας χώρου μπορεί να είναι κατεστραμμένο ή κατεστραμμένο.
- Κατεστραμμένα αρχεία συστήματος και λανθασμένα αρχεία διαμόρφωσης.
- Υπολογιστής μολυσμένος με κακόβουλο λογισμικό ή ιό.
- Ξαφνική διακοπή ρεύματος.
- Ξεπερασμένα ή μη συμβατά προγράμματα οδήγησης USB.
- Σφάλματα εγγραφής στο δίσκο.
- Ξεπερασμένο λειτουργικό σύστημα Windows.
Προφανώς, μπορεί να υπάρχουν κάποιες ερωτήσεις στο μυαλό σας, όπως ποια είναι τα προβλήματα που σχετίζονται με την προτροπή σφάλματος; Υπάρχουν σημάδια για την ανίχνευση τους; Σίγουρα, Ναι!
Μεταβείτε στην επόμενη ενότητα για να κατανοήσετε τα προβλήματα και τα σημάδια της προτροπής σφάλματος Windows 10 Η παράμετρος είναι εσφαλμένη.
Προβλήματα που σχετίζονται με Η παράμετρος είναι Λανθασμένο Σφάλμα
Όλα φαίνονται φυσιολογικά όταν πλοηγείστε σε Αυτό το PC μέχρι να κάνετε κλικ στον εξωτερικό σκληρό δίσκο. Όταν προσπαθείτε να εκτελέσετε οποιεσδήποτε λειτουργίες με τον σκληρό δίσκο, θα αντιμετωπίσετε το δεδομένο σφάλμα.
Αφαιρούμενος δίσκος:\ δεν είναι προσβάσιμος. Η παράμετρος είναι λανθασμένη
Ακόμα κι αν ο δίσκος είναι ανοιχτός, δεν μπορείτε να εκτελέσετε τις ακόλουθες λειτουργίες.
- Μεταφορά αρχείων,
- Αντιγραφή αρχείων,
- Αποθήκευση αρχείων,
- Πρόσβαση σε αρχεία,
- Μετακίνηση αρχείων,
- Διαγραφή αρχείων,
- Μετονομασία αρχείων,
- Επικόλληση αρχείων και πολλά άλλα.
Προληπτικά Βήματα
Αφού ολοκληρώσετε όλες τις μεθόδους αντιμετώπισης προβλημάτων που αναφέρονται σε αυτόν τον οδηγό, δεν θα αντιμετωπίσετε ξανά το σφάλμα. Πιθανότατα, θα επιτύχετε μια λύση για το πρόβλημα μέσα στις ίδιες τις Μέθοδοι 1–3 που δίνονται παρακάτω. Τέλος πάντων, αυτό δεν διασφαλίζει ότι ο υπολογιστής σας δεν θα αντιμετωπίσει ξανά το σφάλμα. Υπάρχει ανάγκη να προστατεύσετε τον υπολογιστή σας από το σφάλμα να επαναληφθεί στον υπολογιστή σας.
Βεβαιωθείτε ότι ακολουθείτε τις παρακάτω οδηγίες για να εντοπίσετε τυχόν παλαιότερα συμπτώματα προβλημάτων του σκληρού δίσκου, ώστε να μην χάσετε δεδομένα στους δίσκους.
- Αντιγράφων ασφαλείαςδεδομένασε κίνηση με τρόπο ρουτίνας.
- Εκτελέστε σάρωση προστασίας από ιούς Περιοδικά.
- Ασφαλής εξαγωγήεξωτερικές συσκευές πριν τα αποσυνδέσετε απευθείας από τον υπολογιστή σας.
- Βεβαιωθείτε ότι χρησιμοποιήστε μια συμβατή και ενημερωμένη έκδοση προγραμμάτων οδήγησης USB στον υπολογιστή σας.
- Δώστε συνεχή προσοχή στις προτροπές σφαλμάτων αναφέρθηκε από τα Windows.
- Βεβαιωθείτε ότι οι εξωτερικές συσκευές σας είναιδεν έχει υποστεί σωματική βλάβη και είναι απαλλαγμένα από κακούς τομείς.
Είναι πραγματικά απογοητευτικό όταν δεν μπορείτε να έχετε πρόσβαση στους εξωτερικούς σας δίσκους στις πιο κρίσιμες στιγμές. Μην πανικοβάλλεστε! Είστε αρκετά τυχεροί να διαβάσετε αυτό το άρθρο. Δεν θα αντιμετωπίσετε ποτέ ξανά αυτό το σφάλμα αφού ακολουθήσετε όλες αυτές τις μεθόδους που αναφέρονται εδώ.
Μέθοδος 1: Εκτελέστε το εργαλείο αντιμετώπισης προβλημάτων υλικού και συσκευών
Η εκτέλεση του Εργαλείου αντιμετώπισης προβλημάτων υλικού και συσκευών είναι ο απλούστερος τρόπος για να επιλύσετε το πρόβλημα εσφαλμένης παραμέτρου στα Windows 10. Αυτό το ενσωματωμένο εργαλείο θα εξαλείψει όλα τα κατεστραμμένα και κατεστραμμένα αρχεία στον υπολογιστή σας. Ακολουθούν μερικά απλά βήματα για την εκτέλεση του Εργαλείου αντιμετώπισης προβλημάτων υλικού και συσκευών.
1. Τύπος Πλήκτρα Windows + R για να ξεκινήσει το Τρέξιμο κουτί διαλόγου.
2. Τύπος msdt.exe -id DeviceDiagnostic και πατήστε Εισάγετε κλειδί.
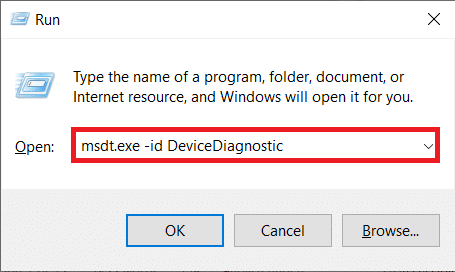
3. Τώρα, κάντε κλικ Επόμενο στο παράθυρο αντιμετώπισης προβλημάτων.
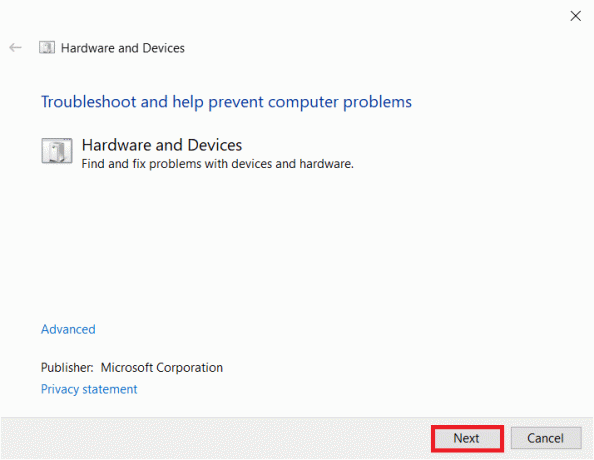
4. Ακολουθήστε τις οδηγίες που εμφανίζονται στην οθόνη για να επιλύσετε το πρόβλημα.
5. Κάντε κλικ Κλείσε.
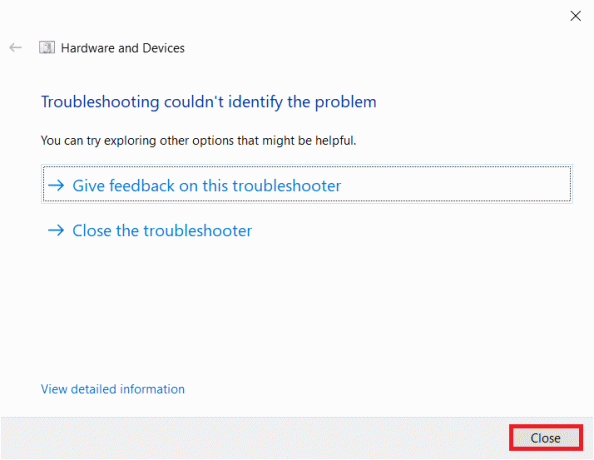
Μέθοδος 2: Επιδιόρθωση κατεστραμμένων αρχείων
Εάν υπάρχουν κατεστραμμένα αρχεία συστήματος είτε στον υπολογιστή σας είτε στον σκληρό σας δίσκο, θα σας ζητηθεί από το ότι η παράμετρος είναι εσφαλμένη στα Windows 10. Τέλος πάντων, ο υπολογιστής σας διαθέτει ένα εργαλείο που βασίζεται στη γραμμή εντολών επιδιορθώστε, αντικαταστήστε, διαγράψτε ή επιλύστε τα κατεστραμμένα αρχεία συστήματος.
- Σε υπολογιστή με Windows 10, συνιστάται να εκτελέσετε πρώτα το ΔΙΣΜ (Deployment Image Servicing and Management) εργαλείο πριν από την εκτέλεση SFC (System File Checker) εντολές.
- Οι γραμμές εντολών DISM θα κατεβάστε τα εσωτερικά αρχεία από τον διακομιστή και, στη συνέχεια, θα γίνει η εντολή SFC αντικαταστήστε τα κατεστραμμένα αρχεία με αυτά τα νέα αρχεία.
Αυτή η μέθοδος αντιμετώπισης προβλημάτων είναι απλή.
1. Χτύπα το κλειδί Windows, τύπος Γραμμή εντολών και κάντε κλικ στο Εκτελέστε ως διαχειριστής.

2. Κάντε κλικ στο Ναί στο Ελεγχος λογαριασμού χρήστη προτροπή.
3. Τύπος sfc /scannow και πατήστε Εισάγετε κλειδί τρέχω Έλεγχος αρχείων συστήματος σάρωση.

Σημείωση: Θα ξεκινήσει μια σάρωση συστήματος και θα χρειαστούν μερικά λεπτά για να ολοκληρωθεί. Εν τω μεταξύ, μπορείτε να συνεχίσετε να εκτελείτε άλλες δραστηριότητες, αλλά προσέξτε να μην κλείσετε κατά λάθος το παράθυρο.
Μετά την ολοκλήρωση της σάρωσης, θα εμφανιστεί ένα από τα παρακάτω μηνύματα:
- Η Προστασία πόρων των Windows δεν εντόπισε παραβιάσεις ακεραιότητας.
- Η προστασία πόρων των Windows δεν μπόρεσε να εκτελέσει την απαιτούμενη λειτουργία.
- Το Windows Resource Protection εντόπισε κατεστραμμένα αρχεία και τα επιδιόρθωσε με επιτυχία.
- Η Προστασία πόρων των Windows εντόπισε κατεστραμμένα αρχεία, αλλά δεν μπόρεσε να διορθώσει ορισμένα από αυτά.
4. Μόλις ολοκληρωθεί η σάρωση, επανεκκίνησητον υπολογιστή σας.
5. Και πάλι, εκτόξευση Γραμμή εντολών ως διαχειριστής και εκτελέστε τις εντολές που δίνονται η μία μετά την άλλη:
dism.exe /Online /cleanup-image /scanhealthdism.exe /Online /cleanup-image /restorehealthdism.exe /Online /cleanup-image /startcomponentcleanup
Σημείωση: Για να εκτελέσετε σωστά τις εντολές DISM, πρέπει να έχετε σύνδεση στο διαδίκτυο που λειτουργεί.

Διαβάστε επίσης:Πώς να αφαιρέσετε το OneDrive από την Εξερεύνηση αρχείων των Windows 10
Μέθοδος 3: Σάρωση για σφάλματα στο Drive
Ακολουθήστε αυτά τα βήματα για να εκτελέσετε τον έλεγχο για σφάλματα δίσκου για να διορθώσετε ότι η παράμετρος είναι εσφαλμένη στο ζήτημα των Windows 10.
1. Χτύπα το Πλήκτρα Windows + E μαζί για την εκτόξευση Εξερεύνηση αρχείων και πηγαίνετε στο Αυτό το PC.

2. Στη συνέχεια, κάντε δεξί κλικ στο επηρεασμένη κίνηση και επιλέξτε το Ιδιότητες επιλογή.
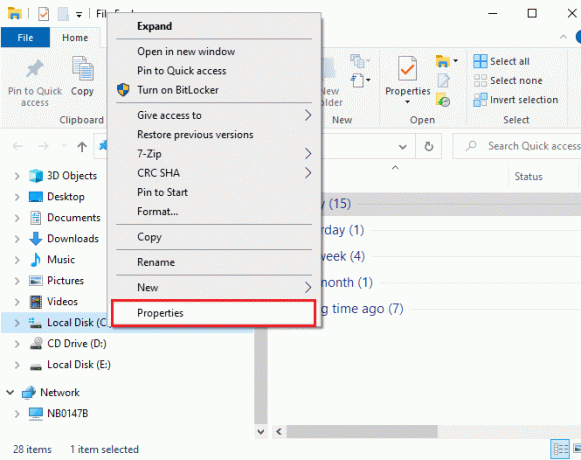
3. Στο αναδυόμενο παράθυρο, μεταβείτε στο Εργαλεία καρτέλα και κάντε κλικ στο Ελεγχος κουμπί όπως επισημαίνεται.
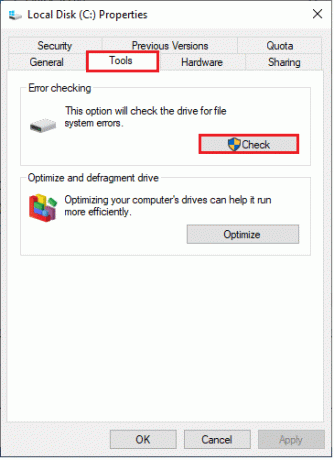
4. Τώρα, κάντε κλικ στο Σάρωση μονάδας δίσκου ή Σάρωση και επισκευή μονάδας δίσκου στο επόμενο παράθυρο για να συνεχίσετε.
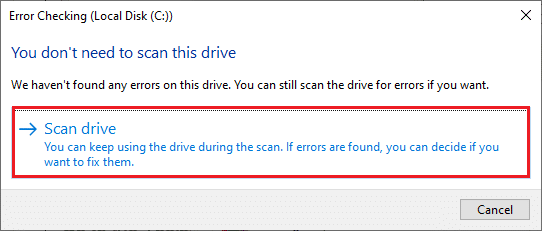
5. Περιμένετε το Ερευνα διαδικασία που πρέπει να ολοκληρωθεί και να επιλύσει τυχόν σφάλματα.

Μέθοδος 4: Τροποποίηση ρυθμίσεων δεκαδικών συμβόλων
Μπορεί να μην είναι προσβάσιμη η μονάδα δίσκου προσώπου. Η παράμετρος είναι λανθασμένο σφάλμα όταν έχετε τυχόν συντακτικά σφάλματα μορφές ημερομηνίας και ώρας. Βεβαιωθείτε ότι έχετε σωστά δεκαδικά σύμβολα στις ρυθμίσεις ημερομηνίας-ώρας. Εάν η δεκαδική τιμή δεν έχει οριστεί σε δεκαδικό (.), θα αντιμετωπίσετε το συζητημένο σφάλμα.
1. Χτύπα το κλειδί Windows και πληκτρολογήστε Πίνακας Ελέγχου στη γραμμή αναζήτησης. Ανοίξτε τα καλύτερα αποτελέσματα.

2. Ρυθμίστε το Προβολή από: προς την Κατηγορία και κάντε κλικ στο Αλλάξτε τη μορφή ημερομηνίας, ώρας ή αριθμού κάτω από Ρολόι και Περιοχή όπως φαίνεται.
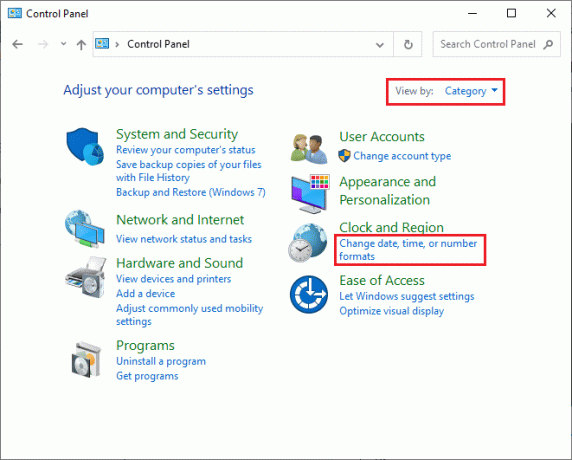
3. Στο επόμενο παράθυρο, κάντε κλικ στο Επιπρόσθετες ρυθμίσεις… όπως φαίνεται.
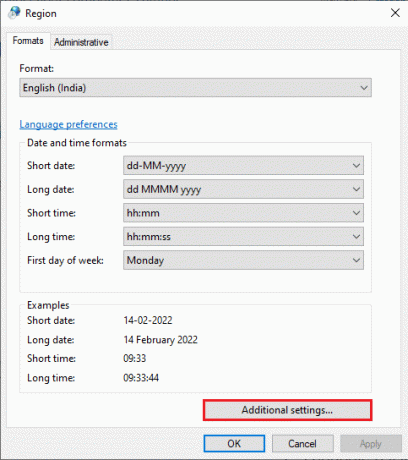
4. Πλοηγηθείτε στο Δεκαδικό σύμβολο πεδίο και βεβαιωθείτε ότι έχετε . από τη διαθέσιμη λίστα.

5. Κάντε κλικ στο Εφαρμογή > ΟΚ για να αποθηκεύσετε τις αλλαγές.
6. Πάλι, κάντε κλικ στο Εντάξει για έξοδο από το παράθυρο.
Διαβάστε επίσης:Τρόπος εξαγωγής εξωτερικού σκληρού δίσκου στα Windows 10
Μέθοδος 5: Εκτελέστε τη σάρωση κακόβουλου λογισμικού
Μια μικρή μόλυνση από ιό στη συσκευή σας ή στον εξωτερικό σκληρό δίσκο μπορεί να προκαλέσει το μήνυμα σφάλματος. Ακόμα κι αν η σάρωση του υπολογιστή με εντολές SFC και DISM δεν σας δώσει λύση, μπορείτε να δοκιμάσετε μια πλήρη σάρωση κακόβουλου λογισμικού. Ακολουθούν ορισμένες οδηγίες για την εκτέλεση σάρωσης κακόβουλου λογισμικού σε υπολογιστή Windows 10.
1. Πατήστε και κρατήστε πατημένο το Πλήκτρα Windows + I μαζί να ανοίξουν Ρυθμίσεις των Windows.
2. Τώρα, επιλέξτε Ενημέρωση & Ασφάλεια, όπως φαίνεται.
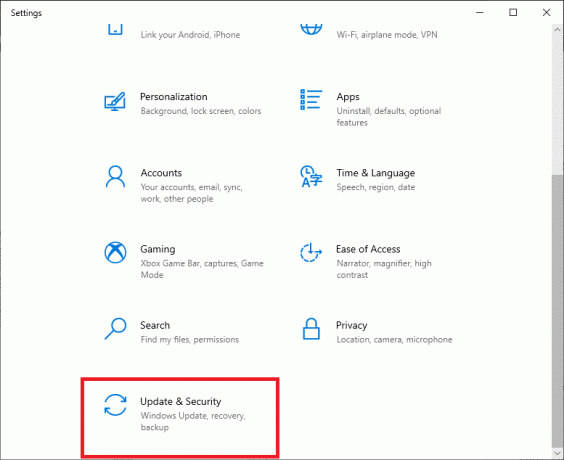
3. Στη συνέχεια, μεταβείτε στο Ασφάλεια των Windows στο αριστερό παράθυρο.
4. Τώρα, κάντε κλικ στο Προστασία από ιούς και απειλές κάτω από Περιοχές προστασίας όπως απεικονίζεται.

5. Στη συνέχεια, κάντε κλικ στο Επιλογές σάρωσης, όπως φαίνεται.
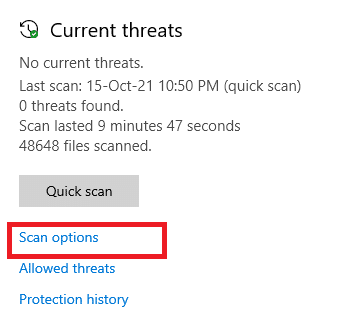
6. Μπορείς να διαλέξεις Γρήγορη σάρωση, Πλήρης σάρωση, Προσαρμοσμένη σάρωση, ή Σάρωση εκτός σύνδεσης του Microsoft Defender ανάλογα με τις ανάγκες σας και κάντε κλικ στο Σάρωση τώρα όπως τονίζεται.

7Α. Εάν υπάρχουν απειλές, κάντε κλικ στο Ξεκινήστε τις ενέργειες κάτω από Τρέχουσες απειλές.
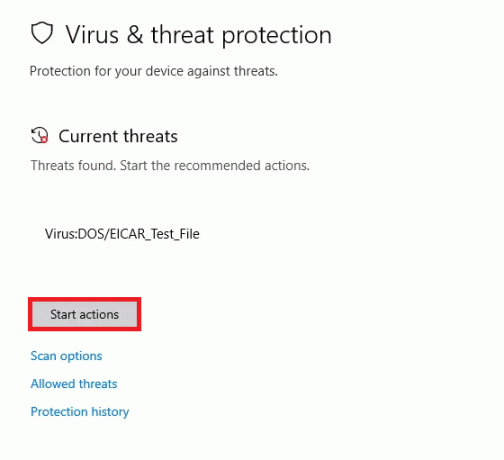
7Β. Εάν ο υπολογιστής σας δεν έχει απειλές, το Δεν υπάρχουν τρέχουσες απειλές Το προτροπή θα εμφανιστεί όπως επισημαίνεται παρακάτω.
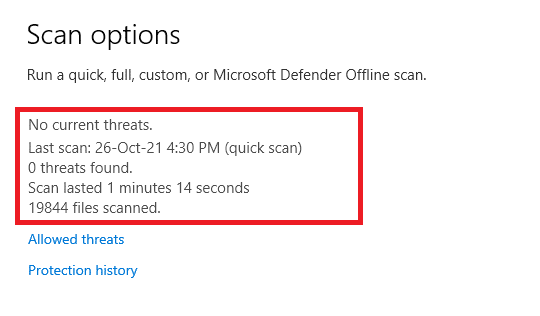
Μέθοδος 6: Ενημέρωση ή επανεγκατάσταση προγραμμάτων οδήγησης USB
Δεν μπορείτε να αποκτήσετε πρόσβαση στους εξωτερικούς σκληρούς δίσκους ή τις μονάδες USB εάν έχετε μη συμβατά ή παλιά προγράμματα οδήγησης USB στον υπολογιστή σας. Σε αυτήν την περίπτωση, το πρόγραμμα οδήγησης διανομέα αποσυνδέει συνεχώς τη συσκευή USB που είναι συνδεδεμένη στον υπολογιστή σας και έτσι θα αντιμετωπίσετε το συζητούμενο σφάλμα. Ακολουθήστε τις οδηγίες για να ενημερώσετε τα προγράμματα οδήγησης και ελέγξτε εάν το πρόβλημά σας έχει επιλυθεί. Εάν όχι, μπορείτε να δοκιμάσετε να τα εγκαταστήσετε ξανά.
Επιλογή I: Ενημέρωση προγραμμάτων οδήγησης USB
Εγκατάσταση της πιο πρόσφατης έκδοσης του οδηγούς βοηθά τον υπολογιστή σας να διορθώσει τις διενέξεις του προγράμματος οδήγησης, βελτιώνοντας έτσι τη σταθερότητα του υπολογιστή. Ακολουθώντας τα παρακάτω βήματα, μπορείτε να επιλύσετε όλα τα ζητήματα που σχετίζονται με το πρόγραμμα οδήγησης USB σχετικά με αυτό το σφάλμα.
1. Κάντε κλικ στο Αρχή, τύπος διαχειριστή της συσκευήςκαι χτυπήστε το Εισάγετε κλειδί.

2. Διπλό κλικ Ελεγκτές Universal Serial Bus να το επεκτείνει.
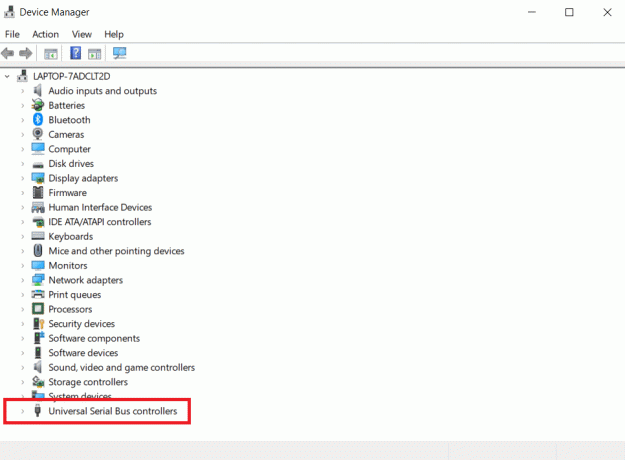
3. Τώρα, κάντε δεξί κλικ σε οποιοδήποτε USBοδηγός και κάντε κλικ στο Ενημέρωση προγράμματος οδήγησης όπως φαίνεται.

4. Τώρα, κάντε κλικ στο Αναζητήστε αυτόματα προγράμματα οδήγησης.

5Α. Εάν το πρόγραμμα οδήγησης είναι παλιό, τα προγράμματα οδήγησης θα ενημερωθούν στην πιο πρόσφατη έκδοση.
5Β. Εάν βρίσκονται ήδη σε στάδιο ενημέρωσης, στην οθόνη εμφανίζεται το ακόλουθο μήνυμα: Τα καλύτερα προγράμματα οδήγησης για τη συσκευή σας είναι ήδη εγκατεστημένα.
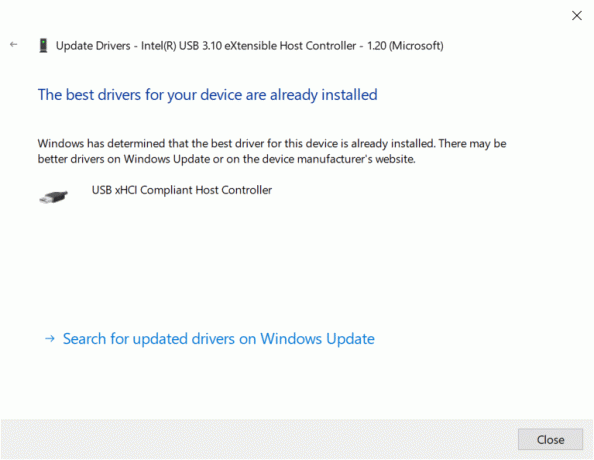
6. Κάντε κλικ στο Κλείσε και επανεκκινήστε τον υπολογιστή.
Επιλογή II: Επανεγκατάσταση προγραμμάτων οδήγησης
Εάν δεν επιτύχατε καμία επιδιόρθωση ενημερώνοντας τα προγράμματα οδήγησης, τότε μπορείτε να δοκιμάσετε να τα εγκαταστήσετε ξανά σύμφωνα με τις οδηγίες παρακάτω για να λύσετε ότι η παράμετρος είναι εσφαλμένη στο πρόβλημα των Windows 10.
1. Εκκινήστε το Διαχειριστή της συσκευής και επεκτείνονται Ελεγκτές Universal Serial Bus κάνοντας διπλό κλικ πάνω τους.
2. Τώρα, κάντε δεξί κλικ στο οδηγός και επιλέξτε Απεγκατάσταση συσκευής.
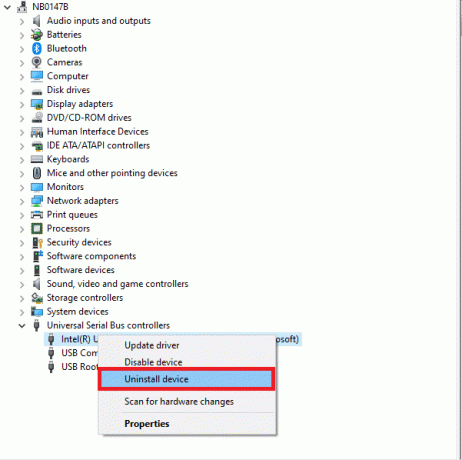
3. Επιβεβαιώστε την προτροπή κάνοντας κλικ Απεγκατάσταση.
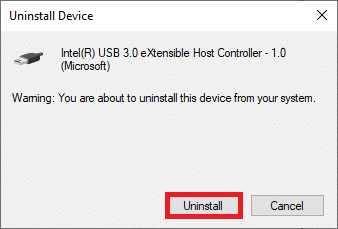
4. Μετά την απεγκατάσταση, επανεκκινήστε τον υπολογιστή σας.
5. Τώρα, κατεβάστε και εγκαταστήστε το πιο πρόσφατο πρόγραμμα οδήγησης USB από το ιστοσελίδα του κατασκευαστή (π.χ. Intel)

Διαβάστε επίσης:Διορθώστε το Windows 10 Start Menu Search που δεν λειτουργεί
Μέθοδος 7: Ενημερώστε τα Windows
Εάν δεν λάβατε καμία επιδιόρθωση με τις παραπάνω μεθόδους, τότε υπάρχουν λίγες πιθανότητες να έχετε σφάλματα στο σύστημά σας. Εάν χρησιμοποιείτε μια παλιά έκδοση των Windows, τα αρχεία στο σύστημα δεν θα είναι συμβατά με τα αρχεία υπολογιστή που οδηγεί στο σφάλμα παράμετρου είναι εσφαλμένο στα Windows 10. Ακολουθήστε τα παρακάτω βήματα για να ενημερώσετε το λειτουργικό σύστημα Windows.
1. Πάτα το Πλήκτρα Windows + I μαζί να ανοίξουν Ρυθμίσεις στο σύστημά σας.
2. Τώρα, επιλέξτε Ενημέρωση & Ασφάλεια.

3. Τώρα, επιλέξτε Ελεγχος για ενημερώσεις από τον δεξιό πίνακα.
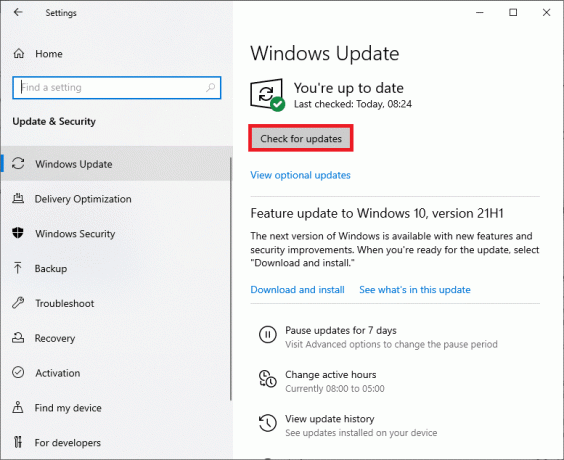
4Α. Εάν είναι διαθέσιμη μια νέα ενημέρωση, κάντε κλικ Εγκατάσταση τώρα για λήψη και εγκατάσταση της πιο πρόσφατης έκδοσης.
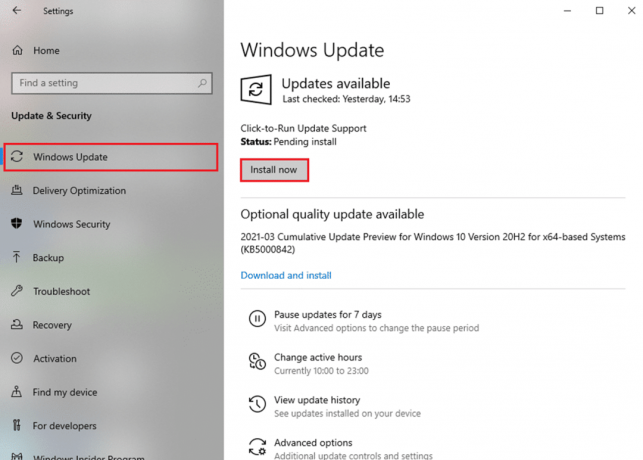
4Β. Εάν το σύστημά σας είναι ήδη ενημερωμένο, τότε θα εμφανιστεί Είστε ενημερωμένοι μήνυμα.

Μέθοδος 8: Εκτελέστε Clean Boot
Η καθαρή εκκίνηση του υπολογιστή με Windows 10 εκκινεί τον υπολογιστή σας με όλα τα πρόσθετα τρίτων κατασκευαστών να καταργούνται, αλλά οι υπηρεσίες και τα στοιχεία των Windows εξακολουθούν να είναι ενεργοποιημένα. Αυτό σας βοηθά να επιλύσετε τυχόν προβλήματα ασυμβατότητας λογισμικού, διορθώνοντας έτσι αυτό το σφάλμα. Εδώ είναι μερικά βήματα για να καθαρή μπότα Ο υπολογιστής σας με Windows 10 για να διορθώσετε την παράμετρο είναι εσφαλμένος στα Windows 10.
Σημείωση: Βεβαιωθείτε ότι έχετε συνδεθεί ως διαχειριστής για να καθαρίσετε την εκκίνηση του υπολογιστή σας.
1. Για την εκκίνηση του Τρέξιμο παράθυρο διαλόγου, πατήστε Πλήκτρα Windows + R μαζί.
2. Μετά την πληκτρολόγηση msconfig, κάντε κλικ στο Εντάξει κουμπί.
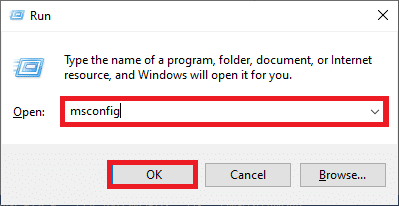
3. Τώρα, μεταβείτε στο Υπηρεσίες καρτέλα στο Διαμόρφωση συστήματος παράθυρο.
4. Επιλέξτε το πλαίσιο δίπλα Απόκρυψη όλων των υπηρεσιών της Microsoftκαι κάντε κλικ στο Απενεργοποίηση όλων κουμπί όπως φαίνεται τονισμένο.
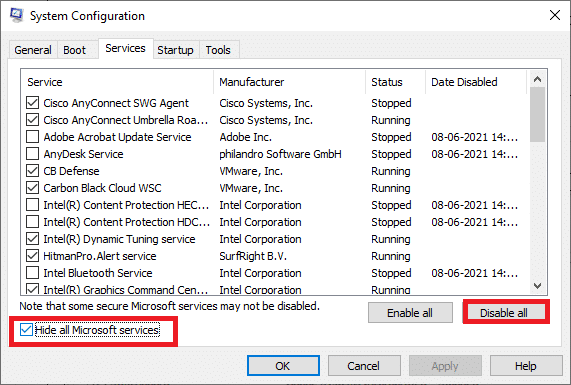
5. Τώρα, μεταβείτε στο Καρτέλα εκκίνησης και κάντε κλικ στον σύνδεσμο προς Ανοίξτε τη Διαχείριση εργασιών όπως απεικονίζεται παρακάτω.
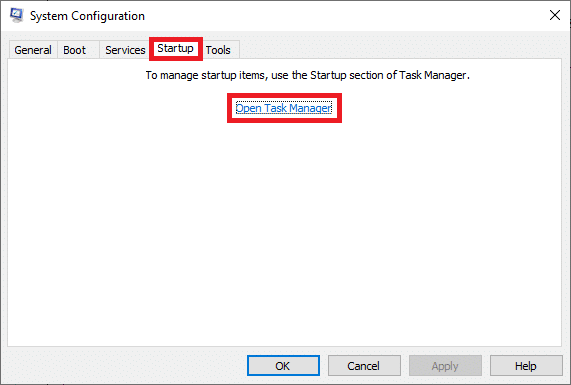
6. Εναλλαγή στο Ξεκίνα καρτέλα στο Διαχειριστής εργασιών παράθυρο.
7. Στη συνέχεια, κάντε δεξί κλικ στο Εφαρμογές εκκίνησης (π.χ. Microsoft OneDrive) που δεν απαιτούνται και κάντε κλικ στο Καθιστώ ανίκανο επιλογή όπως φαίνεται.
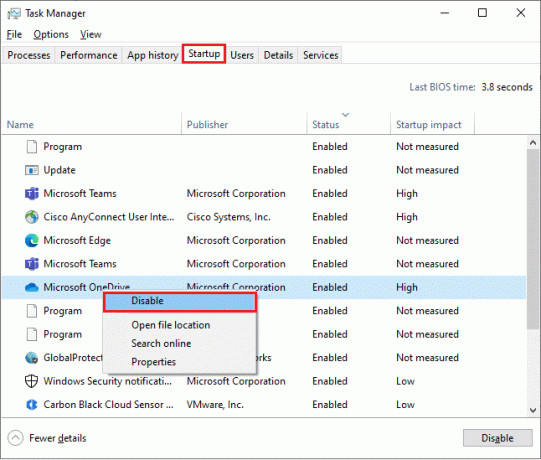
8. Κλείστε το Διαχειριστής εργασιών και Διαμόρφωση συστήματος παράθυρα.
Διαβάστε επίσης: Τρόπος εξαγωγής εξωτερικού σκληρού δίσκου στα Windows 10
Μέθοδος 9: Μορφοποίηση μονάδας δίσκου
Θα πρέπει να δοκιμάσετε αυτή τη μέθοδο μόνο ως τελευταία επιλογή. Η μορφοποίηση της μονάδας θα διαγράψει όλα τα δεδομένα και τα περιεχόμενα. Ωστόσο, αυτό θα δημιουργήσει ένα σύμπλεγμα νέων αρχείων χωρίς σφάλματα. Ακολουθήστε τις παρακάτω μεθόδους για να μορφοποιήσετε τη μονάδα δίσκου χρησιμοποιώντας το εργαλείο μορφοποίησης των Windows και να διορθώσετε ότι η παράμετρος είναι εσφαλμένη στα Windows 10.
1. πατήστε και κρατήστε πατημένο Πλήκτρα Windows + E μαζί να ανοίξουν Εξερεύνηση αρχείων.
2. Τώρα, κάντε δεξί κλικ στο οδηγώ και επιλέξτε το Μορφή επιλογή όπως φαίνεται.
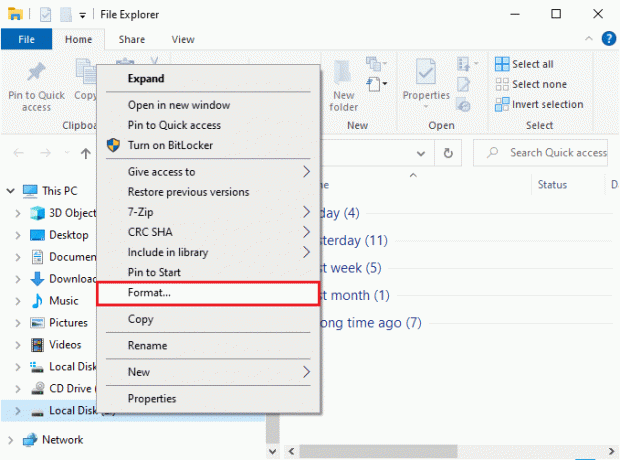
3. Τώρα, επιλέξτε οποιοδήποτε από τα Επιλογές FAT, FAT32, exFAT, NTFS ή ReFS για τον εσωτερικό σκληρό δίσκο και FAT32 για τον εξωτερικό σκληρό δίσκο (λιγότερο από 32 GB).
Σημείωση: Για υπολογιστή με Windows 10, σας συνιστούμε να επιλέξετε NTFS.
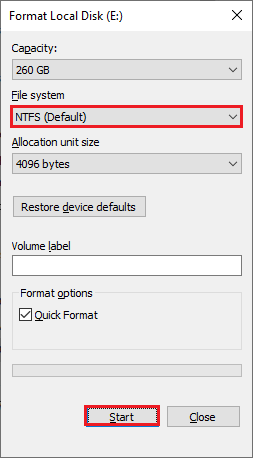
4. Μπορείτε να επιλέξετε οποιοδήποτε όνομα για το Ετικέτα τόμου πεδίο.
5. Στη συνέχεια, εάν το Γρήγορη διαμόρφωση το πλαίσιο είναι επιλεγμένο, αποεπιλέξτε το ή το αντίστροφο. Στη συνέχεια, κάντε κλικ στο Αρχή όπως τονίζεται.
6. Τώρα, επιβεβαιώστε την προτροπή κάνοντας κλικ στο Εντάξει κουμπί.
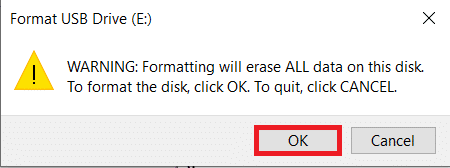
7. Μόλις ολοκληρωθεί, κάντε κλικ Εντάξει.
Σημείωση: Για περισσότερες μεθόδους διαμόρφωσης του σκληρού σας δίσκου, Κάντε κλικ ΕΔΩ.
Συνιστάται:
- 19 Καλύτερος δωρεάν διαχειριστής αρχείων για Windows
- Πώς να αντιγράψετε την οθόνη στα Windows 10
- Επιδιόρθωση 0xC00D36D5 Δεν υπάρχουν συνδεδεμένες κάμερες στα Windows 10
- Επιδιόρθωση Τα Windows δεν μπορούσαν να αναζητήσουν νέες ενημερώσεις
Ελπίζουμε ότι αυτός ο οδηγός ήταν χρήσιμος και θα μπορούσατε να τον διορθώσετε η παράμετρος είναι λανθασμένη σχετικά με το ζήτημα του εξωτερικού σκληρού δίσκου στα Windows 10. Ενημερώστε μας ποια μέθοδος λειτούργησε καλύτερα για εσάς. Επίσης, εάν έχετε οποιεσδήποτε απορίες/προτάσεις σχετικά με αυτό το άρθρο, μην διστάσετε να τις αφήσετε στην ενότητα σχολίων.



