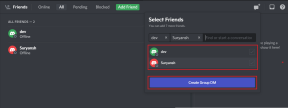Πώς να αφαιρέσετε υδατογραφήματα από έγγραφα του Word
Miscellanea / / November 28, 2021
Ένα υδατογράφημα είναι α λέξη ή εικόνα που τοποθετείται σε ένα σημαντικό τμήμα μιας σελίδας ή ενός εγγράφου. Γενικά τοποθετείται σε α ανοιχτό γκρι απόχρωση ώστε να είναι ορατό και να διαβαστεί τόσο το περιεχόμενο όσο και το υδατογράφημα. Στο φόντο, πρέπει να έχετε παρατηρήσει εταιρικό λογότυπο, όνομα εταιρείας ή φράσεις όπως Εμπιστευτικό ή Πρόχειρο. Τα υδατογραφήματα είναι χρησιμοποιείται για την προστασία των πνευματικών δικαιωμάτων αντικειμένων όπως μετρητά ή κρατικά/ιδιωτικά χαρτιά που δεν θέλετε να ισχυρίζονται άλλοι ως δικά τους. Τα υδατογραφήματα στο Microsoft Word βοηθούν τους χρήστες να κάνουν εμφανείς στους αναγνώστες ορισμένες πτυχές του εγγράφου. Ως εκ τούτου, είναι χρησιμοποιείται για την αποτροπή της παραχάραξης. Περιστασιακά, μπορεί να χρειαστεί να αφαιρέσετε ένα υδατογράφημα στο Microsoft Word και μπορεί να αρνηθεί να κουνηθεί. Εάν αντιμετωπίζετε πρόβλημα με αυτό, συνεχίστε να διαβάζετε για να μάθετε πώς να αφαιρείτε υδατογραφήματα από έγγραφα του Word.

Περιεχόμενα
- Πώς να αφαιρέσετε υδατογραφήματα από έγγραφα του Microsoft Word
- Μέθοδος 1: Χρησιμοποιήστε την επιλογή υδατογραφήματος
- Μέθοδος 2: Χρησιμοποιήστε την επιλογή κεφαλίδας και υποσέλιδου.
- Μέθοδος 3: Χρησιμοποιήστε XML, Σημειωματάριο και Find Box.
Πώς να αφαιρέσετε υδατογραφήματα από έγγραφα του Microsoft Word
Η συχνή διαχείριση πολλών εγγράφων word αναμφίβολα θα απαιτήσει περιστασιακά την αφαίρεση του υδατογραφήματος. Αν και δεν είναι τόσο συνηθισμένο ή χρήσιμο όσο η εισαγωγή τους, ακολουθούν ορισμένα τυπικά σενάρια όπου η εξάλειψη των υδατογραφημάτων στο MS Word θα μπορούσε να είναι χρήσιμη:
- Για να κάνετε ένα αλλαγή της κατάστασης του εγγράφου.
- Προς το διαγράψτε μια ετικέτα από το έγγραφο, όπως όνομα εταιρείας.
- Προς το κοινή χρήση εγγράφων ώστε να είναι ανοιχτά στο κοινό.
Ανεξάρτητα από τον λόγο, κατανοώντας πώς να αφαιρέσετε τα υδατογραφήματα Microsoft Word είναι μια σημαντική δεξιότητα που πρέπει να έχεις. Με αυτόν τον τρόπο, μπορείτε να αποτρέψετε μικρά σφάλματα που θα μπορούσαν να οδηγήσουν σε μεγάλα προβλήματα στο μέλλον.
Σημείωση: Οι μέθοδοι έχουν δοκιμαστεί από την ομάδα μας Microsoft Word 2016.
Μέθοδος 1: Χρησιμοποιήστε την επιλογή υδατογραφήματος
Αυτή είναι μια από τις απλούστερες μεθόδους για την κατάργηση υδατογραφημάτων στα έγγραφα του Word.
1. Ανοιξε το Επιθυμητό Έγγραφο σε Microsoft Word.
2. Εδώ, κάντε κλικ στο Καρτέλα σχεδίασης.
Σημείωση: Επίλεξε το Διάταξη σελίδας επιλογή για το Microsoft Word 2007 και το Microsoft Word 2010.
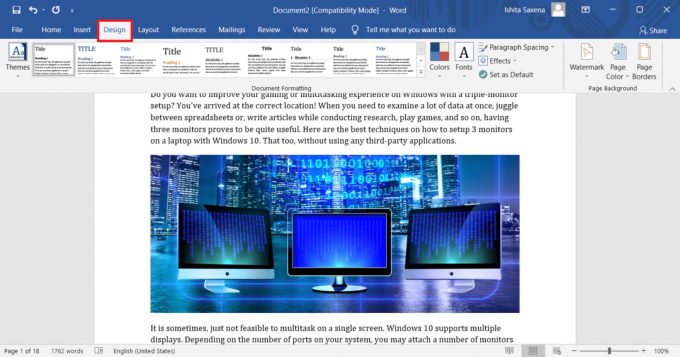
3. Κάντε κλικ στο Στάθμη ύδατος από το Φόντο σελίδας αυτί.
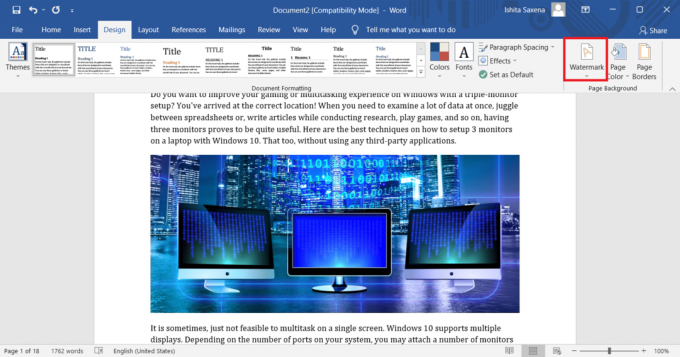
4. Τώρα, επιλέξτε το Αφαιρέστε το υδατογράφημα επιλογή, εμφανίζεται τονισμένη.
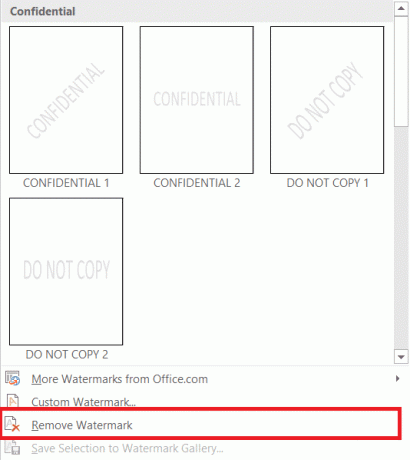
Διαβάστε επίσης: Πώς να ανοίξετε ένα αρχείο σελίδων στα Windows 10
Μέθοδος 2: Χρησιμοποιήστε την επιλογή κεφαλίδας και υποσέλιδου
Εάν το υδατογράφημα δεν επηρεάζεται από την παραπάνω μέθοδο, τότε δείτε πώς μπορείτε να αφαιρέσετε το υδατογράφημα στο Microsoft Word χρησιμοποιώντας την επιλογή κεφαλίδας και υποσέλιδου.
1. Ανοιξε το Σχετικό αρχείο σε Microsoft Word.
2. Κάντε διπλό κλικ στο Κάτω περιθώριο για να ανοίξω Επικεφαλίδα υποσέλιδο μενού.
Σημείωση: Μπορείτε επίσης να κάνετε διπλό κλικ στο Κορυφαίο περιθώριο της σελίδας για να την ανοίξετε.

3. Μετακινήστε τον κέρσορα του ποντικιού πάνω από το στάθμη ύδατος μέχρι να μετατραπεί σε α Τετραδρομικό βέλος και, στη συνέχεια, κάντε κλικ σε αυτό.

4. Τέλος, πατήστε το Διαγραφή κλειδιού στο πληκτρολόγιο. Το υδατογράφημα δεν θα πρέπει πλέον να είναι ορατό στο έγγραφο.
Διαβάστε επίσης: Διορθώστε το Microsoft Office που δεν ανοίγει στα Windows 10
Μέθοδος 3: Χρησιμοποιήστε XML, Σημειωματάριο και Find Box
Μια γλώσσα σήμανσης που είναι συγκρίσιμη με την HTML είναι η XML (eXtensible Markup Language). Το πιο σημαντικό είναι ότι η αποθήκευση ενός εγγράφου του Word ως XML το μετατρέπει σε απλό κείμενο, μέσω του οποίου μπορείτε να διαγράψετε το κείμενο του υδατογραφήματος. Δείτε πώς μπορείτε να αφαιρέσετε υδατογραφήματα από έγγραφα του Word:
1. Ανοιξε το ΑπαιτείταιΑρχείο σε MS Word.
2. Κάνε κλικ στο Αρχείο αυτί.
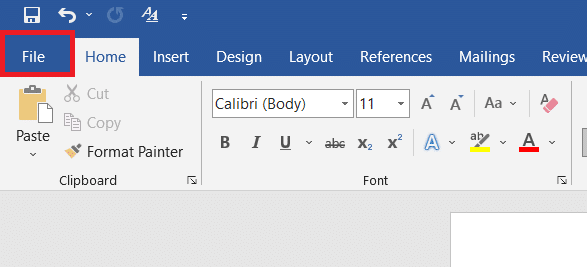
3. Τώρα, κάντε κλικ στο Αποθήκευση ως επιλογή, όπως φαίνεται.
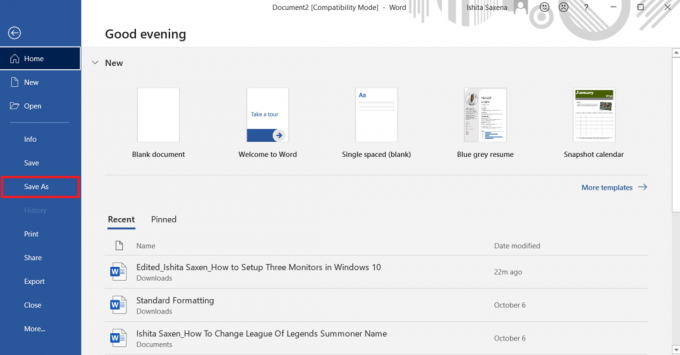
4. Επιλέξτε ένα κατάλληλο μέρος όπως Αυτό το PC και κάντε κλικ στο α Ντοσιέ στο δεξιό παράθυρο για να αποθηκεύσετε το αρχείο εκεί.

5. Πληκτρολογήστε το Ονομα αρχείου μετονομάζοντάς το με κατάλληλο όνομα, όπως απεικονίζεται.

6. Τώρα, κάντε κλικ στο Αποθήκευση ως τύπος και επιλέξτε Έγγραφο Word XML από το αναπτυσσόμενο μενού που εμφανίζεται.

7. Κάντε κλικ στο Αποθηκεύσετε κουμπί για να αποθηκεύσετε αυτό το αρχείο XML.
8. μεταβείτε στο Ντοσιέ επιλέξατε μέσα Βήμα 4.
9. Κάντε δεξί κλικ στο Αρχείο XML. Επιλέγω Άνοιγμα με > Μπλοκ ΣΗΜΕΙΩΣΕΩΝ, όπως απεικονίζεται παρακάτω.
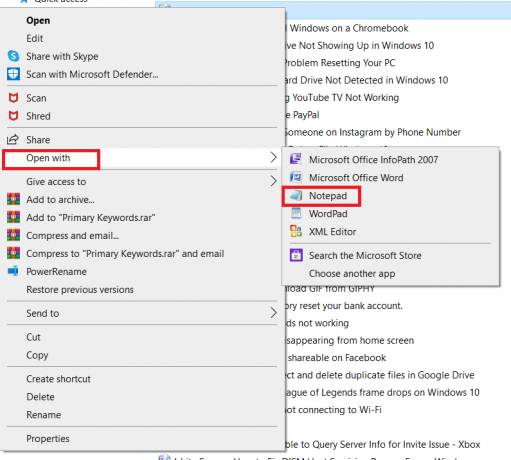
10. Πάτα το CTRL + Fκλειδιά ταυτόχρονα στο πληκτρολόγιο για να ανοίξει Εύρημα κουτί.
11. Σε Βρείτε τι πεδίο, πληκτρολογήστε το φράση υδατογράφημα (π.χ. εμπιστευτικός) και κάντε κλικ στο Εύρεση επόμενου.
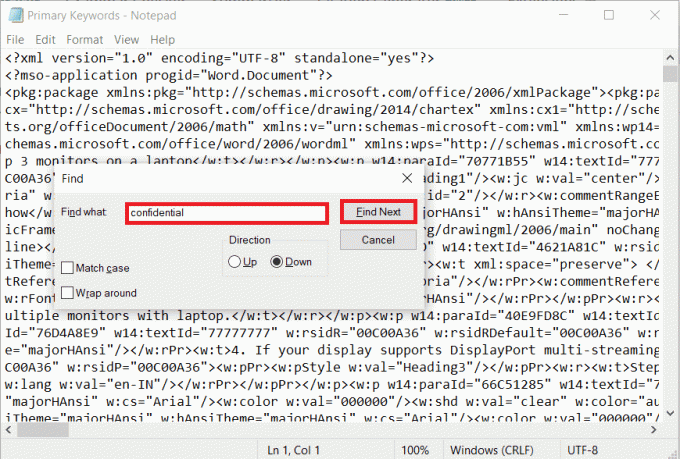
12. Αφαιρέστε το λέξη/λέξεις από το προτάσεις εμφανίζονται μέσα, χωρίς να αφαιρούνται τα εισαγωγικά. Αυτός είναι ο τρόπος κατάργησης των υδατογραφημάτων από τα έγγραφα του Word χρησιμοποιώντας το αρχείο XML και το Σημειωματάριο.
13. Επαναλάβετε το διαδικασία αναζήτησης και διαγραφής μέχρι να αφαιρεθούν όλες οι λέξεις/φράσεις του υδατογραφήματος. Θα πρέπει να εμφανιστεί το εν λόγω μήνυμα.
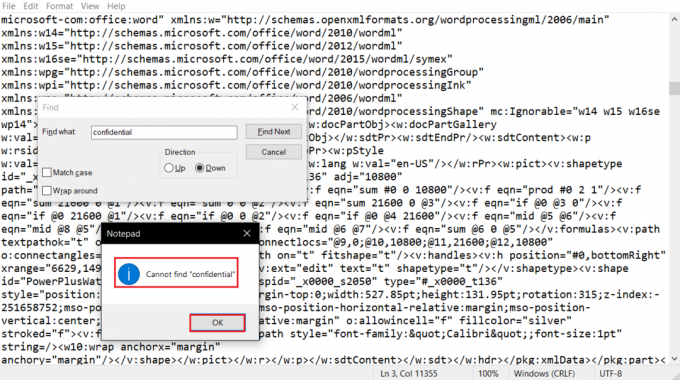
14. Τώρα, πατήστε το Πλήκτρα Ctrl + S μαζί για να αποθηκεύσετε το αρχείο.
15. Πλοηγηθείτε στο Ντοσιέ όπου είχατε αποθηκεύσει αυτό το αρχείο.
16. Κάντε δεξί κλικ στο Αρχείο XML. Επιλέγω Άνοιγμα με > Microsoft Office Word, όπως απεικονίζεται παρακάτω.
Σημείωση: Εάν η επιλογή MS Word δεν είναι ορατή, κάντε κλικ στο Επιλέξτε άλλη εφαρμογή > MS Office Word.

17. Παω σε Παράθυρο Αρχείο > Αποθήκευση ως όπως νωρίτερα.
18. Εδώ, μετονομάζω το αρχείο, όπως απαιτείται και αλλάξτε Αποθήκευση ως τύπος: προς το Έγγραφο Word, όπως απεικονίζεται.
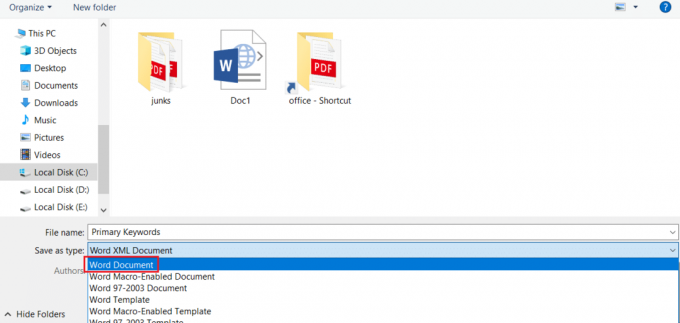
19. Τώρα, κάντε κλικ στο Αποθηκεύσετε επιλογή αποθήκευσης ως έγγραφο του Word, χωρίς υδατογράφημα.
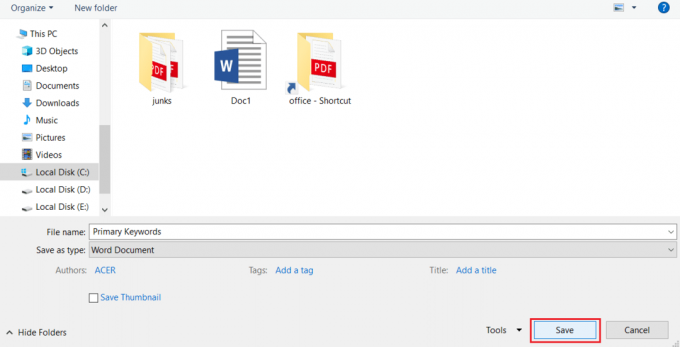
Συνιστάται:
- Διορθώστε το τρεμόπαιγμα της γραμμής εργασιών των Windows 10
- Πώς να απενεργοποιήσετε την απόδειξη ανάγνωσης email του Outlook
- Πώς να προσθέσετε μια σελίδα στα Έγγραφα Google
- Πώς να προσθέσετε πίνακα περιεχομένων στα Έγγραφα Google
Ελπίζουμε ότι αυτός ο οδηγός ήταν χρήσιμος και ότι μάθατε πώς να αφαιρέσετε υδατογραφήματα από έγγραφα του Microsoft Word. Ενημερώστε μας ποια μέθοδος λειτούργησε καλύτερα για εσάς. Εάν έχετε οποιεσδήποτε απορίες ή προτάσεις, τότε μη διστάσετε να τις αφήσετε στην παρακάτω ενότητα σχολίων.