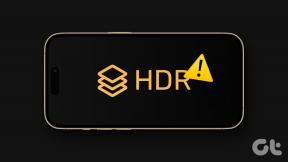Επιδιόρθωση Τα Windows 10 δεν θα τερματιστούν εντελώς
Miscellanea / / November 28, 2021
Πολλοί χρήστες αναφέρουν ένα πρόβλημα όπου τα Windows 10 δεν θα κλείσουν εντελώς. Αντίθετα, πρέπει να χρησιμοποιήσουν το κουμπί λειτουργίας για να κλείσουν εντελώς τον υπολογιστή τους. Αυτό φαίνεται να είναι ένα άλλο σημαντικό ζήτημα με τα Windows 10, καθώς ο χρήστης που έκανε πρόσφατα αναβάθμιση από μια παλαιότερη έκδοση του λειτουργικού συστήματος σε Windows 10 φαίνεται να αντιμετωπίζει αυτό το πρόβλημα.
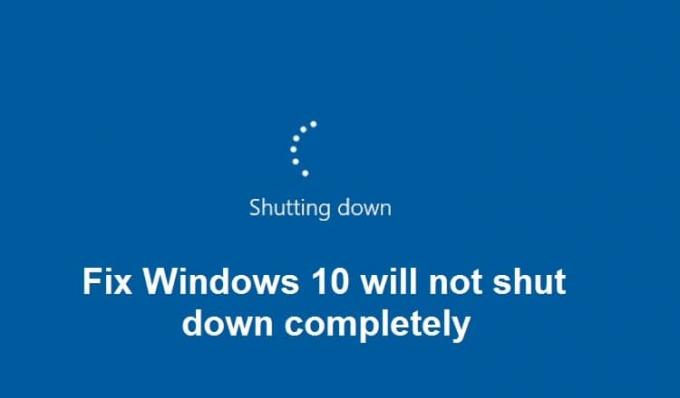
Έτσι, οι χρήστες που αναβάθμισαν πρόσφατα σε Windows 10 δεν μπορούν να κλείσουν σωστά τον υπολογιστή τους, σαν να προσπαθούν να κλείσουν, μόνο η οθόνη μένει κενή. Ωστόσο, το σύστημα εξακολουθεί να είναι ενεργοποιημένο καθώς τα φώτα του πληκτρολογίου εξακολουθούν να είναι ορατά, τα φώτα Wi-Fi είναι επίσης αναμμένα και εν ολίγοις, ο υπολογιστής δεν κλείνει σωστά. Ο μόνος τρόπος για να τερματίσετε τη λειτουργία είναι να πατήσετε το κουμπί λειτουργίας για 5-10 δευτερόλεπτα για να τερματίσετε αναγκαστικά το σύστημα και μετά να το ενεργοποιήσετε ξανά.
Η κύρια αιτία αυτού του προβλήματος φαίνεται να είναι μια δυνατότητα των Windows 10 που ονομάζεται Γρήγορη εκκίνηση. Η γρήγορη εκκίνηση βοηθά τον υπολογιστή σας να ξεκινήσει πιο γρήγορα από την κανονική εκκίνηση. Βασικά συνδυάζει τις ιδιότητες αδρανοποίησης και τερματισμού λειτουργίας για να σας προσφέρει μια ταχύτερη εμπειρία εκκίνησης. Η γρήγορη εκκίνηση αποθηκεύει ορισμένα από τα αρχεία συστήματος του υπολογιστή σας σε ένα αρχείο αδρανοποίησης (hiberfil.sys) όταν τερματίζετε τη λειτουργία του υπολογιστή και όταν ενεργοποιήσετε το σύστημά σας, τα Windows θα χρησιμοποιήσουν αυτά τα αποθηκευμένα αρχεία από το αρχείο αδρανοποίησης για εξαιρετικά εκκίνηση γρήγορα.
Σε περίπτωση που υποφέρετε από το ζήτημα της αδυναμίας να τερματίσετε εντελώς τον υπολογιστή σας. Φαίνεται ότι η Γρήγορη εκκίνηση χρησιμοποιεί πόρους όπως τη μνήμη RAM και τον επεξεργαστή για να αποθηκεύσει αρχεία στο αρχείο αδρανοποίησης και δεν αφήνει αυτούς τους πόρους ακόμη και μετά τον τερματισμό της λειτουργίας του υπολογιστή. Έτσι, χωρίς να χάσουμε καθόλου χρόνο, ας δούμε πώς να επιδιορθώσετε τα Windows 10 δεν θα κλείσει εντελώς το πρόβλημα με τον παρακάτω οδηγό αντιμετώπισης προβλημάτων.
Περιεχόμενα
- Επιδιόρθωση Τα Windows 10 δεν θα τερματιστούν εντελώς
- Μέθοδος 1: Απενεργοποιήστε τη γρήγορη εκκίνηση
- Μέθοδος 2: Εκτελέστε μια καθαρή μπότα
- Μέθοδος 3: Επαναφορά προγραμμάτων οδήγησης διεπαφής μηχανών διαχείρισης Intel
- Μέθοδος 4: Καταργήστε την επιλογή Intel Management Engine Interface για να απενεργοποιήσετε τη συσκευή για εξοικονόμηση ενέργειας
- Μέθοδος 5: Απενεργοποιήστε τη διεπαφή μηχανών διαχείρισης Intel
- Μέθοδος 6: Εκτελέστε το Windows Update
- Μέθοδος 7: Εκτελέστε το Windows Update Troubleshooter
- Μέθοδος 8: Επιδιόρθωση Εγκαταστήστε τα Windows 10
Επιδιόρθωση Τα Windows 10 δεν θα τερματιστούν εντελώς
Σιγουρέψου ότι δημιουργήστε ένα σημείο επαναφοράς μόνο σε περίπτωση που κάτι πάει στραβά.
Μέθοδος 1: Απενεργοποιήστε τη γρήγορη εκκίνηση
1. Πατήστε Windows Key + R και μετά πληκτρολογήστε powercfg.cpl και πατήστε enter για να ανοίξετε το Power Options.
2. Κάντε κλικ στο Επιλέξτε τι κάνουν τα κουμπιά λειτουργίας στην επάνω αριστερή στήλη.

3. Στη συνέχεια, κάντε κλικ στο Αλλάξτε τις ρυθμίσεις που δεν είναι διαθέσιμες αυτήν τη στιγμή.

4. Καταργήστε την επιλογή Ενεργοποίηση γρήγορης εκκίνησης κάτω από τις ρυθμίσεις τερματισμού λειτουργίας.

5. Τώρα κάντε κλικ στο Save Changes και κάντε επανεκκίνηση του υπολογιστή σας.
Εάν τα παραπάνω αποτύχουν να απενεργοποιήσουν τη γρήγορη εκκίνηση, δοκιμάστε αυτό:
1. Πατήστε Windows Key + X και μετά κάντε κλικ Γραμμή εντολών (Διαχειριστής).

2. Πληκτρολογήστε την ακόλουθη εντολή στο cmd και πατήστε Enter:
powercfg -h off
3. Κάντε επανεκκίνηση για αποθήκευση των αλλαγών.
Αυτό πρέπει οπωσδήποτε Επιδιόρθωση Τα Windows 10 δεν θα κλείσουν εντελώς το πρόβλημα αλλά μετά συνεχίστε στην επόμενη μέθοδο.
Μέθοδος 2: Εκτελέστε μια καθαρή μπότα
Μερικές φορές το λογισμικό τρίτου κατασκευαστή μπορεί να έρχεται σε διένεξη με το Σύστημα και επομένως το σύστημα ενδέχεται να μην τερματιστεί τελείως. Για να Επιδιόρθωση Τα Windows 10 δεν θα τερματιστούν εντελώς, πρέπει εκτελέστε μια καθαρή μπότα στον υπολογιστή σας και διαγνώστε το πρόβλημα βήμα προς βήμα.

Μέθοδος 3: Επαναφορά προγραμμάτων οδήγησης διεπαφής μηχανών διαχείρισης Intel
1. Πατήστε Windows Key + R και μετά πληκτρολογήστε devmgmt.msc και πατήστε Enter για να ανοίξετε τη Διαχείριση Συσκευών.

2. Τώρα επεκτείνετε Συσκευή συστήματος στη συνέχεια κάντε δεξί κλικ Διεπαφή μηχανών διαχείρισης Intel και επιλέξτε Ιδιότητες.
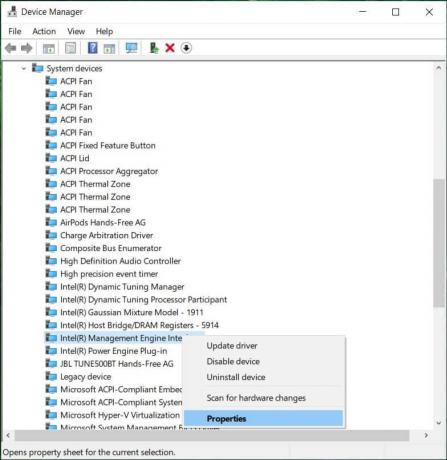
3. Τώρα μεταβείτε σε Καρτέλα προγράμματος οδήγησης και κάντε κλικ Roll Back Driver.
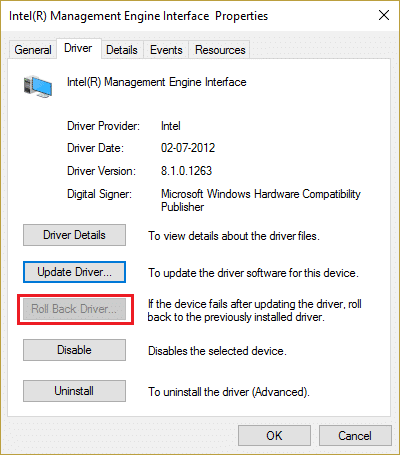
4. Επανεκκινήστε τον υπολογιστή σας για να αποθηκεύσετε τις αλλαγές.
5. Εάν το πρόβλημα δεν επιλυθεί, μεταβείτε ξανά στο Ιδιότητες διεπαφής μηχανών διαχείρισης Intel από τη Διαχείριση Συσκευών.
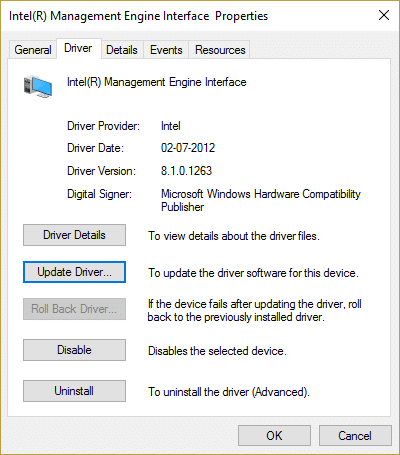
6. Μεταβείτε στην καρτέλα Πρόγραμμα οδήγησης και κάντε κλικ στο Ενημέρωση προγράμματος οδήγησης και επιλέξτε Αυτόματη αναζήτηση για ενημερωμένο λογισμικό προγράμματος οδήγησης και, στη συνέχεια, κάντε κλικ στο Επόμενο.

7. Αυτό θα ενημερώσει αυτόματα το Intel Management Engine στα πιο πρόσφατα προγράμματα οδήγησης.
8. Κάντε επανεκκίνηση του υπολογιστή σας και δείτε εάν μπορείτε να τερματίσετε εντελώς τον υπολογιστή σας ή όχι.
9. Αν είσαι ακόμα κολλημένος τότε απεγκατάσταση Προγράμματα οδήγησης Intel Management Engine Interface από τον διαχειριστή συσκευών.
10. Κάντε επανεκκίνηση του υπολογιστή σας και τα Windows θα εγκαταστήσουν αυτόματα τα προεπιλεγμένα προγράμματα οδήγησης.
Μέθοδος 4: Καταργήστε την επιλογή Intel Management Engine Interface για να απενεργοποιήσετε τη συσκευή για εξοικονόμηση ενέργειας
1. Πατήστε Windows Key + R και μετά πληκτρολογήστε devmgmt.msc και πατήστε Enter για να ανοίξετε τη Διαχείριση Συσκευών.

2. Τώρα επεκτείνετε Συσκευή συστήματος στη συνέχεια κάντε δεξί κλικ Διεπαφή μηχανών διαχείρισης Intel και επιλέξτε Ιδιότητες.
3. Μεταβείτε στην καρτέλα Διαχείριση ενέργειας και καταργήστε την επιλογή "Επιτρέψτε στον υπολογιστή να απενεργοποιήσει αυτήν τη συσκευή για εξοικονόμηση ενέργειας.”
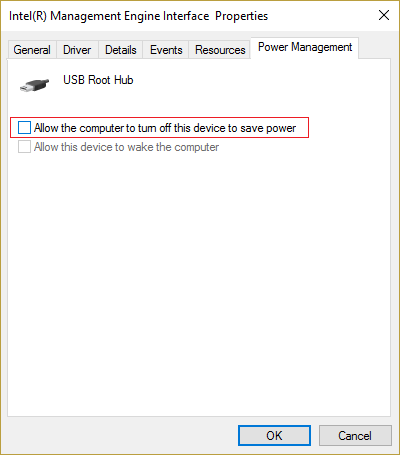
4. Κάντε κλικ στο Apply, ακολουθούμενο από ΕΝΤΑΞΕΙ.
5. Επανεκκινήστε τον υπολογιστή σας για να αποθηκεύσετε τις αλλαγές.
Μέθοδος 5: Απενεργοποιήστε τη διεπαφή μηχανών διαχείρισης Intel
1. Πατήστε Windows Key + R και μετά πληκτρολογήστε devmgmt.msc και πατήστε Enter για να ανοίξετε τη Διαχείριση Συσκευών.
2. Τώρα αναπτύξτε το System System και, στη συνέχεια, κάντε δεξί κλικ Διεπαφή μηχανών διαχείρισης Intel και επιλέξτε Καθιστώ ανίκανο.

3. Εάν σας ζητηθεί επιβεβαίωση, επιλέξτε Ναι/ΟΚ.

4. Επανεκκινήστε τον υπολογιστή σας για να αποθηκεύσετε τις αλλαγές.
Μέθοδος 6: Εκτελέστε το Windows Update
1. Τύπος Windows Key + Για να ανοίξω τις Ρυθμίσεις και μετά κάντε κλικ στο Ενημέρωση & Ασφάλεια.

2. Από την αριστερή πλευρά, το μενού κάνει κλικ Ενημερωμένη έκδοση για Windows.
3. Τώρα κάντε κλικ στο "Ελεγχος για ενημερώσειςκουμπί ” για να ελέγξετε για τυχόν διαθέσιμες ενημερώσεις.

4. Εάν εκκρεμούν ενημερώσεις, κάντε κλικ στο Λήψη και εγκατάσταση ενημερώσεων.

5. Μόλις ληφθούν οι ενημερώσεις, εγκαταστήστε τις και τα Windows σας θα γίνουν ενημερωμένα.
Μέθοδος 7: Εκτελέστε το Windows Update Troubleshooter
1.Τύπος αντιμετώπιση προβλημάτων στη γραμμή αναζήτησης των Windows και κάντε κλικ στο Αντιμετώπιση προβλημάτων.

2. Στη συνέχεια, από το αριστερό παράθυρο, επιλέξτε το παράθυρο Προβολή όλων.

3. Στη συνέχεια, από τη λίστα Αντιμετώπιση προβλημάτων υπολογιστή επιλέξτε Ενημερωμένη έκδοση για Windows.

4. Ακολουθήστε τις οδηγίες που εμφανίζονται στην οθόνη και αφήστε την Αντιμετώπιση προβλημάτων του Windows Update να εκτελεστεί.

5. Κάντε επανεκκίνηση του υπολογιστή σας για να αποθηκεύσετε τις αλλαγές.
Αυτό θα σας βοηθήσει να το διορθώσετε Τα Windows 10 δεν θα κλείσουν εντελώς το πρόβλημα αλλά αν όχι τότε συνεχίστε με την επόμενη μέθοδο.
Μέθοδος 8: Επιδιόρθωση Εγκαταστήστε τα Windows 10
Αυτή η μέθοδος είναι η έσχατη λύση γιατί αν δεν λειτουργήσει τίποτα, τότε αυτή η μέθοδος σίγουρα θα επιδιορθώσει όλα τα προβλήματα με τον υπολογιστή σας. Το Repair Install χρησιμοποιεί μια επιτόπια αναβάθμιση για να επιδιορθώσει προβλήματα με το σύστημα χωρίς να διαγράψει τα δεδομένα χρήστη που υπάρχουν στο σύστημα. Ακολουθήστε λοιπόν αυτό το άρθρο για να δείτε Πώς να επιδιορθώσετε την εγκατάσταση των Windows 10 εύκολα.
Συνιστάται:
- Διορθώστε τα μαύρα τετράγωνα πίσω από τα εικονίδια φακέλων
- Σφάλμα επιδιόρθωσης της υπηρεσίας προγραμματισμού εργασιών δεν είναι διαθέσιμη
- Πώς να διορθώσετε τις θύρες USB που δεν λειτουργούν στα Windows 10
- Διορθώστε το File Explorer που δεν λειτουργεί στα Windows 10
Αυτό είναι που έχεις με επιτυχία Επιδιόρθωση Τα Windows 10 δεν θα τερματιστούν εντελώς αλλά αν εξακολουθείτε να έχετε ερωτήσεις σχετικά με αυτόν τον οδηγό, μη διστάσετε να τις ρωτήσετε στην ενότητα των σχολίων.