Τρόπος αντιμετώπισης προβλημάτων συνδεσιμότητας δικτύου στα Windows 10
Miscellanea / / March 12, 2022

Κατά τη χρήση του υπολογιστή ανά πάσα στιγμή, ενδέχεται να αντιμετωπίσετε προβλήματα με τη σύνδεση στο Διαδίκτυο στον υπολογιστή σας. Είναι πράγματι μια απογοητευτική εμπειρία όταν δεν μπορείτε να έχετε πρόσβαση στα ενσύρματα ή ασύρματα διαθέσιμα δίκτυα γύρω σας όταν χρειάζεται. Αυτός είναι ο λόγος για τον οποίο τα Windows παρέχουν στους χρήστες ένα εργαλείο που μπορεί να χρησιμοποιηθεί για την αντιμετώπιση προβλημάτων αυτών των προβλημάτων σύνδεσης. Ας μάθουμε περισσότερα σχετικά με τον τρόπο αντιμετώπισης προβλημάτων συνδεσιμότητας δικτύου με το εργαλείο αντιμετώπισης προβλημάτων δικτύου Windows 10, την επαναφορά του TCP/IP και άλλες μεθόδους.

Περιεχόμενα
- Τρόπος αντιμετώπισης προβλημάτων συνδεσιμότητας δικτύου στα Windows 10
- Μέθοδος 1: Εκτελέστε το Network Troubleshooter
- Μέθοδος 2: Αλλάξτε τις ρυθμίσεις του προσαρμογέα δικτύου
- Μέθοδος 3: Επαναφορά TCP/IP
- Μέθοδος 4: Επανεκκίνηση ή επαναφορά δρομολογητή και μόντεμ
- Μέθοδος 4Α: Επανεκκινήστε το δρομολογητή/μόντεμ
- Μέθοδος 4Β: Επαναφορά δρομολογητή
- Μέθοδος 4C: Επαναφορά μόντεμ
Τρόπος αντιμετώπισης προβλημάτων συνδεσιμότητας δικτύου στα Windows 10
Ακολουθούν ορισμένες από τις χρήσεις της αντιμετώπισης προβλημάτων δικτύου για την επίλυση προβλημάτων που σχετίζονται με το δίκτυο Windows συστήματα:
- Η αντιμετώπιση προβλημάτων του δικτύου σας βοηθά διάγνωση και επίλυση προβλημάτων εντός του δικτύου υπολογιστών.
- Όλα τα προβλήματα που σχετίζονται με τις λειτουργίες του δικτύου θα είναι αναλύεται από τον υπεύθυνο αντιμετώπισης προβλημάτων, και το θα εμφανιστούν ζητήματα στην οθόνη.
- Αυτή η μέθοδος εξαλείφει τα πιθανά συμπτώματα του σφάλματος σύνδεσης δικτύου και αποτρέπει την επανεμφάνισή του.
Ας προχωρήσουμε στη συζήτηση των διαφορετικών μεθόδων που εξηγούν πώς να αντιμετωπίσετε προβλήματα συνδεσιμότητας δικτύου που ενδέχεται να αντιμετωπίζετε αυτήν τη στιγμή.
Μέθοδος 1: Εκτελέστε το Network Troubleshooter
Ακολουθήστε τις παρακάτω μεθόδους για να εκτελέσετε ένα εργαλείο αντιμετώπισης προβλημάτων δικτύου από την εφαρμογή ρυθμίσεων για την αντιμετώπιση προβλημάτων δικτύου προβλήματα συνδεσιμότητας στον υπολογιστή σας με Windows 10:
1. Χτύπα το κλειδί Windows και πληκτρολογήστε Ρυθμίσεις αντιμετώπισης προβλημάτων στη γραμμή αναζήτησης. Κάντε κλικ Ανοιξε όπως φαίνεται.

2. Κάντε κλικ στο Πρόσθετα εργαλεία αντιμετώπισης προβλημάτων.
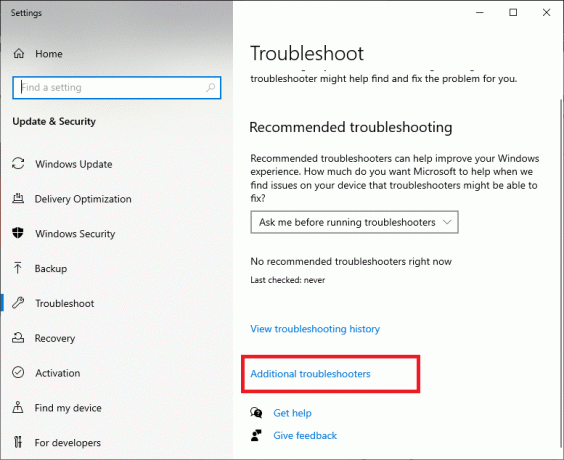
3. Επιλέγω Προσαρμογέας δικτύου και κάντε κλικ στο Εκτελέστε το εργαλείο αντιμετώπισης προβλημάτων για να εκτελέσετε αυτό το εργαλείο αντιμετώπισης προβλημάτων δικτύου στα Windows 10.
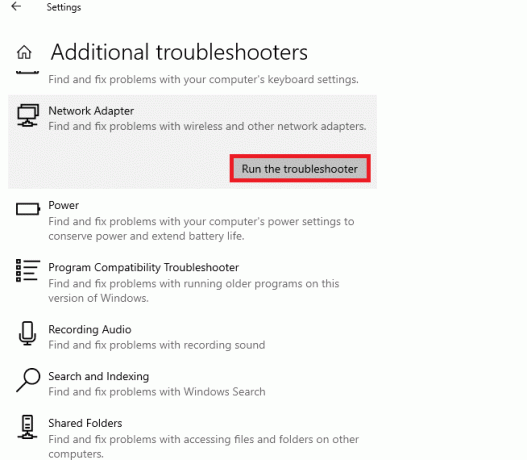
4. Επιλέξτε τον προσαρμογέα δικτύου για διάγνωση από τις δοσμένες επιλογές και κάντε κλικ στο Επόμενο.
- Wi-Fi
- Ethernet
- Όλοι οι προσαρμογείς δικτύου

5. Περιμένετε μέχρι το εργαλείο αντιμετώπισης προβλημάτων να εντοπίσει τα προβλήματα.
6Α. Αν το αποτέλεσμα είναι Η αντιμετώπιση προβλημάτων δεν μπόρεσε να εντοπίσει το πρόβλημα, κάντε κλικ στο Κλείστε το εργαλείο αντιμετώπισης προβλημάτων.
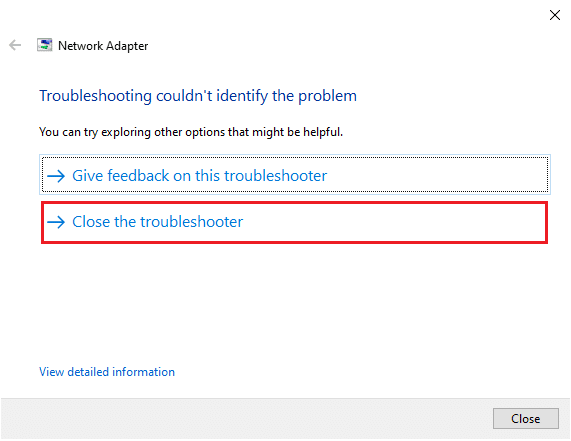
6Β. Εάν το εργαλείο αντιμετώπισης προβλημάτων έχει εντοπίσει κάποιο πρόβλημα, ακολουθήστε το οδηγίες επί της οθόνης για να διορθώσετε τα πιθανά προβλήματα δικτύου.
Διαβάστε επίσης:Διορθώστε το σφάλμα σύνδεσης δικτύου 0x00028002
Μέθοδος 2: Αλλάξτε τις ρυθμίσεις του προσαρμογέα δικτύου
Οι πιο τυπικοί λόγοι για τους οποίους ο προσαρμογέας δικτύου δεν λειτουργεί πρόβλημα με τα Windows 10 περιλαμβάνουν αποτυχία στοίβας TCP/IP, διεύθυνση IP ή μνήμη cache του προγράμματος-πελάτη επίλυσης DNS. Επομένως, αλλάξτε τις ρυθμίσεις του προσαρμογέα δικτύου των Windows 10 για να λύσετε το πρόβλημα, ως εξής:
1. Εκτόξευση Πίνακας Ελέγχου μέσα από Γραμμή αναζήτησης των Windows, όπως φαίνεται.

2. Σειρά Προβολή κατά > Μεγάλα εικονίδια και κάντε κλικ στο Κέντρο δικτύου και κοινής χρήσης.

3. Κάντε κλικ στο Αλλάξτε τις ρυθμίσεις του προσαρμογέα, όπως φαίνεται.

4. Επιλέγω Ιδιότητες από το Ασύρματος προσαρμογέας Wi-Fi μενού περιβάλλοντος κάνοντας δεξί κλικ πάνω του.

5. Ψάχνω Πρωτόκολλο Διαδικτύου Έκδοση 4 (TCP/IPv4) στη λίστα επιλογών που εμφανίζεται και καταργήστε την επιλογή για να την απενεργοποιήσετε.

6. Για να παραμείνουν οι αλλαγές, κάντε κλικ Εντάξει και επανεκκίνησητον υπολογιστή σας.
Διαβάστε επίσης:Πώς να ενεργοποιήσετε το DNS μέσω HTTPS στο Chrome
Μέθοδος 3: Επαναφορά TCP/IP
Λίγοι χρήστες έχουν αναφέρει ότι θα μπορούσατε διορθώστε τη συνδεσιμότητα δικτύου προβλήματα με την επαναφορά της διαμόρφωσης TCP/IP. Εφαρμόστε τα παρακάτω βήματα για να επαναφέρετε το TCP/IP για ομαλή σύνδεση δικτύου στο μέλλον:
1. Χτύπα το κλειδί Windows, τύπος Γραμμή εντολώνκαι κάντε κλικ στο Εκτελέστε ως διαχειριστής.

2. Τώρα, πληκτρολογήστε το παρακάτω εντολές ένας ένας και χτυπήστε Εισαγω μετά από κάθε εντολή:
ipconfig /releaseipconfig /allipconfig /flushdnsipconfig / ανανέωση

3. Τέλος, περιμένετε να εκτελεστούν οι εντολές και επανεκκινήστε τον υπολογιστή σας. Θα έχετε ολοκληρώσει τη διαδικασία επαναφοράς TCP/IP.
Διαβάστε επίσης:Πώς να αλλάξετε τον διακομιστή DNS στα Windows 11
Μέθοδος 4: Επανεκκίνηση ή επαναφορά δρομολογητή και μόντεμ
Κάνοντας επανεκκίνηση ή επαναφορά του δρομολογητή και του μόντεμ, μπορείτε να επιλύσετε τα προβλήματα συνδεσιμότητας δικτύου και να ανανεώσετε τη σύνδεσή σας στο Διαδίκτυο.
Μέθοδος 4Α: Επανεκκινήστε το δρομολογητή/μόντεμ
Η επανεκκίνηση του δρομολογητή/μόντεμ θα επανεκκινήσει τη συνδεσιμότητα δικτύου. Λίγοι χρήστες έχουν αναφέρει ότι όλες οι αλλαγές που σημειώνονται στις ρυθμίσεις διαμόρφωσης θα είναι αποτελεσματικές όταν κάνετε επανεκκίνηση του δρομολογητή/μόντεμ. Επομένως, ακολουθήστε τα παρακάτω βήματα για να το κάνετε:
1. Βρες το Πλήκτρο ενεργοποίησης στο πίσω μέρος του δρομολογητή/μόντεμ σας.
2. πάτα το κουμπί μια φορά για να το απενεργοποιήσετε.

3. Τώρα, αποσυνδέωτο καλώδιο τροφοδοσίας του δρομολογητή/μόντεμ και περιμένετε μέχρι να αδειάσει τελείως η ισχύς από τους πυκνωτές.
4. Επειτα, επανασύνδεσηοκαλώδιο ρεύματος και ενεργοποιήστε το μετά από ένα λεπτό.
5. Περίμενε μέχρι να αποκατασταθεί η σύνδεση δικτύου και δοκιμάστε να συνδεθείτε ξανά.
Διαβάστε επίσης:Ποια είναι η διαφορά μεταξύ ενός δρομολογητή και ενός μόντεμ;
Μέθοδος 4Β: Επαναφορά δρομολογητή
Πριν δοκιμάσετε τις παρακάτω οδηγίες, πρέπει να γνωρίζετε μερικά σημεία:
Σημείωση 1: Όλες οι ρυθμίσεις και ρυθμίσεις όπως οι προωθημένες θύρες, οι συνδέσεις στη μαύρη λίστα, τα διαπιστευτήρια κ.λπ., θα διαγραφούν. Επομένως, φροντίστε να κρατήσετε έναν λογαριασμό για αυτά πριν προχωρήσετε στις οδηγίες που αναφέρονται παρακάτω.
Σημείωση 2: Μετά την Επαναφορά, ο δρομολογητής θα επιστρέψει στις προεπιλεγμένες ρυθμίσεις και τον κωδικό πρόσβασης ελέγχου ταυτότητας. Επομένως, χρησιμοποιήστε τα προεπιλεγμένα διαπιστευτήριά του για να συνδεθείτε μετά την επαναφορά.
1. Ανοιξε το ρυθμίσεις δρομολογητή χρησιμοποιώντας την προεπιλεγμένη διεύθυνση IP πύλης. Στη συνέχεια, χρησιμοποιήστε τα διαπιστευτήριά σας για να μεγάλοogin όπως φαίνεται.

2. Σημειώστε όλα τα ρυθμίσεις διαμόρφωσης. Θα τα απαιτήσετε μετά την επαναφορά του δρομολογητή, καθώς μπορεί να χάσετε τα διαπιστευτήρια του ISP σας εάν χρησιμοποιήσετε α P2P πρωτόκολλο (Πρωτόκολλο από σημείο σε σημείο μέσω Διαδικτύου)
3. Τώρα, κρατήστε το Κουμπί επαναφοράς στον δρομολογητή σας για 10-30 δευτερόλεπτα.
Σημείωση: Ίσως χρειαστεί να χρησιμοποιήσετε συσκευές κατάδειξης όπως α καρφίτσα, ή οδοντογλυφίς για να πατήσετε το κουμπί RESET σε ορισμένους δρομολογητές.

4. Ο δρομολογητής θα απενεργοποιηθεί αυτόματα και θα ενεργοποιηθεί ξανά. Μπορείς αφήστε το κουμπί όταν τα φώτα αρχίζουν να αναβοσβήνουν.
5. Εισέρχομαι πάλιλεπτομέρειες διαμόρφωσης για το δρομολογητή στην ιστοσελίδα.
Διαβάστε επίσης:Πώς να βρείτε τη διεύθυνση IP του δρομολογητή μου
Μέθοδος 4C: Επαναφορά μόντεμ
Εάν το πρόβλημα δεν επιλυθεί ακόμη και μετά την επανεκκίνηση/επαναφορά του δρομολογητή, δοκιμάστε να επαναφέρετε το μόντεμ. Είναι μια από τις αποτελεσματικές μεθόδους για την επίλυση του τρόπου αντιμετώπισης προβλημάτων συνδεσιμότητας δικτύου.
Σημείωση: Λάβετε υπόψη ότι η επαναφορά του μόντεμ θα επαναφέρει επίσης όλες τις ρυθμίσεις της συσκευής σας. Η επαναφορά του μόντεμ μπορεί να γίνει με τους εξής τρόπους:
Επιλογή 1: Χρήση του κουμπιού επαναφοράς
Πατώντας το κουμπί επαναφοράς που είναι διαθέσιμο στο πίσω μέρος του μόντεμ, μπορείτε να επαναφέρετε τις ρυθμίσεις του μόντεμ.

Επιλογή 2: Χρήση προγράμματος περιήγησης Ιστού
1. Τύπος 192.168.1.1 ή 192.168.1.2 στη γραμμή διευθύνσεων του φυλλομετρητής.

2. Πληκτρολογήστε το δικό σας διαπιστευτήρια και χτυπήστε Εισαγω κλειδί για Σύνδεση.
Σημείωση: Διαφορετικοί δρομολογητές έχουν διαφορετικά προεπιλεγμένα διαπιστευτήρια σύνδεσης.
3. Επιλέγω Ρυθμίσεις >Σύστημα > Συντήρηση.
4. Επιλέγω Επαναφορά αρχικών ρυθμίσεων και περιμένετε να ολοκληρωθεί η διαδικασία.

5. Αφού ολοκληρωθεί η επαναφορά, το μόντεμ θα επανεκκίνηση εαυτό.
Συχνές Ερωτήσεις (FAQ)
Q1. Τι κάνει ένα πρόγραμμα αντιμετώπισης προβλημάτων δικτύου στα Windows 10;
Απ. Όταν εκτελείτε το εργαλείο αντιμετώπισης προβλημάτων δικτύου στο σύστημά σας, προσδιορίζει τα προβλήματα δικτύου και σύνδεσης αναλύοντας τα στοιχεία και τις λειτουργίες του δικτύου. Επιπλέον, το εργαλείο αντιμετώπισης προβλημάτων διορθώνει τα προβλήματα μέσα σε λίγα βήματα. Είναι ο ασφαλέστερος και πιο αξιόπιστος τρόπος για να γνωρίζετε ποια προβλήματα δικτύου αντιμετωπίζει η συσκευή σας και να τα διορθώσετε άμεσα.
Ε2. Μπορεί οποιαδήποτε συσκευή να αντιμετωπίσει προβλήματα δικτύου;
Απ.Ναί, οποιαδήποτε συσκευή μπορεί να αντιμετωπίσει προβλήματα δικτύου μία ή περισσότερες φορές, καθώς ένα σύστημα υπολογιστή ενδέχεται να αποτύχει να διαμορφώσει τις παραμέτρους με το διαθέσιμο δίκτυο για να δημιουργήσει μια σωστή σύνδεση. Ωστόσο, είναι επιλύσιμο ως προς τον τρόπο αντιμετώπισης προβλημάτων συνδεσιμότητας δικτύου Οι μέθοδοι που αναφέρονται για την αντιμετώπιση αυτού του προβλήματος σε αυτό το άρθρο.
Ε3. Είναι δύσκολο να αντιμετωπίσετε προβλήματα δικτύου στα Windows 10;
Απ.Οχι, είναι εύκολο. Τα Windows έχουν παράσχει τους ευκολότερους τρόπους στους χρήστες να εντοπίζουν και να επιλύουν ζητήματα δικτύου. Ακολουθήστε προσεκτικά τις παραπάνω μεθόδους για να μάθετε πώς να αντιμετωπίζετε προβλήματα συνδεσιμότητας δικτύου.
Συνιστάται:
- Πώς να ενημερώσετε τα προγράμματα οδήγησης προσαρμογέα δικτύου στα Windows 10
- Είσοδος στο Xfinity Router Πώς να συνδεθείτε σε έναν δρομολογητή Comcast Xfinity
- Πώς να αποκρύψετε το όνομα δικτύου WiFi στα Windows 11
- Διορθώστε την εμφάνιση της συσκευής Amazon KFAUWI στο δίκτυο
Αυτές ήταν λοιπόν οι μέθοδοι πώς να αντιμετωπίσετε προβλήματα συνδεσιμότητας δικτύου στα Windows 10. Ενημερώστε μας εάν αυτή η μέθοδος λειτούργησε καλύτερα για εσάς. Και αφήστε τυχόν ερωτήσεις ή σχόλια στον παρακάτω χώρο για εμάς.



