Πώς να διορθώσετε την πλευρική γραμμή που λείπει στο Finder
Miscellanea / / March 12, 2022
Ευρίσκων είναι ένα εξαιρετικό εργαλείο σε Mac που σας βοηθά να οργανώσετε τα αρχεία και τους φακέλους σας. Είναι βασικά σαν το Εξερεύνηση αρχείων στα Windows. Εκτός από διαχειριστής αρχείων, το Finder περιλαμβάνει επίσης Βοηθητικά προγράμματα και μια πλαϊνή γραμμή για την εμφάνιση μονάδων δίσκου και συντομεύσεων.

Ενώ το Sidebar είναι ενεργοποιημένο από προεπιλογή, μπορεί να διαπιστώσετε ότι κατά καιρούς λείπει από ένα Finder. Αυτό είναι μάλλον άβολο, καθώς καθιστά πιο δύσκολη την πλοήγηση μεταξύ διαφόρων φακέλων και καταλόγων στο Mac σας.
Εάν λείπει το Sidebar στο Finder, δείτε πώς μπορείτε να το επαναφέρετε και να λύσετε το πρόβλημα.
Τι είναι το Sidebar στο Finder
Εάν έχετε χρησιμοποιήσει ποτέ το Finder σε Mac, το οποίο σίγουρα θα είχατε αν διαβάζετε αυτό το άρθρο, θα είχατε δει ότι υπάρχει μια στήλη στα αριστερά του παραθύρου του Finder. Αυτή η στήλη φιλοξενεί τους αγαπημένους σας φακέλους και καταλόγους, εσωτερικές και εξωτερικές μονάδες δίσκου, μονάδες δίσκου iCloud κ.λπ.

Μπορείτε επίσης να βρείτε διάφορες κατηγορίες στο Sidebar, όπως Πρόσφατα, Εφαρμογές, Λήψεις, Εικόνες κ.λπ. Αυτές οι κατηγορίες διευκολύνουν την πλοήγηση και την εύρεση των σχετικών αρχείων που αναζητάτε. Αυτός είναι ακριβώς ο λόγος για τον οποίο το Sidebar είναι ένα σημαντικό στοιχείο του Finder.
Πώς να επαναφέρετε το Sidebar
Εάν το παράθυρο Finder σας δεν εμφανίζει πλέον το Sidebar, μπορείτε να το επαναφέρετε ακολουθώντας μερικά απλά βήματα.
Βήμα 1: Ανοίξτε ένα παράθυρο Finder στο Mac σας.
Βήμα 2: Η γραμμή μενού στο επάνω μέρος της οθόνης σας θα έχει πλέον επιλογές για το Finder. Κάντε κλικ στην επιλογή Προβολή.
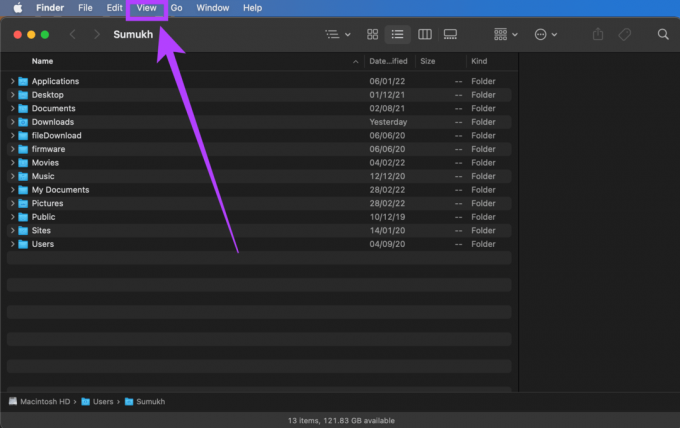
Βήμα 3: Επιλέξτε την επιλογή Εμφάνιση πλευρικής γραμμής και αυτό θα επαναφέρει την αριστερή στήλη στο παράθυρο του Finder.

Τώρα που η κύρια πλευρική γραμμή είναι ξανά στο Finder, θα μπορείτε να πλοηγείστε μεταξύ των διαφόρων φακέλων στο Mac σας εύκολα. Ωστόσο, η επαναφορά του Sidebar δεν σημαίνει ότι επαναφέρει τις απαιτούμενες επιλογές σας στο Sidebar.
Κατά καιρούς, οι επιλογές του Sidebar μπορεί να εξαφανιστούν, κάτι που είναι εξίσου ενοχλητικό. Έτσι, δεν θα βλέπετε φακέλους ή μονάδες δίσκου στα Αγαπημένα, Τοποθεσίες και Ετικέτες. Εάν αυτό είναι το πρόβλημα που αντιμετωπίζετε, δείτε πώς μπορείτε να επαναφέρετε αυτές τις επιλογές στο Sidebar.
Πώς να επαναφέρετε φακέλους και μονάδες δίσκου που λείπουν στην πλευρική γραμμή
Θέλετε να προσθέσετε φακέλους και μονάδες δίσκου που λείπουν στο Sidebar; Εδώ είναι τι πρέπει να κάνετε.
Βήμα 1: Ενεργοποιήστε ένα παράθυρο Finder στο Mac σας.
Βήμα 2: Βεβαιωθείτε ότι το Sidebar είναι πρώτα ενεργοποιημένο χρησιμοποιώντας την παραπάνω μέθοδο.
Βήμα 3: Θα βρείτε πολλές κατηγορίες που παρατίθενται στο Sidebar. Αυτό περιλαμβάνει Αγαπημένα, Τοποθεσίες, iCloud και Ετικέτες. Όταν τοποθετείτε το δείκτη του ποντικιού πάνω από αυτές τις επιλογές, θα δείτε ένα μικρό βέλος δίπλα σε κάθε επιλογή. Κάντε κλικ σε αυτό το βέλος για να επαναφέρετε όλες τις κρυφές επιλογές.

Βήμα 4: Εάν θέλετε να αποκρύψετε τις επιλογές σε μια συγκεκριμένη κατηγορία, τοποθετήστε το ποντίκι σας πάνω της και κάντε κλικ στο βέλος που δείχνει προς τα κάτω δίπλα της.

Ακολουθώντας αυτές τις δύο μεθόδους, μπορείτε να επαναφέρετε το Sidebar σας και να επαναφέρετε όλα τα στοιχεία που υπήρχαν σε αυτήν. Ωστόσο, υπάρχει μια ακόμη πτυχή που μπορεί να είναι σημαντική για πολλούς ανθρώπους - η προσαρμογή των στοιχείων στο Sidebar.
Μπορεί να μην χρησιμοποιούν όλοι όλες τις επιλογές ή τοποθεσίες στο Sidebar. Έτσι, η παρουσία πολλών καταλόγων εκεί ανά πάσα στιγμή μπορεί να προκαλέσει σύγχυση ή να αποσπάσει την προσοχή. Από την άλλη πλευρά, ορισμένοι χρήστες μπορεί να θέλουν να εμφανίζονται περισσότερες τοποθεσίες στο Sidebar. Τα καλά νέα είναι ότι μπορείτε να προσαρμόσετε την πλευρική γραμμή σύμφωνα με τις προτιμήσεις σας.
Πώς να προσθέσετε ή να αφαιρέσετε στοιχεία από την πλευρική γραμμή
Θέλετε μια πιο καθαρή εμφάνιση στο Sidebar στο Finder; Ακολουθήστε αυτά τα βήματα.
Βήμα 1: Ανοίξτε ένα παράθυρο Finder στο Mac σας.
Βήμα 2: Κάντε κλικ στην επιλογή Finder στη γραμμή μενού στο επάνω μέρος της οθόνης σας.

Βήμα 3: Επιλέξτε Προτιμήσεις.

Βήμα 4: Μεταβείτε στην καρτέλα Sidebar.

Βήμα 5: Εδώ, θα δείτε μια λίστα με όλα τα στοιχεία που μπορούν να εμφανιστούν στο Sidebar. Επιλέξτε μόνο αυτά που χρειάζεστε. Μπορείτε να αποεπιλέξετε επιλογές που δεν χρησιμοποιείτε συχνά, όπως iCloud, Σκληροί δίσκοι, Συνδεδεμένοι διακομιστές, Αποθήκευση Cloud, Πρόσφατες ετικέτες κ.λπ. Αυτό θα ξεκαθαρίσει κάποια ακαταστασία.

Βήμα 6: Κλείστε το παράθυρο Προτιμήσεις και το macOS θα εφαρμόσει τις ρυθμίσεις σας.
Τώρα έχετε μια προσαρμοσμένη πλευρική γραμμή που ταιριάζει καλύτερα στις συγκεκριμένες ανάγκες σας. Εάν διαπιστώσατε ότι μια συγκεκριμένη ώρα που αναζητούσατε λείπει από το Sidebar, μπορείτε τώρα να την προσθέσετε για να διευκολύνετε την εργασία σας.
Επαναφέρετε το Sidebar
Με αυτόν τον τρόπο μπορείτε να επαναφέρετε τη χρήσιμη Sidebar στο Finder και να κάνετε γρήγορη εναλλαγή μεταξύ των αγαπημένων σας φακέλων και καταλόγων. Εάν αντιγράφετε αρχεία μεταξύ πολλών φακέλων ή χρησιμοποιείτε ετικέτες για να διαχωρίσετε διαφορετικούς τύπους αρχείων, το Sidebar είναι ένα σημαντικό στοιχείο που πρέπει να έχετε. Εμφανίζει ακόμη και τις εξωτερικές συσκευές που έχετε συνδέσει στο Mac σας.
Τελευταία ενημέρωση στις 02 Μαρτίου 2022
Το παραπάνω άρθρο μπορεί να περιέχει συνδέσμους συνεργατών που βοηθούν στην υποστήριξη της Guiding Tech. Ωστόσο, δεν επηρεάζει τη συντακτική μας ακεραιότητα. Το περιεχόμενο παραμένει αμερόληπτο και αυθεντικό.



