Πώς να δημιουργήσετε αντίγραφα ασφαλείας και να επαναφέρετε το μητρώο στα Windows 11
Miscellanea / / March 12, 2022
Το μητρώο των Windows περιέχει μερικά από τα πιο σημαντικά αρχεία για τα Windows και τις εφαρμογές τους. Ωστόσο, μπορεί να υπάρχουν φορές που θα χρειαστεί να κάνετε αλλαγές στο Μητρώο για σκοπούς αντιμετώπισης προβλημάτων. Και αν δεν είστε προσεκτικοί, μπορεί να προκαλέσετε μη αναστρέψιμη βλάβη στον υπολογιστή σας. Ως εκ τούτου, η εκμάθηση του τρόπου δημιουργίας αντιγράφων ασφαλείας και επαναφοράς του μητρώου στα Windows 11 καθίσταται ζωτικής σημασίας.

Ενώ κάνοντας αλλαγές στο Μητρώο είναι πολύ απλό, τα πράγματα μερικές φορές μπορεί να πάνε φρικτά στραβά. Το παραμικρό λάθος μπορεί να καταστήσει απρόσιτη ολόκληρη τη βάση δεδομένων. Ή χειρότερα, ο υπολογιστής σας μπορεί ακόμη και να αποτύχει να εκκινήσει. Αυτή η ανάρτηση θα συζητήσει τα βήματα που απαιτούνται για την υποστήριξη και την επαναφορά του μητρώου στα Windows 11. Λοιπόν, ας ξεκινήσουμε.
Πώς να δημιουργήσετε αντίγραφα ασφαλείας των αρχείων μητρώου στα Windows 11
Υπάρχουν μερικοί τρόποι για να δημιουργήσετε αντίγραφο ασφαλείας του Μητρώου. Μπορείτε είτε να δημιουργήσετε ένα αντίγραφο ασφαλείας από τον Επεξεργαστή Μητρώου ή
χρησιμοποιήστε την Επαναφορά Συστήματος να πετύχει το ίδιο.1. Χρησιμοποιήστε τον Επεξεργαστή Μητρώου
Για να δημιουργήσετε αντίγραφα ασφαλείας των αρχείων μητρώου μέσω του Επεξεργαστή Μητρώου, ακολουθήστε τα παρακάτω βήματα.
Βήμα 1: Ανοίξτε την Αναζήτηση των Windows, πληκτρολογήστε επεξεργαστή μητρώου και κάντε κλικ στο Εκτέλεση ως διαχειριστής για να ανοίξετε τον Επεξεργαστή Μητρώου με δικαιώματα διαχειριστή.

Βήμα 2: Κάντε κλικ στο μενού Αρχείο στο επάνω μέρος και επιλέξτε Εξαγωγή.

Βήμα 3: Πληκτρολογήστε ένα κατάλληλο όνομα για το αρχείο και επιλέξτε μια τοποθεσία. Στην περιοχή Εξαγωγή εύρους, επιλέξτε Όλα και πατήστε Αποθήκευση.

Περιμένετε μερικά δευτερόλεπτα και το αρχείο αντιγράφου ασφαλείας θα δημιουργηθεί στον υπολογιστή σας.
2. Χρησιμοποιήστε την Επαναφορά Συστήματος
Αν και η παραπάνω μέθοδος είναι αρκετά απλή, μπορείτε επίσης να χρησιμοποιήσετε την Επαναφορά Συστήματος στα Windows για να δημιουργήσετε αντίγραφα ασφαλείας των αρχείων μητρώου σας. Αυτό μπορεί να είναι χρήσιμο όταν τα Windows αποτυγχάνουν να εκκινήσουν σωστά και θέλετε να επαναφέρετε τα αρχεία μητρώου σας μέσω του περιβάλλοντος Advanced Startup.
Βήμα 1: Ανοίξτε το μενού Έναρξη, πληκτρολογήστε δημιουργήστε ένα σημείο επαναφοράςκαι πατήστε Enter.

Βήμα 2: Στην ενότητα Προστασία συστήματος, επιλέξτε τη μονάδα δίσκου του συστήματός σας. Στη συνέχεια κάντε κλικ στο Configure.

Βήμα 3: Στο επόμενο παράθυρο, επιλέξτε την επιλογή «Ενεργοποίηση προστασίας συστήματος» στην περιοχή Επαναφορά ρυθμίσεων. Πατήστε Εφαρμογή και μετά OK.
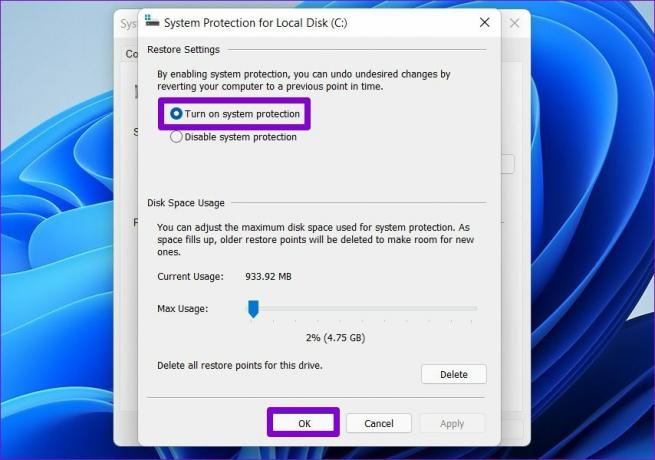
Βήμα 4: Στη συνέχεια, κάντε κλικ στο Δημιουργία.

Βήμα 5: Εισαγάγετε ένα κατάλληλο όνομα για το σημείο επαναφοράς και πατήστε ξανά Δημιουργία.

Τα Windows θα χρειαστούν μερικά λεπτά για να δημιουργήσουν ένα σημείο επαναφοράς συστήματος και θα δημιουργήσουν αντίγραφα ασφαλείας όλων των αρχείων μητρώου σας στη διαδικασία.
Πώς να επαναφέρετε το μητρώο στα Windows 11
Η επαναφορά των αρχείων μητρώου στα Windows 11 είναι εξίσου εύκολη αν κάτι πάει στραβά. Ανάλογα με τον τρόπο λήψης αντιγράφων ασφαλείας των αρχείων μητρώου, μπορείτε να χρησιμοποιήσετε τον Επεξεργαστή Μητρώου ή την Επαναφορά Συστήματος για να επαναφέρετε τα αρχεία μητρώου.
1. Χρησιμοποιήστε τον Επεξεργαστή Μητρώου
Προς την επαναφέρετε αρχεία μητρώου χρησιμοποιώντας τον Επεξεργαστή Μητρώου, ακολουθήστε τα παρακάτω βήματα.
Βήμα 1: Κάντε κλικ στο εικονίδιο Αναζήτηση στη γραμμή εργασιών, πληκτρολογήστε επεξεργαστή μητρώουκαι κάντε κλικ στο Εκτέλεση ως διαχειριστής.
Βήμα 2: Αναπτύξτε το μενού Αρχείο και επιλέξτε Εισαγωγή από τη λίστα.

Βήμα 3: Εντοπίστε και επιλέξτε το αντίγραφο ασφαλείας σας. Στη συνέχεια κάντε κλικ στο Άνοιγμα.

Περιμένετε να γίνει επαναφορά των αρχείων μητρώου σας.
Εναλλακτικά, μπορείτε επίσης να επαναφέρετε το αρχείο μητρώου κάνοντας δεξί κλικ πάνω του και επιλέγοντας Συγχώνευση.
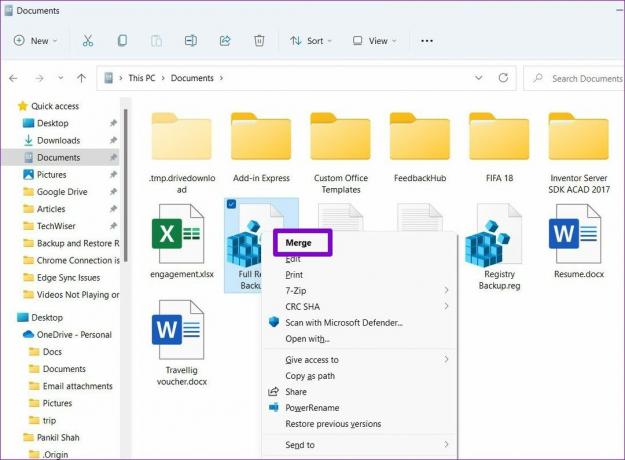
2. Χρησιμοποιήστε την Επαναφορά Συστήματος
Βήμα 1: Πατήστε το πλήκτρο Windows + S για να ανοίξετε την Αναζήτηση των Windows. Πληκτρολογήστε δημιουργήστε ένα σημείο επαναφοράςκαι επιλέξτε το πρώτο αποτέλεσμα που εμφανίζεται.
Βήμα 2: Στην ενότητα Προστασία συστήματος, κάντε κλικ στην Επαναφορά συστήματος.

Βήμα 3: Θα σας δοθούν δύο επιλογές. Επιλέξτε «Επιλογή διαφορετικού σημείου επαναφοράς» και πατήστε Επόμενο.

Βήμα 4: Επιλέξτε το σημείο επαναφοράς που δημιουργήσατε νωρίτερα. Στη συνέχεια, πατήστε Επόμενο.
Βήμα 5: Ελέγξτε το σημείο επαναφοράς και κάντε κλικ στο Τέλος για να ξεκινήσει η διαδικασία αποκατάστασης.

Μπόνους: Τρόπος δημιουργίας αντιγράφων ασφαλείας και επαναφοράς μεμονωμένων κλειδιών μητρώου στα Windows 11
Εάν κάνετε αλλαγές μόνο σε ορισμένα επιλεγμένα μέρη του μητρώου, κάτι που συμβαίνει συχνότερα, τότε μπορείτε να εξετάσετε το ενδεχόμενο να δημιουργήσετε αντίγραφα ασφαλείας για τη συγκεκριμένη ενότητα του Μητρώου αντί να δημιουργήσετε ένα πλήρες αντιγράφων ασφαλείας. Είναι πολύ απλό να το κάνετε. Δείτε πώς.
Βήμα 1: Πατήστε το πλήκτρο Windows + R για να ανοίξετε το παράθυρο διαλόγου Εκτέλεση. Πληκτρολογήστε regedit στο πλαίσιο και πατήστε Ctrl + Shift + Enter για να το ανοίξετε με δικαιώματα διαχειριστή.

Βήμα 2: Χρησιμοποιήστε το αριστερό παράθυρο για να πλοηγηθείτε στο κλειδί που θέλετε να δημιουργήσετε αντίγραφο ασφαλείας. Κάντε δεξί κλικ πάνω του και επιλέξτε Εξαγωγή.

Βήμα 4: Εισαγάγετε ένα κατάλληλο όνομα για το αρχείο αντιγράφου ασφαλείας και πατήστε Αποθήκευση.
Για αυτό πρόκειται. Θα δημιουργηθεί αντίγραφο ασφαλείας του κλειδιού μητρώου σας.
Μπορείτε να επαναφέρετε το αντίγραφο ασφαλείας σας ανά πάσα στιγμή, σε περίπτωση που τα πράγματα πάνε στραβά. Απλώς κάντε διπλό κλικ στο αρχείο αντιγράφου ασφαλείας και κάντε κλικ στο Ναι όταν σας ζητηθεί να επιβεβαιώσετε.
Καλύτερα ασφαλές παρά συγγνώμη
Το να έχετε ένα αντίγραφο ασφαλείας για να επιστρέψετε είναι πάντα υπέροχο. Αλλά ακόμα και τότε, θα πρέπει να κάνετε αλλαγές στο Μητρώο σας μόνο αφού εξαντλήσετε όλες τις άλλες επιλογές. Μπορείτε να επιλέξετε μία από τις μεθόδους με τις οποίες αισθάνεστε άνετα και να διατηρήσετε το Μητρώο ασφαλές.
Τελευταία ενημέρωση στις 02 Μαρτίου 2022
Το παραπάνω άρθρο μπορεί να περιέχει συνδέσμους συνεργατών που βοηθούν στην υποστήριξη της Guiding Tech. Ωστόσο, δεν επηρεάζει τη συντακτική μας ακεραιότητα. Το περιεχόμενο παραμένει αμερόληπτο και αυθεντικό.

Γραμμένο από
Ο Pankil είναι Πολιτικός Μηχανικός στο επάγγελμα που ξεκίνησε το ταξίδι του ως συγγραφέας στο EOTO.tech. Πρόσφατα εντάχθηκε στο Guiding Tech ως ανεξάρτητος συγγραφέας για να καλύψει οδηγίες, επεξηγήσεις, οδηγούς αγοράς, συμβουλές και κόλπα για Android, iOS, Windows και Web.



